[CERTIFICATS] : 6 – La question des pilotes
L’installation du pilote est indispensable à l’utilisation de votre certificat électronique avec des services numériques. Suivez notre tutoriel pas à pas.
La clé USB n’est qu’un “support cryptographique“, le certificat lui même est généralement une petite puce qui se trouve à l’intérieur. Celle de ChamberSign est désormais bleue depuis le 1er janvier 2025.
Un pilote est un logiciel parfois exigé par un micro-ordinateur pour communiquer avec un « périphérique », un appareil le plus souvent externe que l’on souhaite connecter à cet ordinateur.
La marque d’un certificat électronique est souvent inscrite dessus (par exemple : ChamberSign), mais pas toujours. Quelquefois, c’est uniquement la marque du support cryptographique USB qui est mentionnée.
Astuce :
sur les documents de facturation du certificat figurent généralement le nom du fournisseur de ce certificat, et probablement l’URL (l’adresse internet en « http ») de son site web.
La plupart de ces fournisseurs mettront leurs derniers logiciels pilotes à votre disposition dans une rubrique « téléchargements » ou « pilotes » de leur site web.
1 – Se rendre sur la page https://www.chambersign.fr/
2 – Cliquer sur l’onglet “Mes Services” puis « Mes Pilotes » :

3 – Cliquer sur le système d’exploitation qui concerne votre ordinateur (probablement Windows), puis sur le fichier d’installation du pilote (icône « Version » sous « Téléchargement ») :
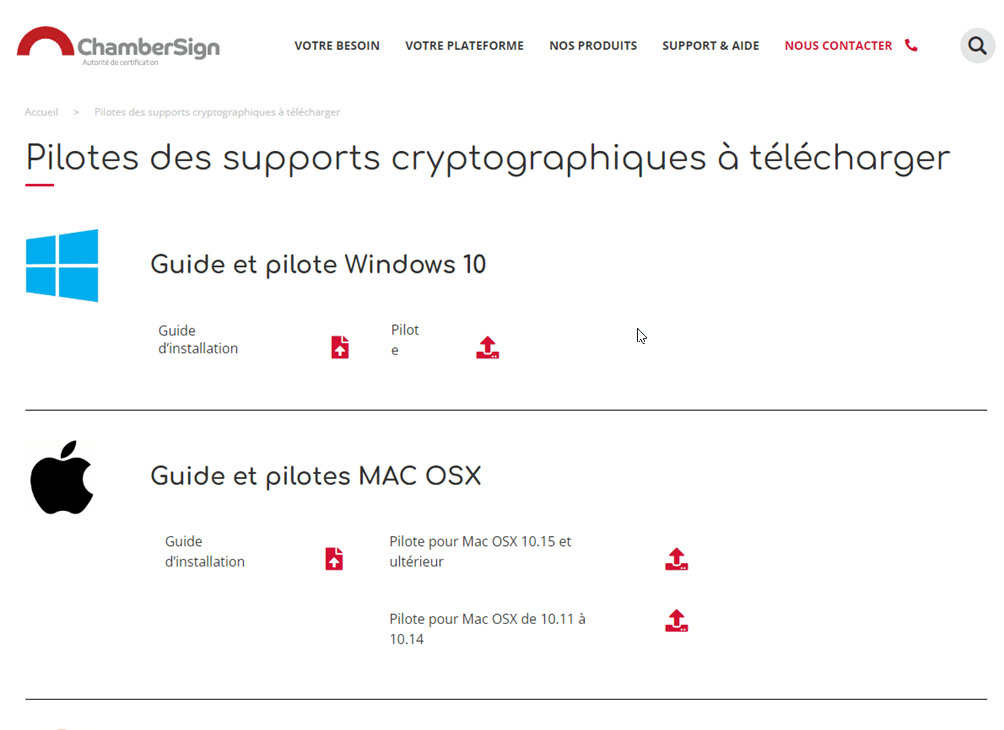
4 – Cliquez sur “Enregistrer le fichier” :
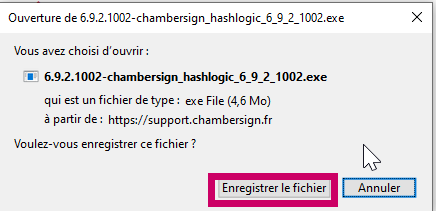
5 – Cliquez sur l’exécutable dans votre dossier “Téléchargement”
6 – Cliquez sur “Exécuter”
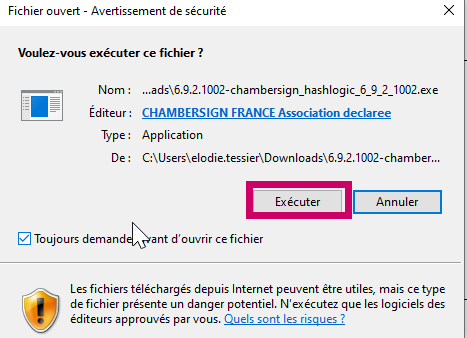
7 – Le programme se lance, Acceptez les termes du contrat et cliquez sur suivant.
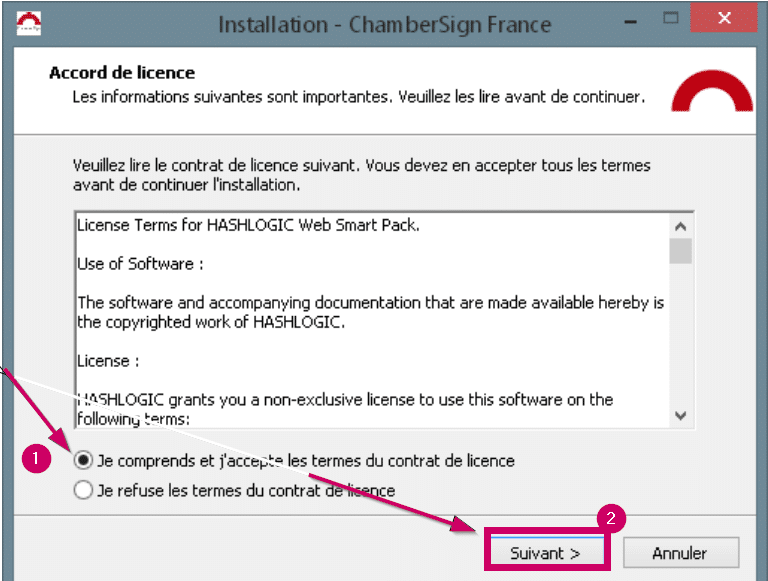
8 – Cliquez sur “Suivant” :
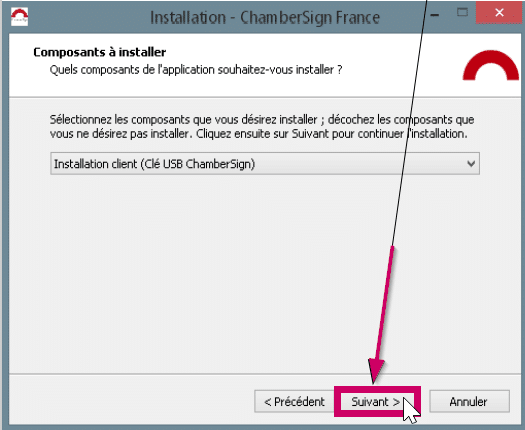
9 – Cliquez sur “Installer”
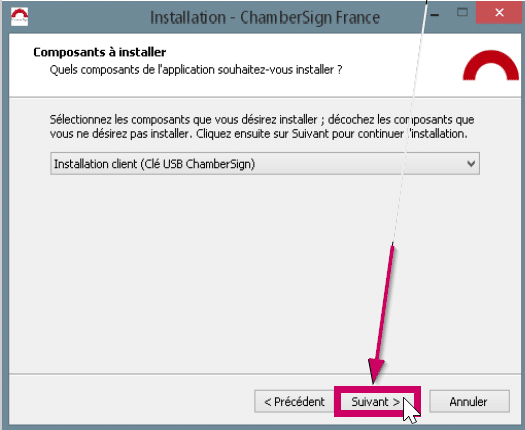
10 – Enfin cliquez sur “Terminer”
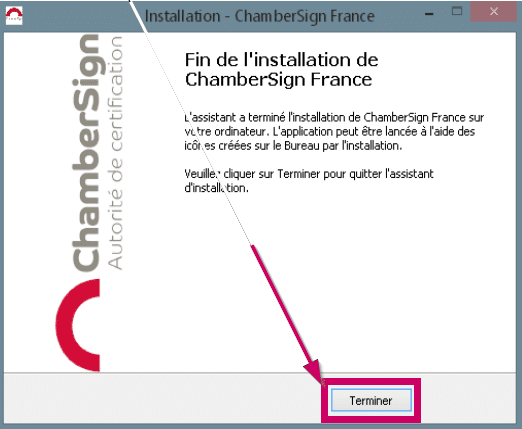
Info :
Si tout va bien quand c’est terminé, vous devriez voir parmi les « icônes actives » de Windows (près de la date et l’heure à l’extrémité de votre barre des tâches) ce petit H rouge dans un carré blanc, ![]() , signe que le pilote Hashlogic est installé correctement et prêt à exploiter votre clé ChamberSign.
, signe que le pilote Hashlogic est installé correctement et prêt à exploiter votre clé ChamberSign.
Si le certificat a déjà transmis des actes pour votre collectivité et vous comptez utiliser Chrome, Edge ou Internet Explorer pour les actes:
=> L’installation d’un pilote à jour est suffisante !
S’il s’agit d’un nouveau certificat et votre compte utilisateur Mégalis n’a jamais transmis d’acte :
=> L’usage de ce certificat pour les actes n’étant pas une signature mais une authentification, nous avons besoin de récupérer sa clé publique.
Merci de consulter à présent ce tutoriel :
Guide d’export de la clé publique d’un certificat
Si votre certificat doit télétransmettre des actes avec Mozilla Firefox :
=> Firefox a besoin d’un paramétrage spécifique pour l’envoi d’Actes.
Merci de revenir à la question 11 de ce tutoriel
S’il s’agit d’un nouveau certificat et votre compte utilisateur Mégalis a déjà transmis des actes (renouvellement de certificat):
=> Veuillez nous contacter (encadré « Contactez l’assistance » en haut à droite du portail Mégalis.
