[TDT – Actes] : Télétransmettre un budget
![]() AVERTISSEMENT : vous devez typer les pièces télétransmises en Préfecture. Soyez vigilants sur cette étape !
AVERTISSEMENT : vous devez typer les pièces télétransmises en Préfecture. Soyez vigilants sur cette étape !
Ce tutoriel concerne la télétransmission d’un acte en Préfecture ainsi que la visualisation d’un « A/R Préfecture ».
Si vous n’avez jamais utilisé la télétransmission des actes, référez-vous au tutoriel [TDT – Actes] : Administration des services de télétransmission ou contactez la cellule d’assistance et de supervision au 02 23 48 04 54.
L’envoi des actes “en lot” fait l’objet d”un autre tutoriel [TDT – Actes] : Télétransmettre des actes en lot
Branchez votre certificat électronique dès maintenant.
La démonstration présentée dans ce tutoriel a été réalisée sur Mozilla Firefox.
Si vous utilisez un autre navigateur, certaines étapes seront légèrement différentes, au moment de la saisie du code PIN notamment.
IMPORTANT !
Avant d’effectuer les manipulations décrites dans cette vidéo, il est nécessaire, au préalable, d’avoir généré votre budget via votre logiciel de gestion financière et de l’avoir scellé.
Votre éditeur de logiciel financier est à même de vous informer sur ces deux points.
La démonstration présentée dans ce tutoriel a été réalisée sur Mozilla Firefox.
Si vous utilisez un autre navigateur, certaines étapes seront légèrement différentes, au moment de la saisie du code PIN notamment.
Vous êtes sur la page d’accueil de l’outil de télétransmission :
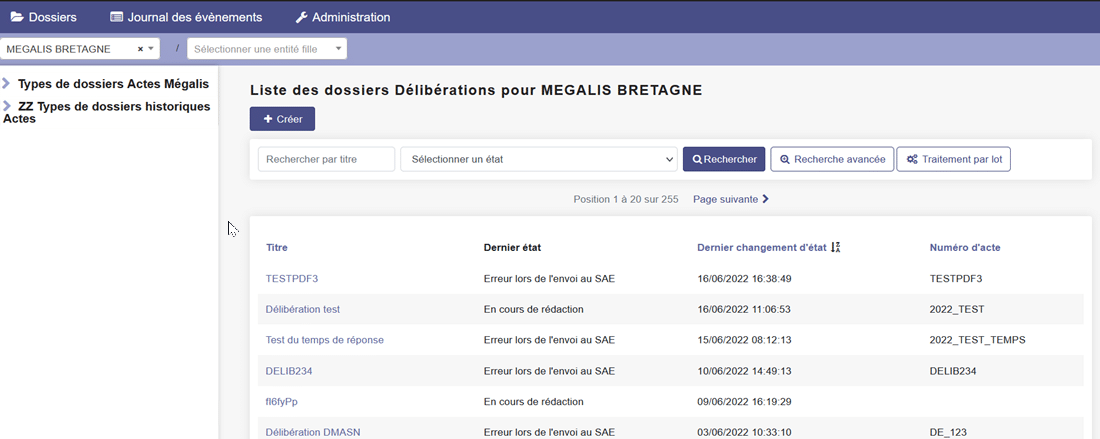
Pour télétransmettre vos actes vous utilisez le menu “Types de dossiers Actes Mégalis”.
Le menu « historiques » vous permet de retrouver l’historique de vos actes avant la migration de la plateforme Mégalis du 28 avril 2020.
Il ne peut être utilisé pour télétransmettre de nouveaux actes.
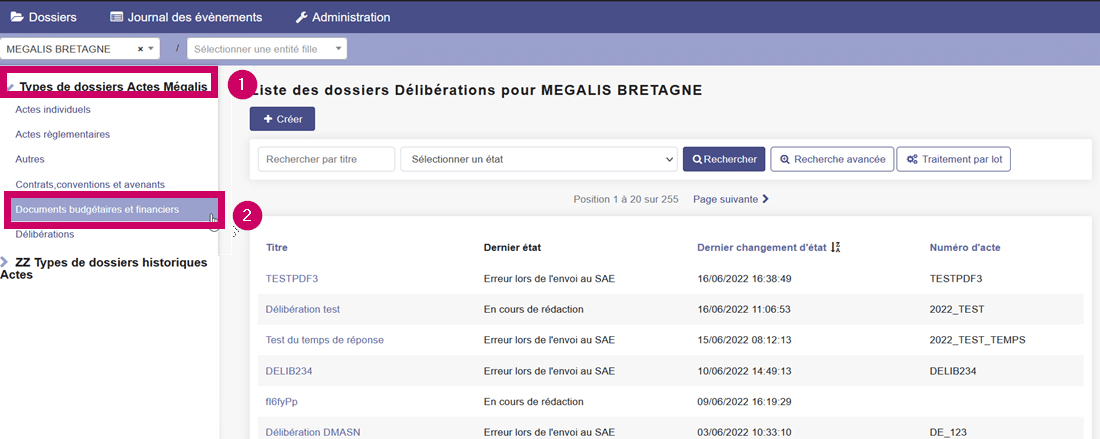
Pour commencer, sélectionnez le type d’acte que vous souhaitez télétransmettre en cliquant dessus.
Dans notre exemple : « Documents budgétaires et financiers »
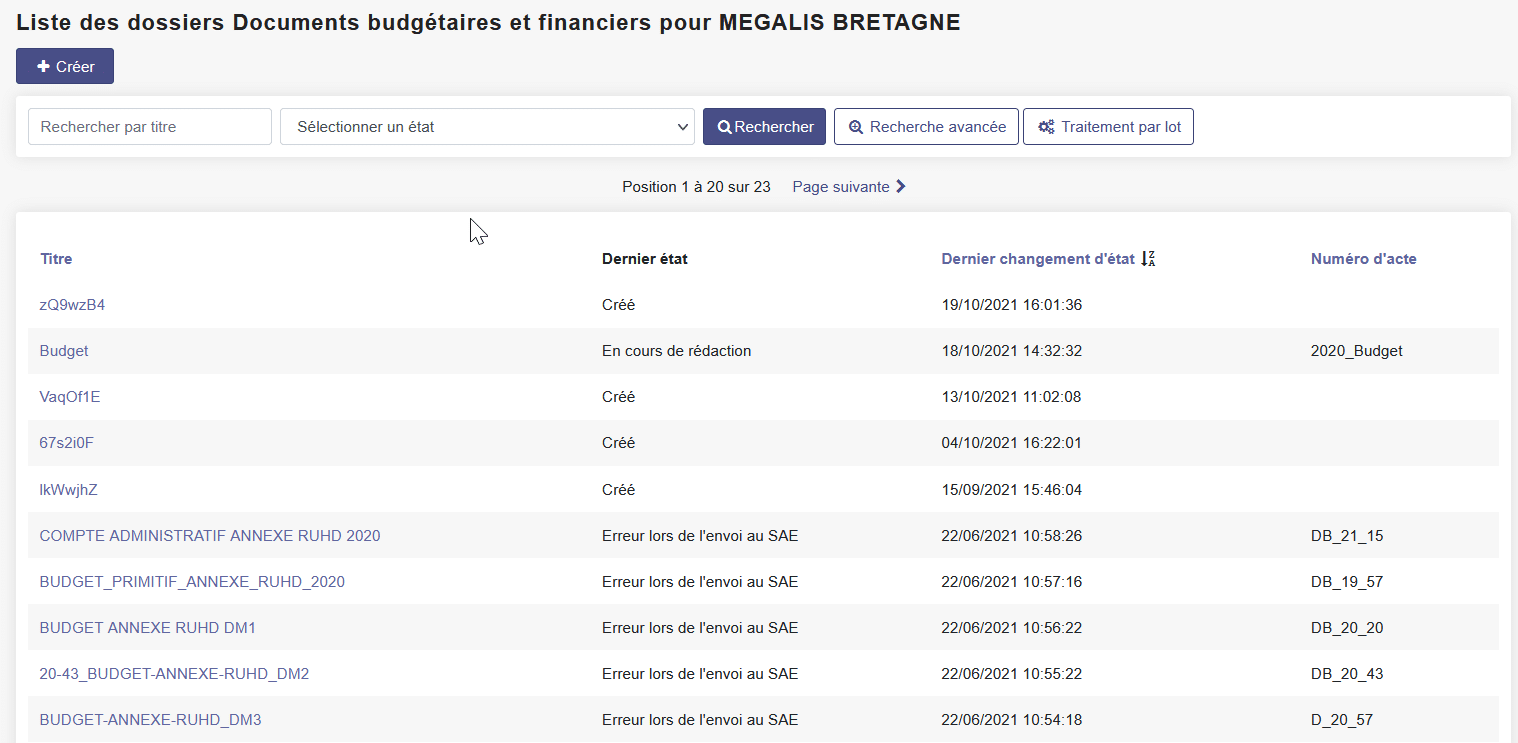
La liste de l’ensemble des budgets télétransmis ou en attente de télétransmission sont accessibles sur la page.
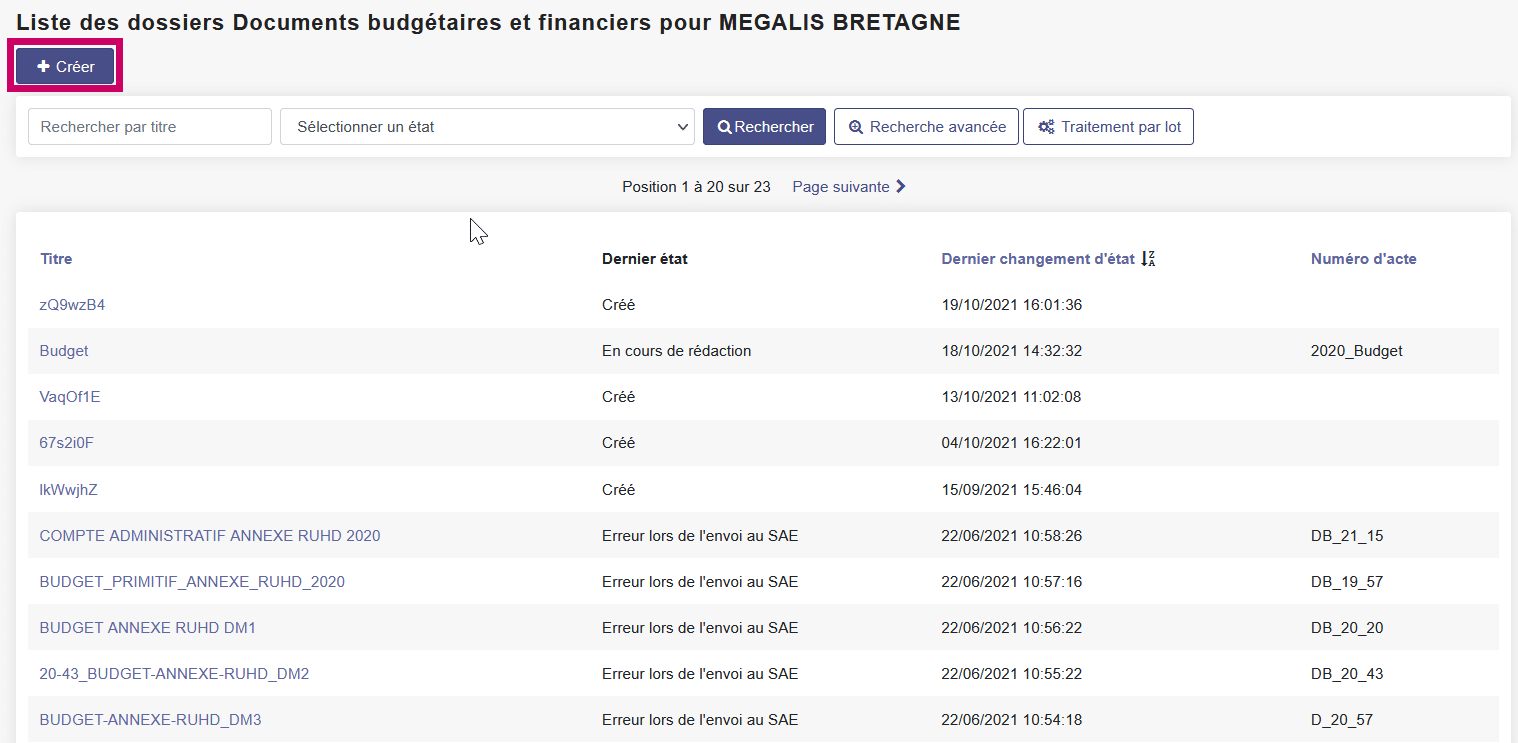
Cliquez sur “Créer” pour réaliser un nouvel envoi.
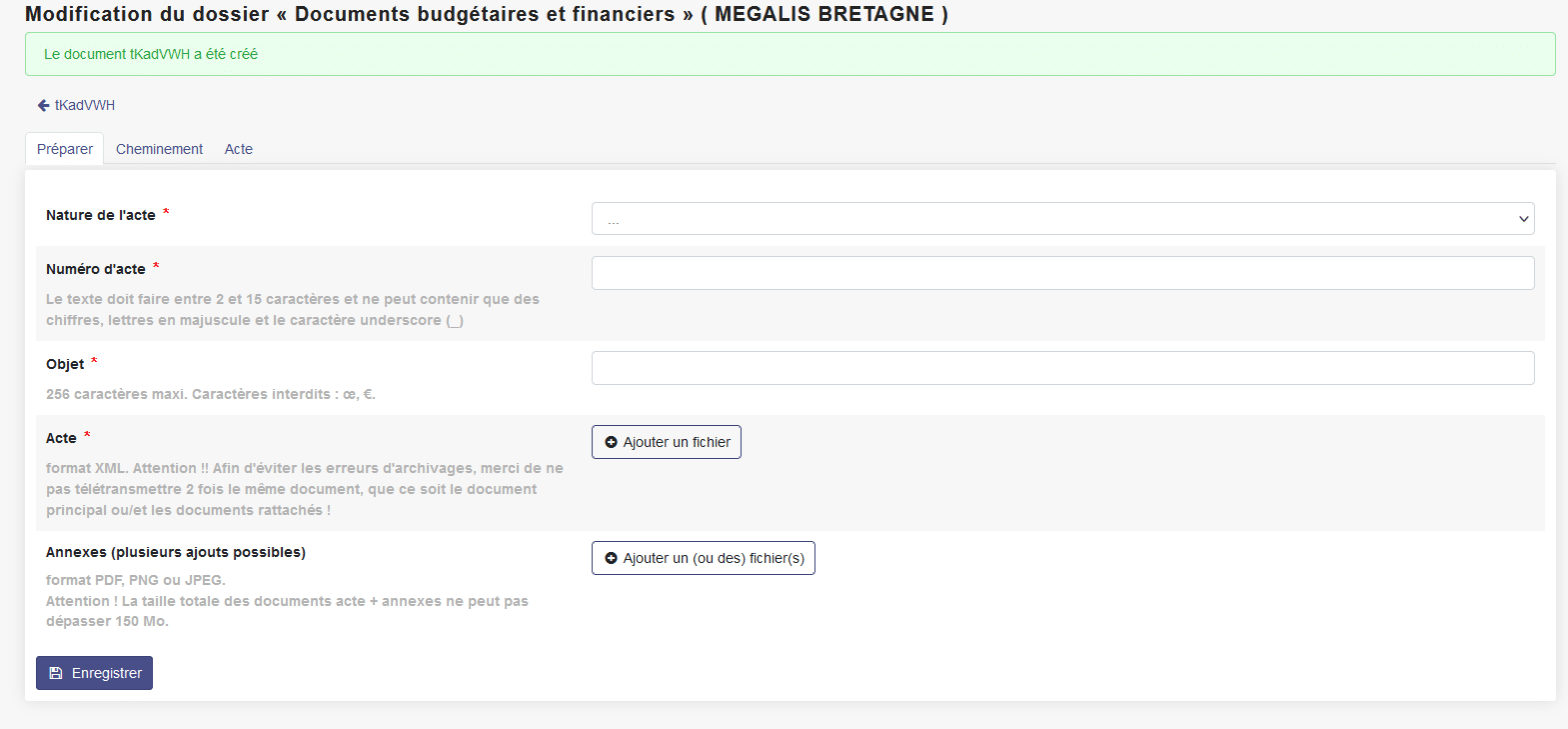
C’est sur cette page que vous allez préparer l’acte à télétransmettre.
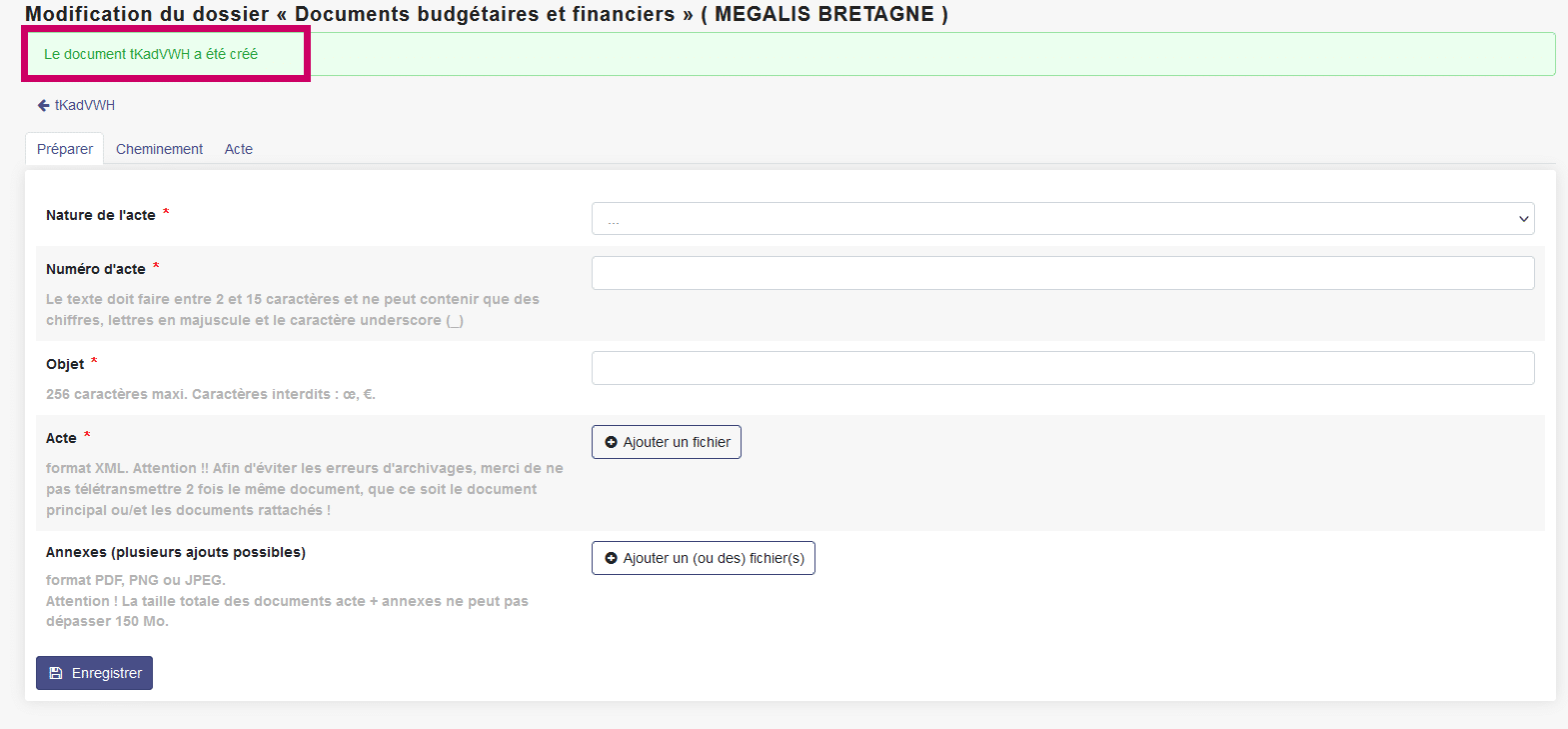
PASTELL a crée un nouveau document, ici appelé tKadVWH, il s’agit d’un nom provisoire. Le document final reprendra l’objet indiqué.
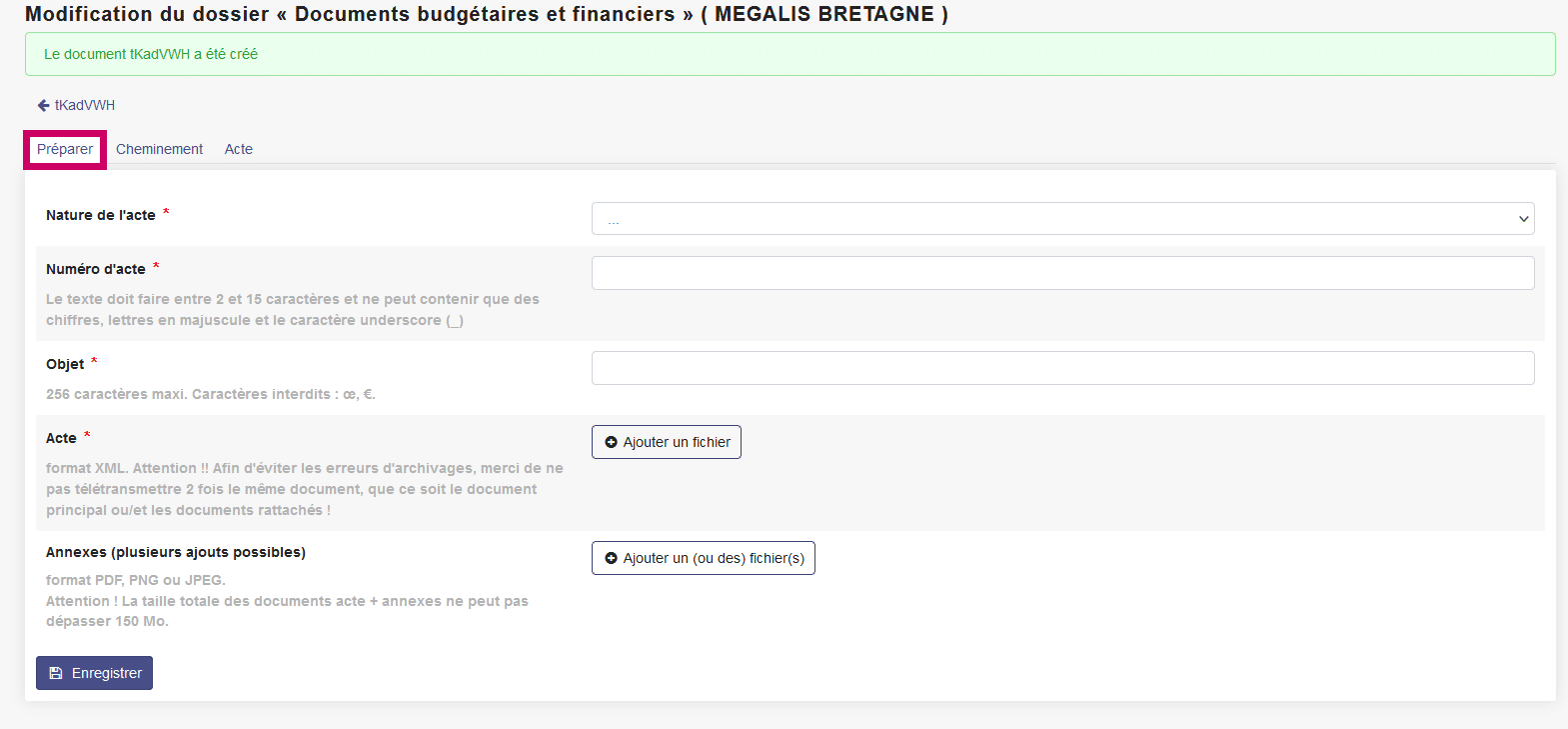
Vous allez d’abord remplir cet onglet « Préparer » puis passer sur l’onglet « Actes » pour typer les documents à télétransmettre.
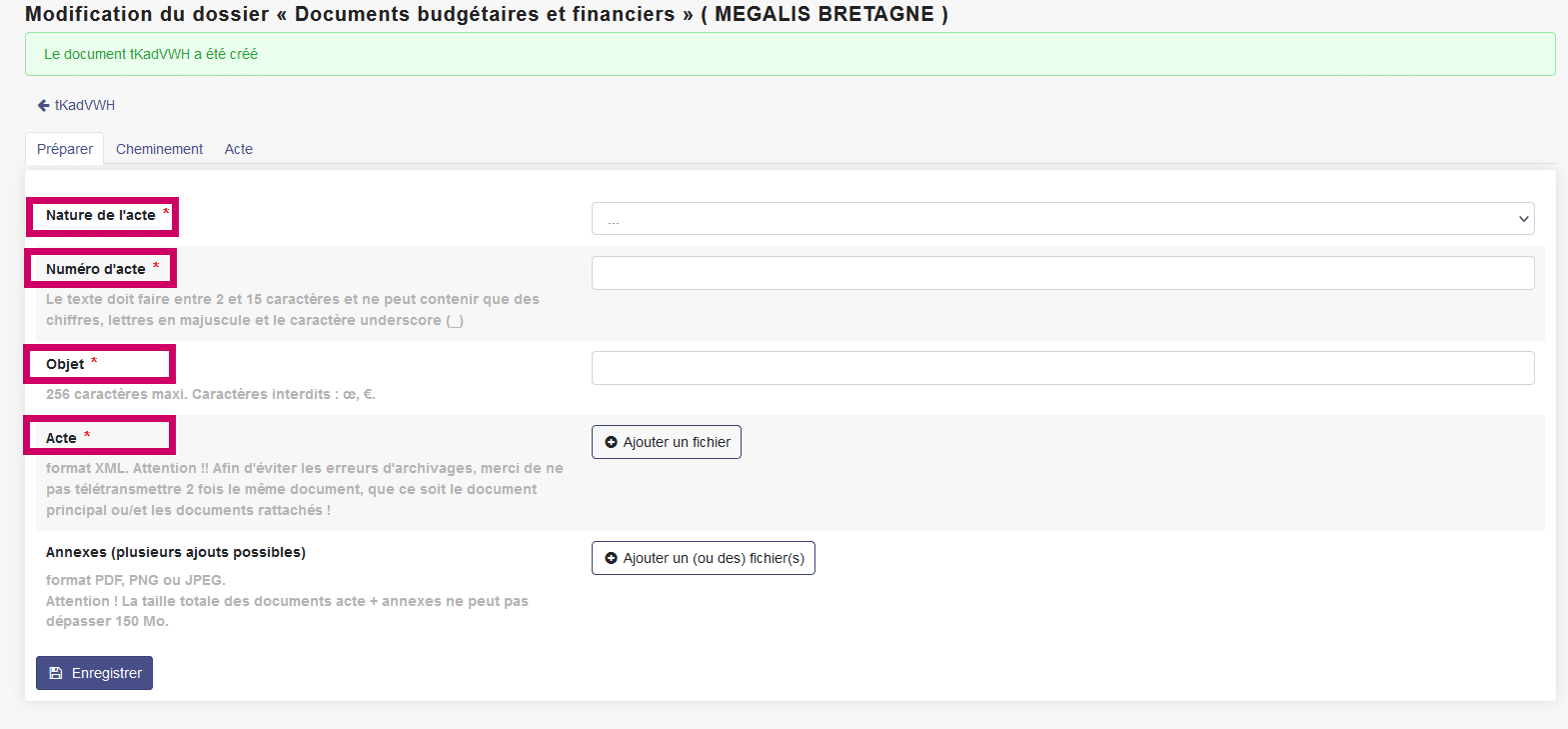
Tous les champs sont obligatoires. Prenez connaissance des informations en rouge avant de commencer à compléter les champs.
Vous pouvez revenir à tout instant pour modifier les informations saisies.
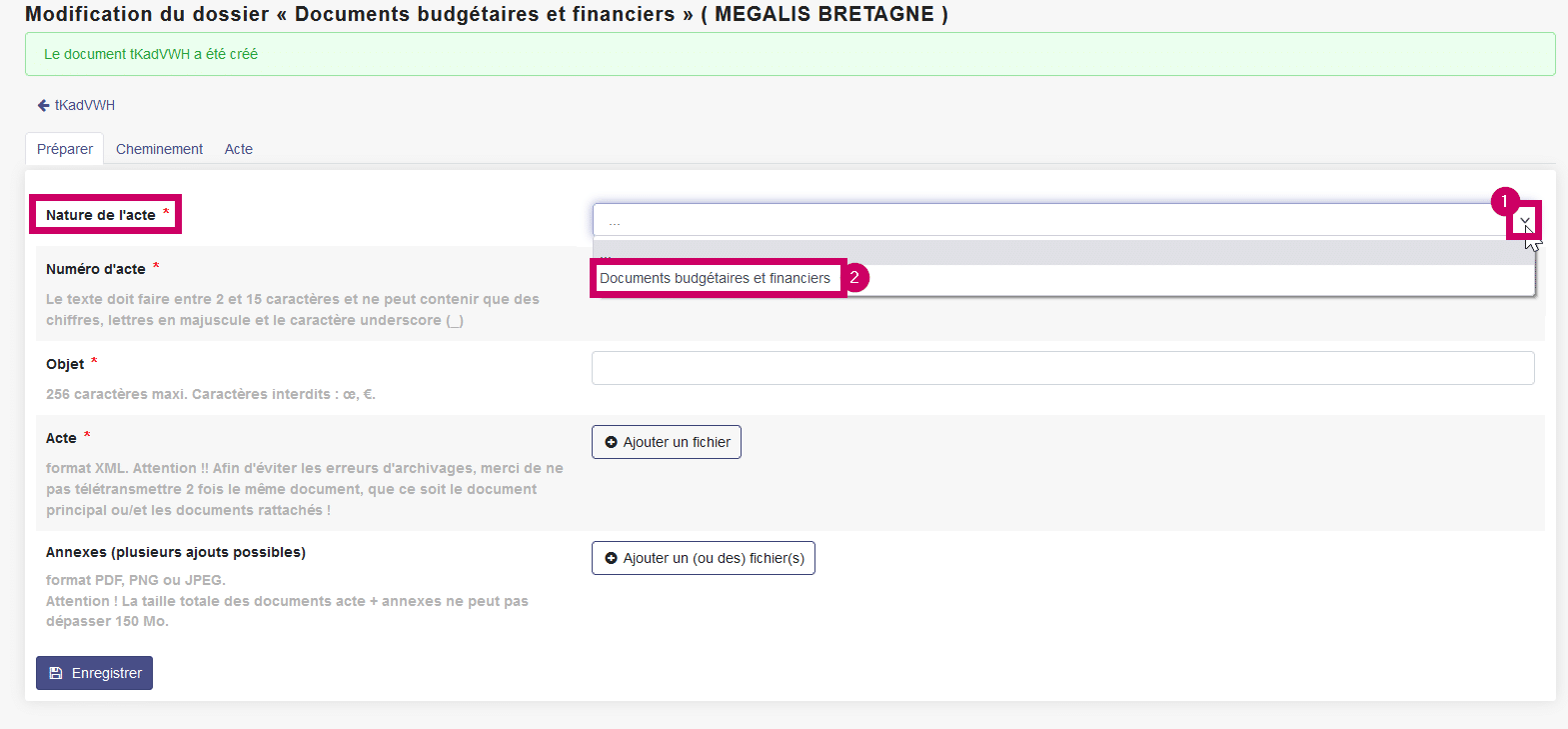
Renseignez la nature de votre acte.
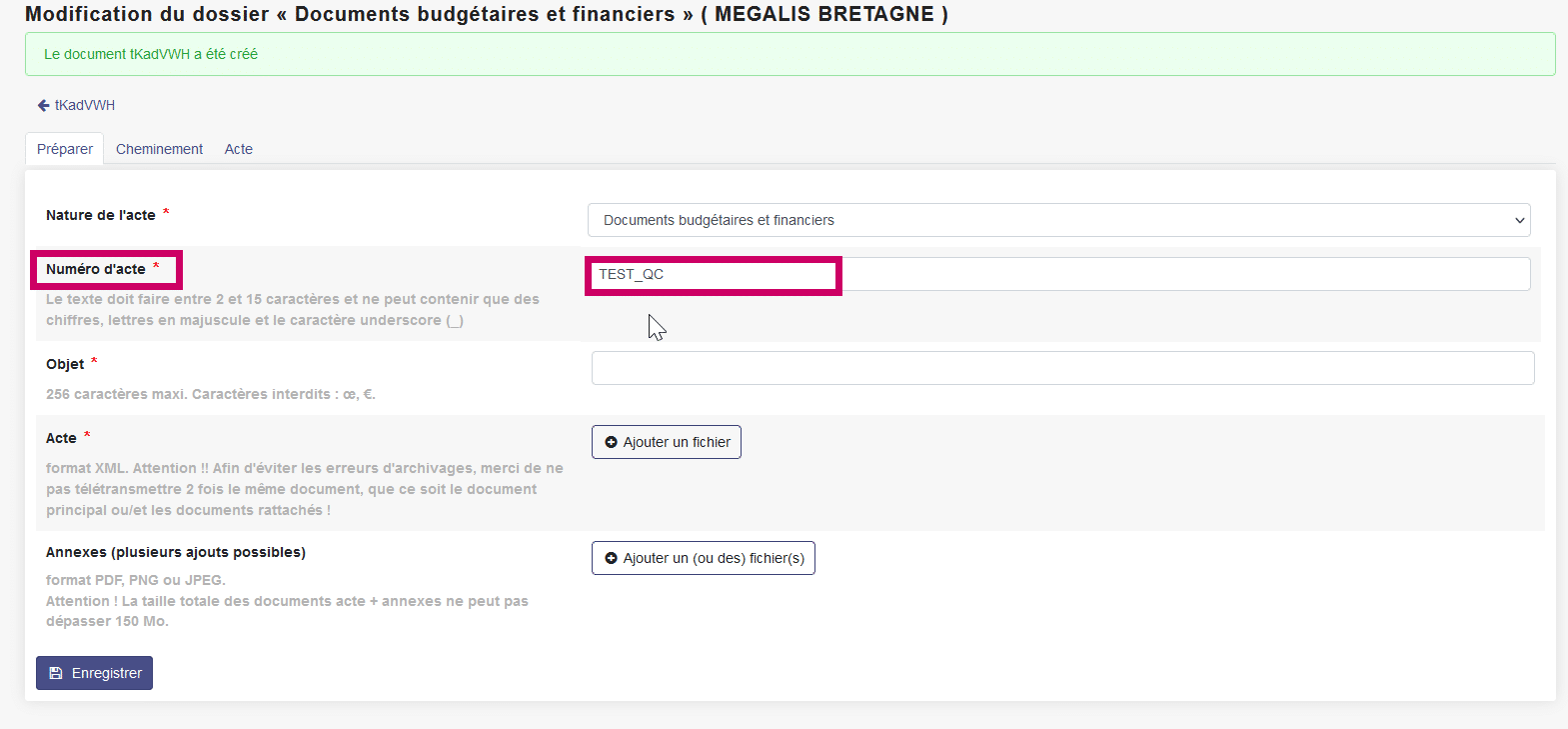
Renseignez le numéro de votre acte.
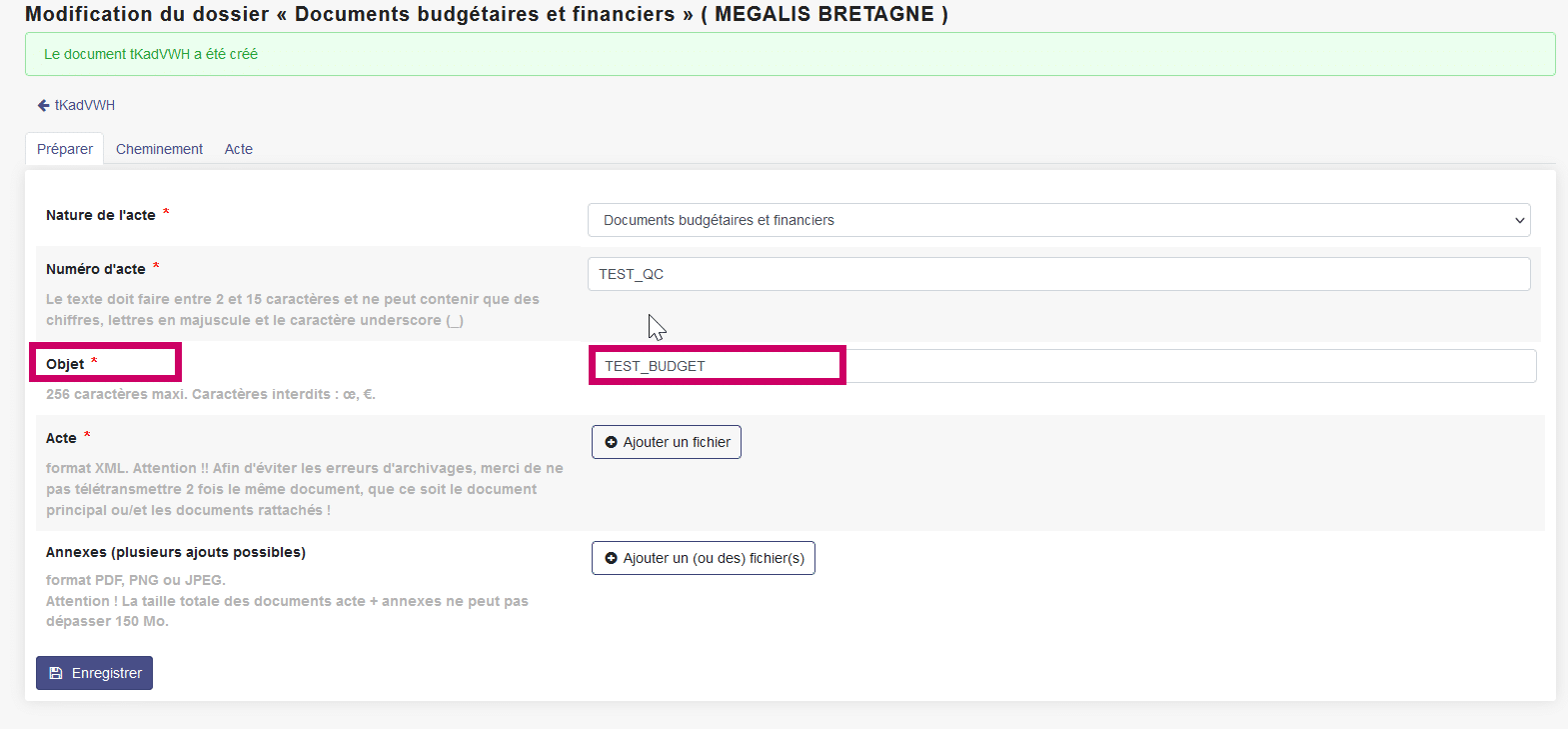
Renseignez ensuite l’objet de votre acte.
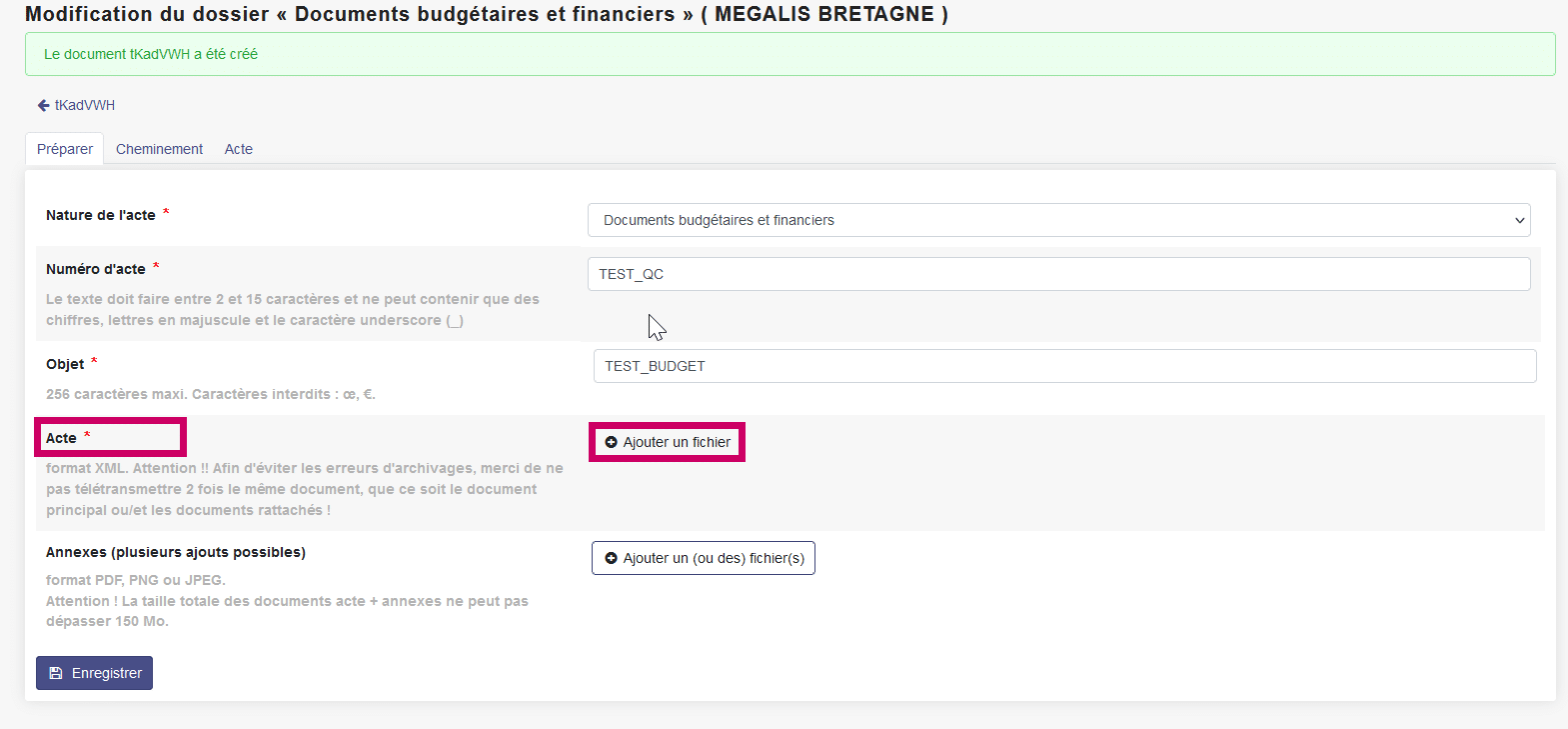
Cliquez ensuite sur “Parcourir” pour charger votre budget.
Pour rappel : votre budget doit obligatoirement être un flux XML généré depuis votre logiciel de gestion financière et scellé.
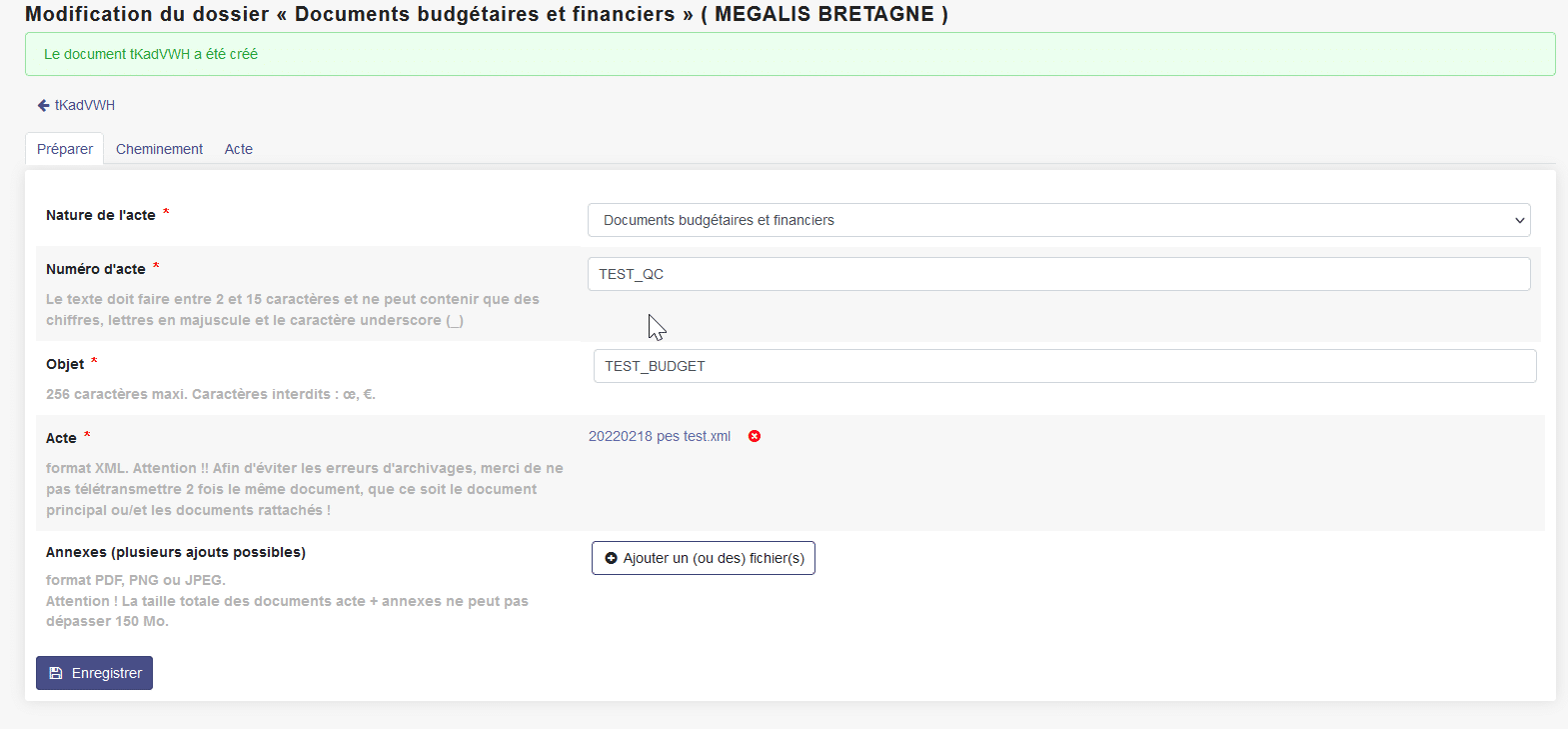
Votre budget est chargé.
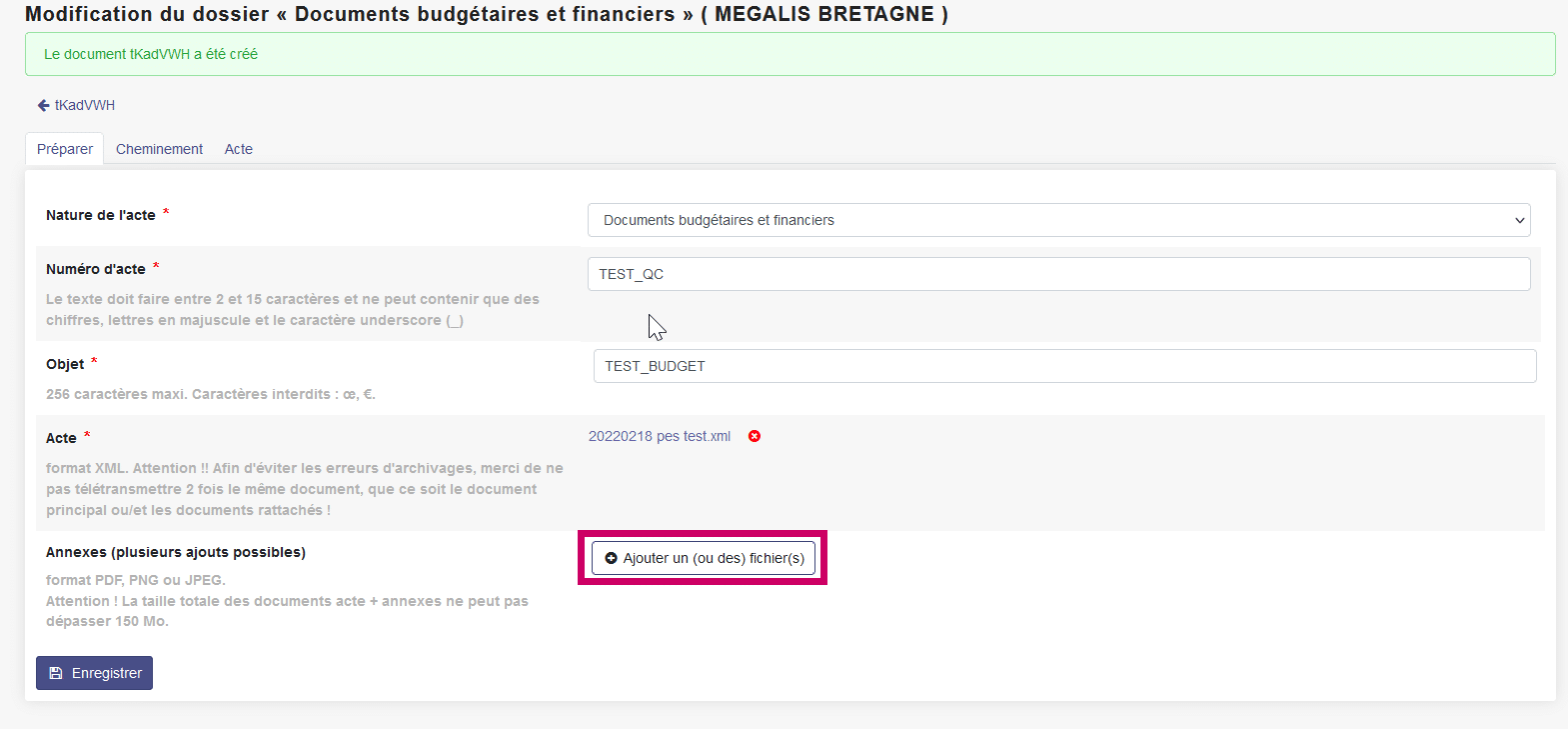
Une fois ajouté votre budget au format XML, vous devez joindre en annexe la délibération approuvant ce budget, ainsi que la dernière page de signature de votre budget papier.
Cliquez sur “Parcourir” dans l’onglet “Annexes“.
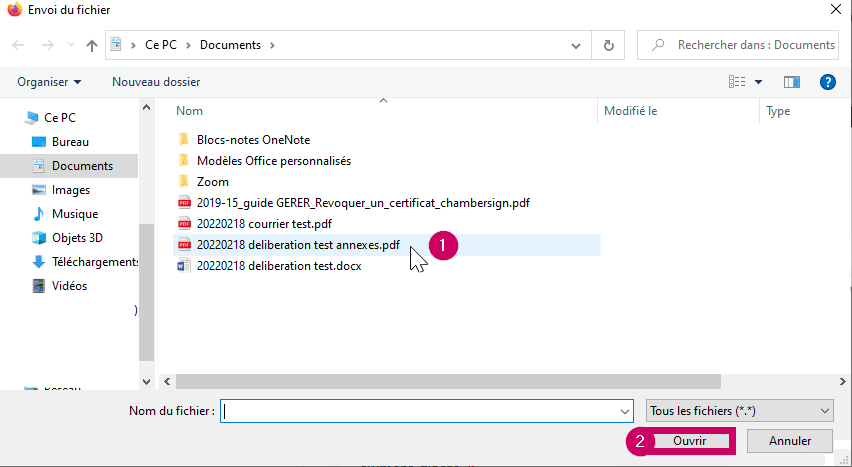
Double cliquez sur la pièce jointe constituant la délibération à télétransmettre.
Celle-ci doit être jointe en première afin de vous permettre de la récupérer tamponnée.
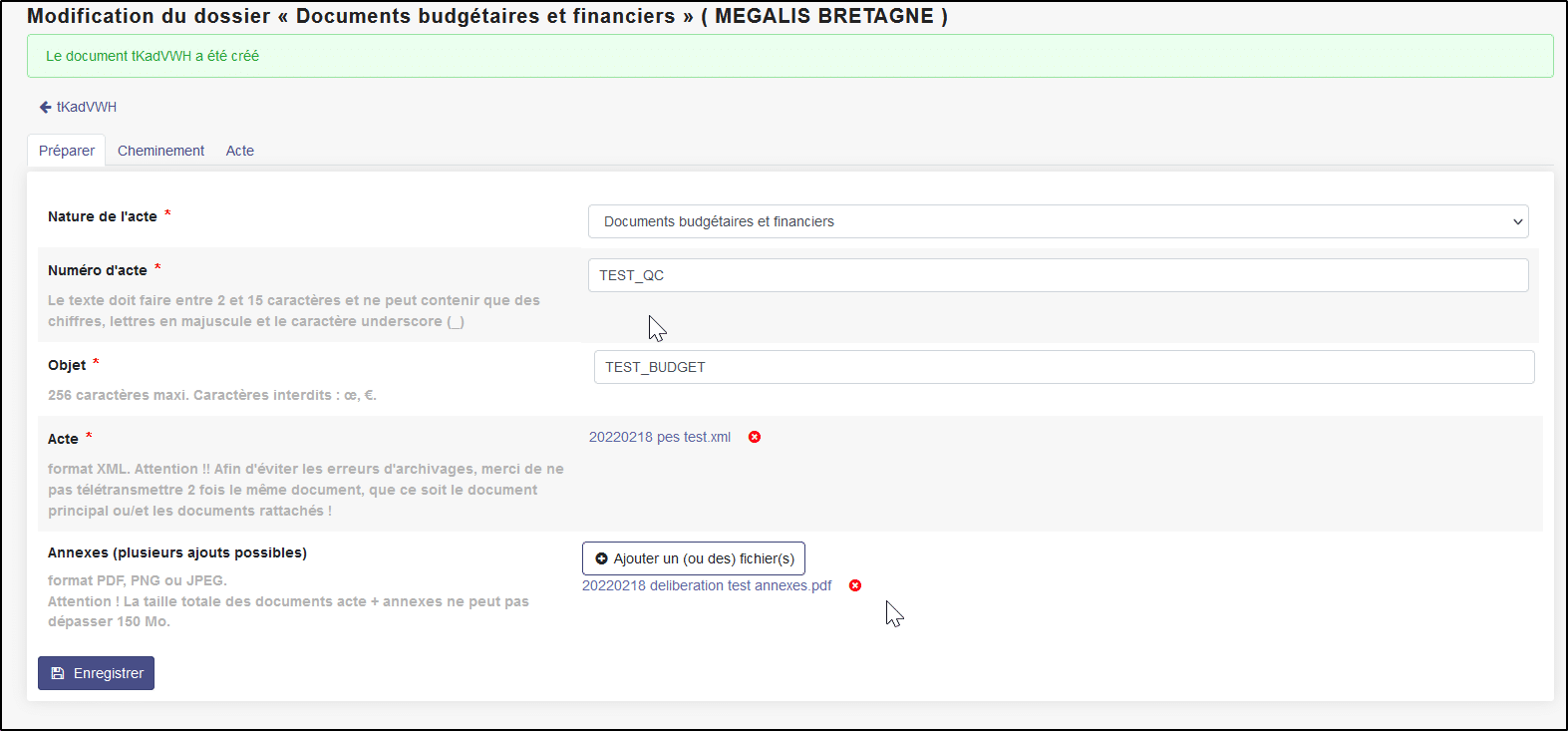
Cliquez sur à nouveau sur «Parcourir» afin d’ajouter votre seconde annexe : la page de signature de votre budget papier scannée.
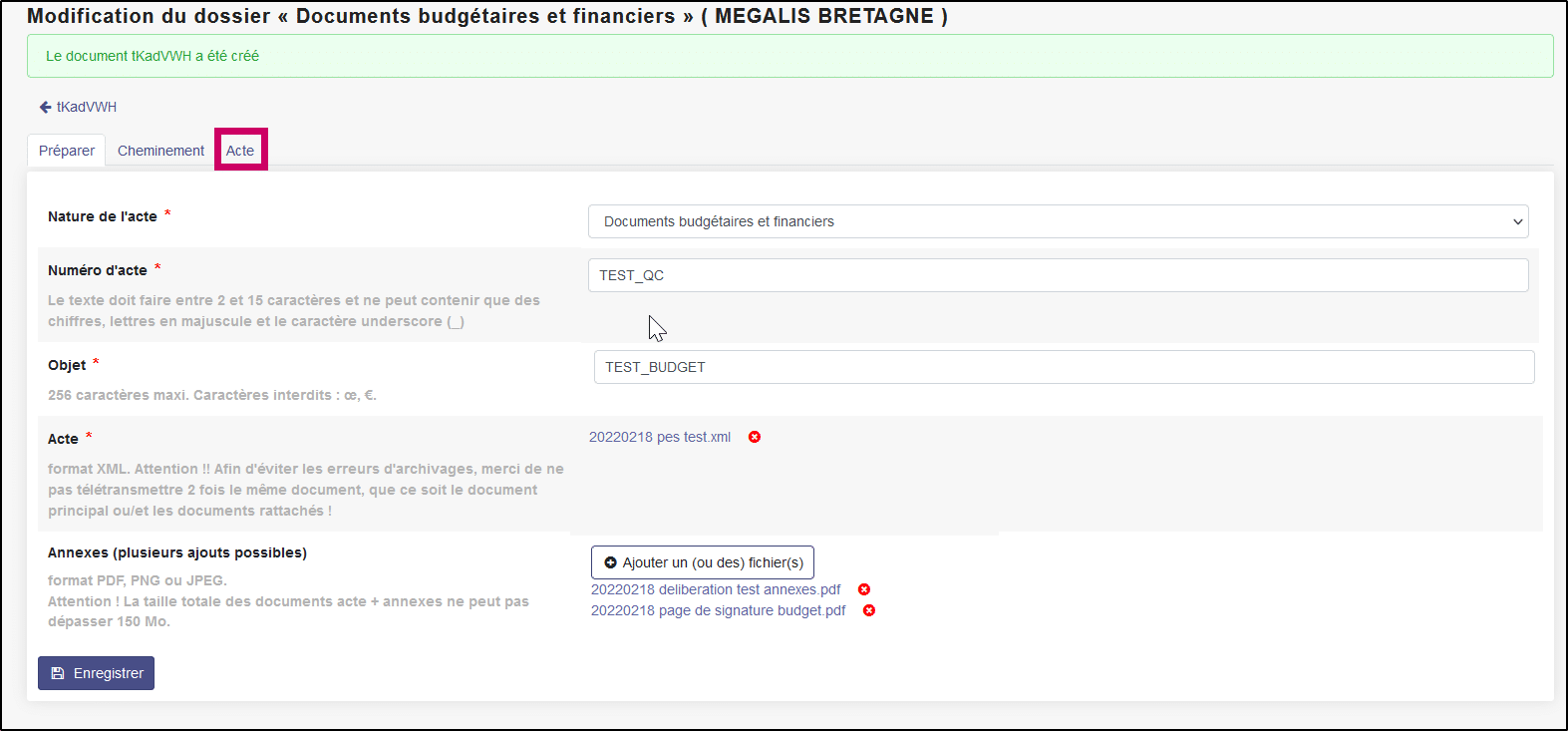
Cliquez sur l’onglet « Actes ».
Pour info : l’onglet « Cheminement n’est qu’informatif, il n’y a rien à y compléter »
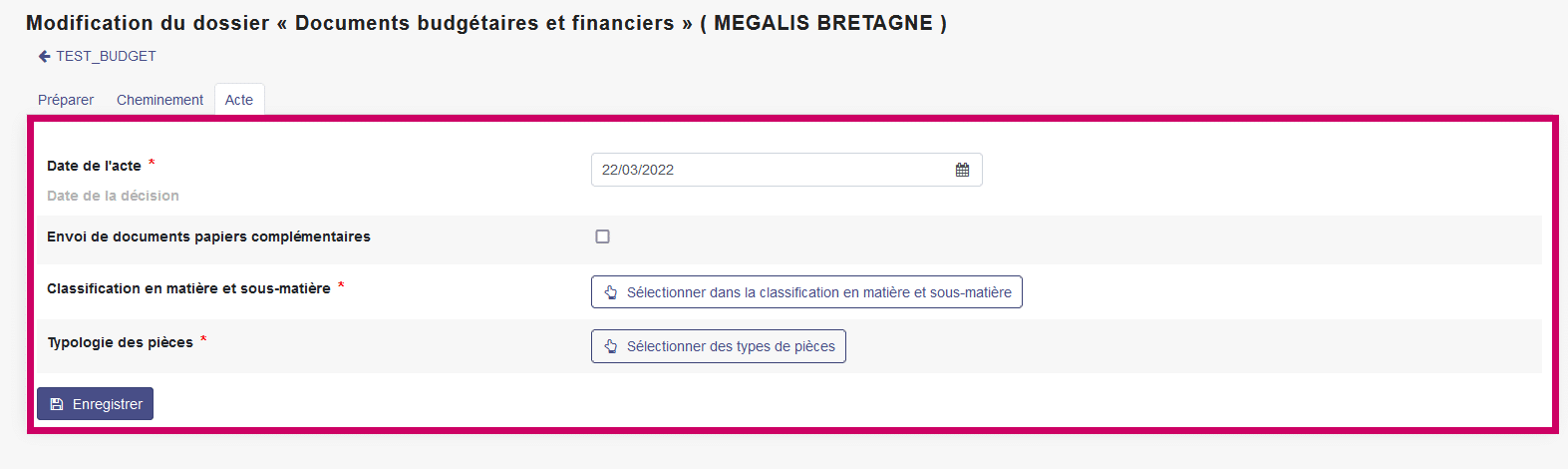
Voici les informations contenues dans l’onglet « Actes ».
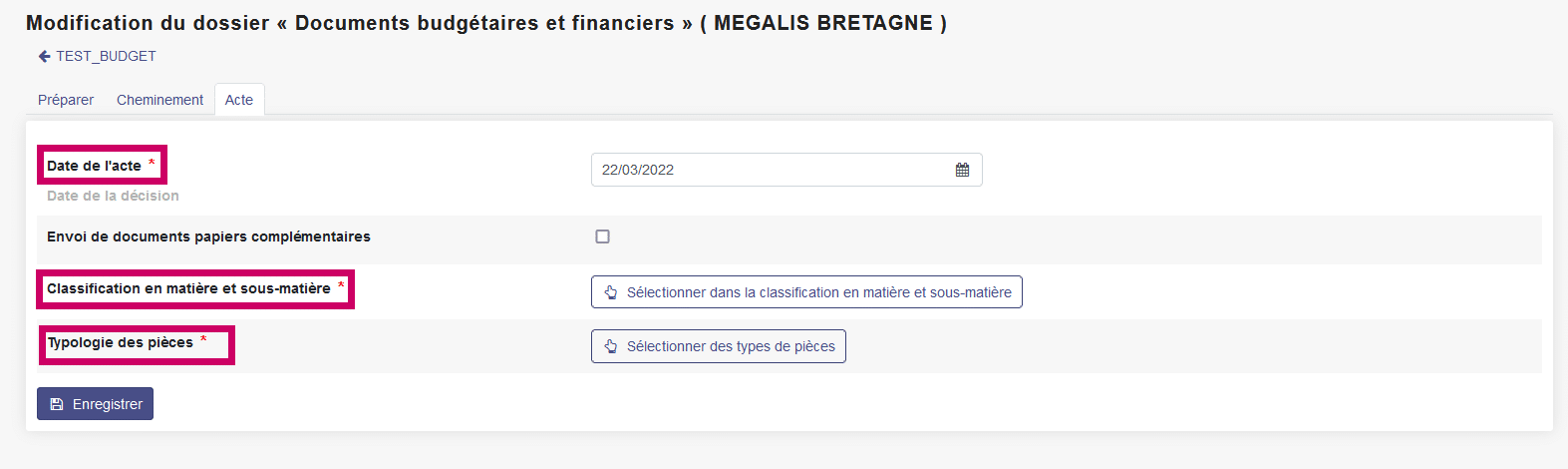
Trois actions à réaliser sur cet onglet « Acte » :
- indiquer la date de votre acte (date de l’assemblée délibérante)
- sélectionner la matière/sous-matière de l’acte.
- typer les pièces (en cliquant sur « sélectionner des types de pièces »)
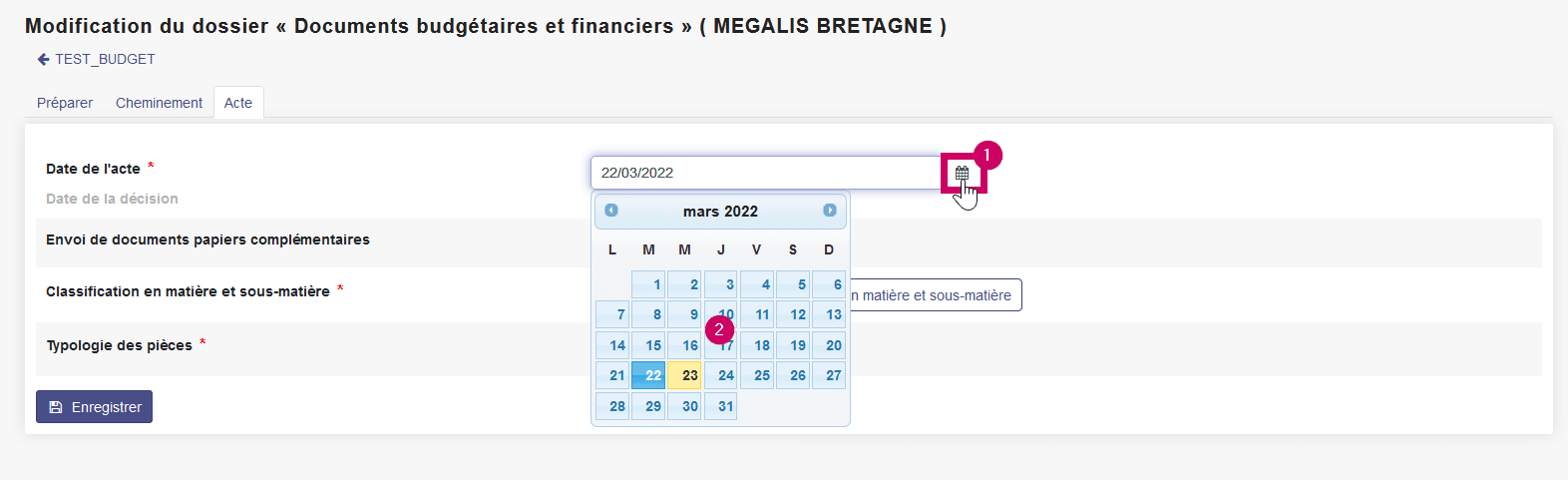
Cliquez sur ce champ afin de faire apparaitre le calendrier.
Sélectionnez la date en cliquant sur la case correspondante.
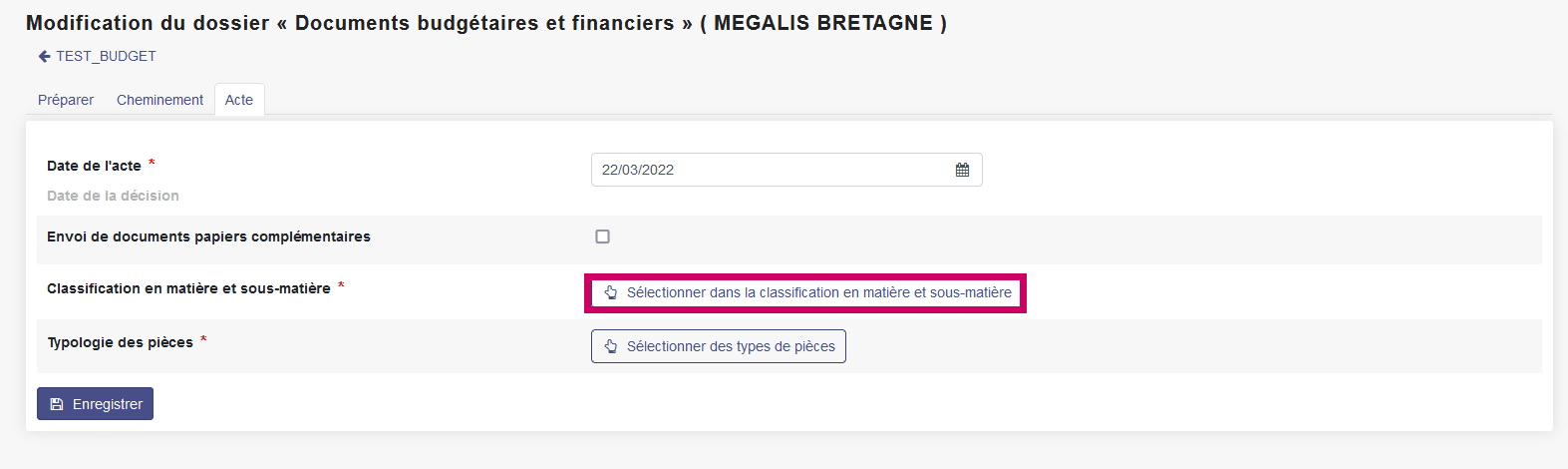
Cliquez ensuite : « Sélectionner dans la classification en matières et sous matières“.
Une nouvelle page va s’ouvrir.
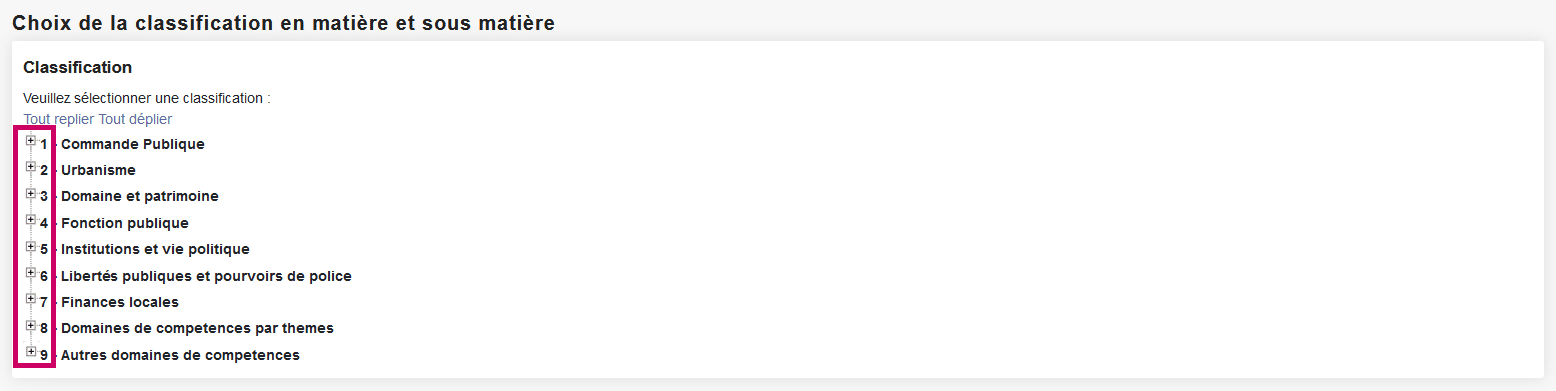
Les icônes « + » vous permettent de déplier la matière et consulter les sous-matières liées.
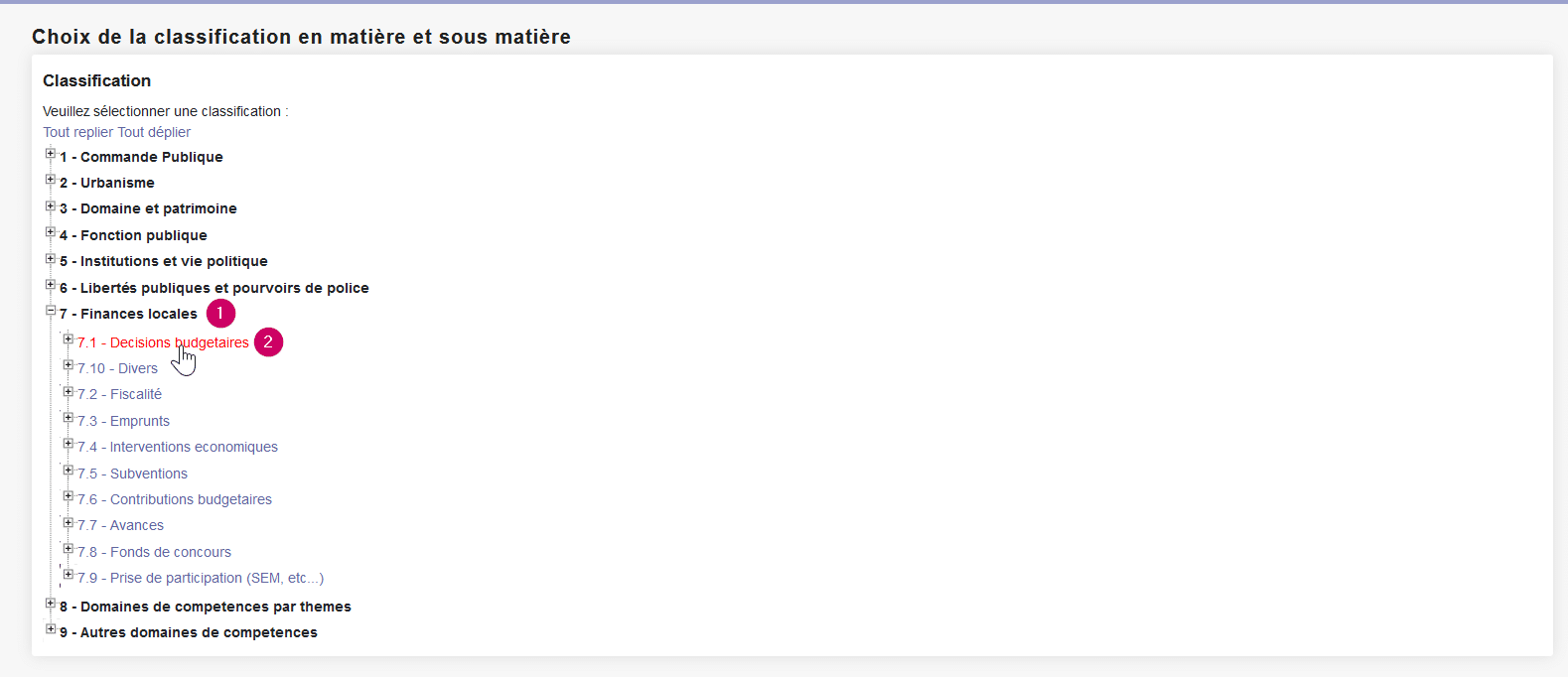
Dans notre cas, nous déplions « Finances locales ».
Puis nous cliquez sur « Décisions budgétaires » pour sélectionner cette sous-matière
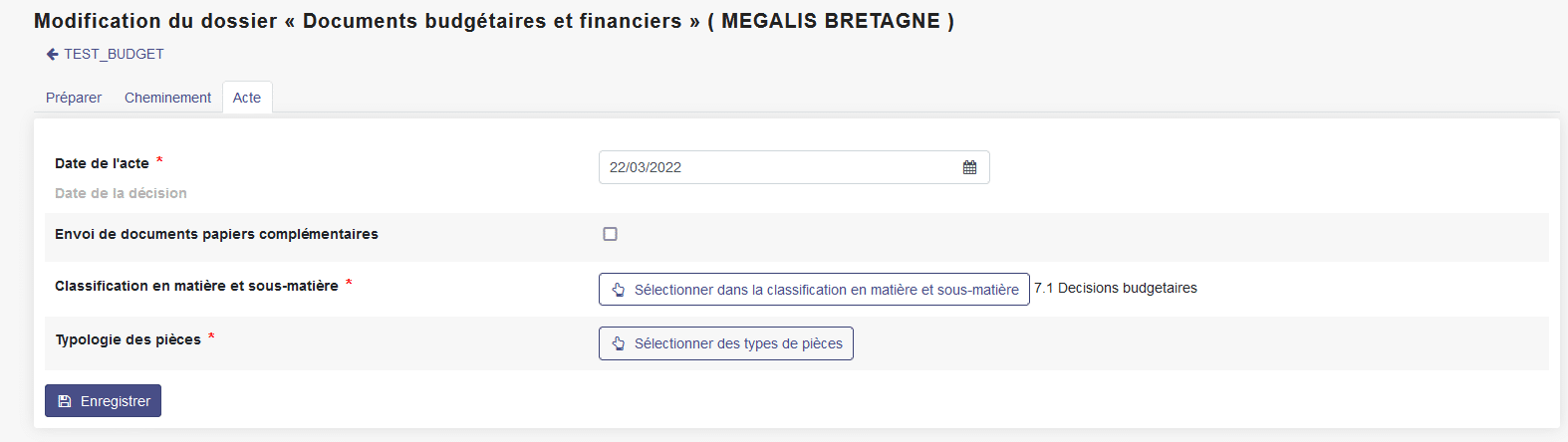
La sous-matière sélectionnée est visible ici.
![]() Astuce :
Astuce :
Si vous ne savez pas quelle matière/sous-matière sélectionner, rapprochez-vous du service du contrôle de légalité de votre Préfecture.
Mégalis ne dispose pas d’éléments d’information sur cette classification.
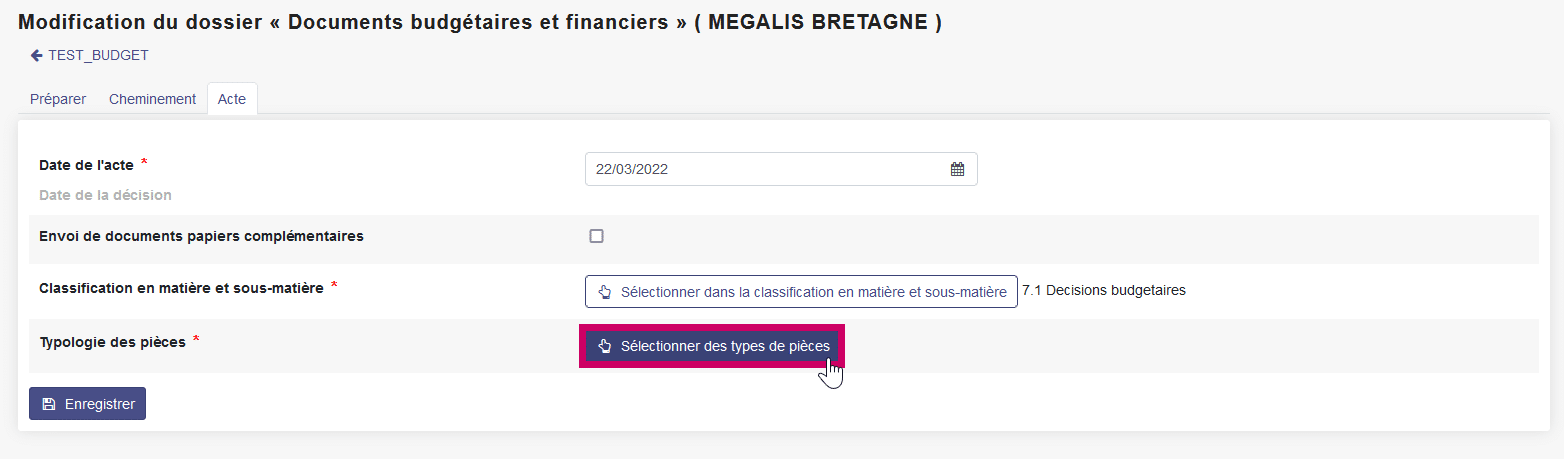
Vous allez maintenant passer au typage de vos pièces, cliquez sur « Sélectionner des types de pièces ».

Grâce aux menus déroulants, sélectionnez le type de pièces correspondant à chacun de vos documents.
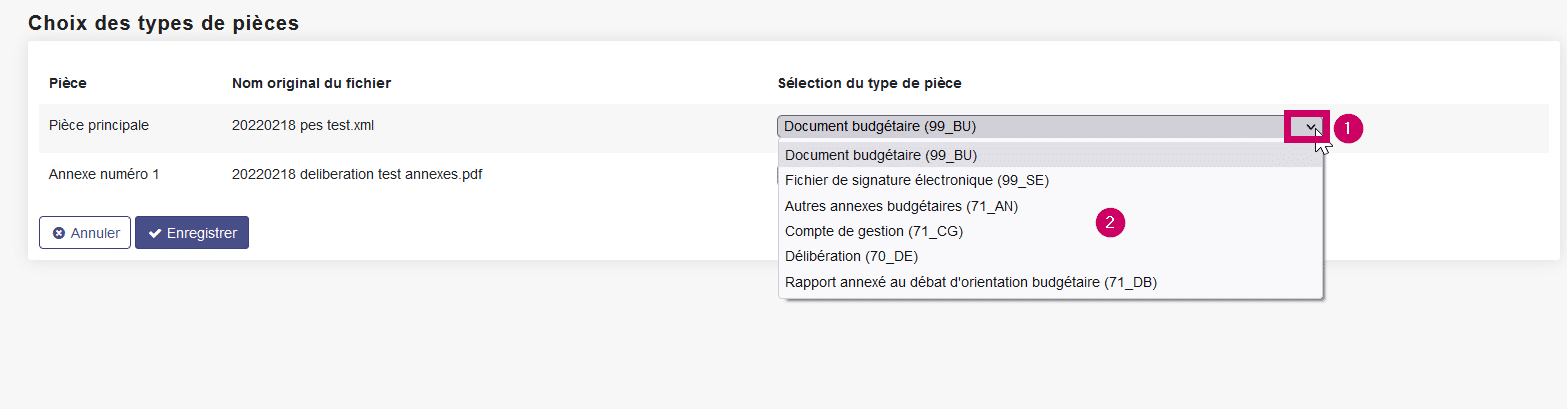
Si vous ne savez pas quel(s) type(s) sélectionner, vérifier si :
- la nature de l’acte choisie est bien renseignée ou si une autre n’est pas plus pertinente pour désigner votre acte ;
- le document doit être transmis au titre du contrôle de légalité ;
- l’appellation que vous recherchez correspond bien à l’appellation juridique ou à celle communément admise.
Pour info :
N’hésitez pas à vous rapprocher du service du contrôle de légalité de votre Préfecture.
Mégalis ne dispose pas d’éléments d’information sur cette typologie.
 Cliquez de nouveau sur « Enregistrer » pour sauvegarder votre dossier complet.
Cliquez de nouveau sur « Enregistrer » pour sauvegarder votre dossier complet.
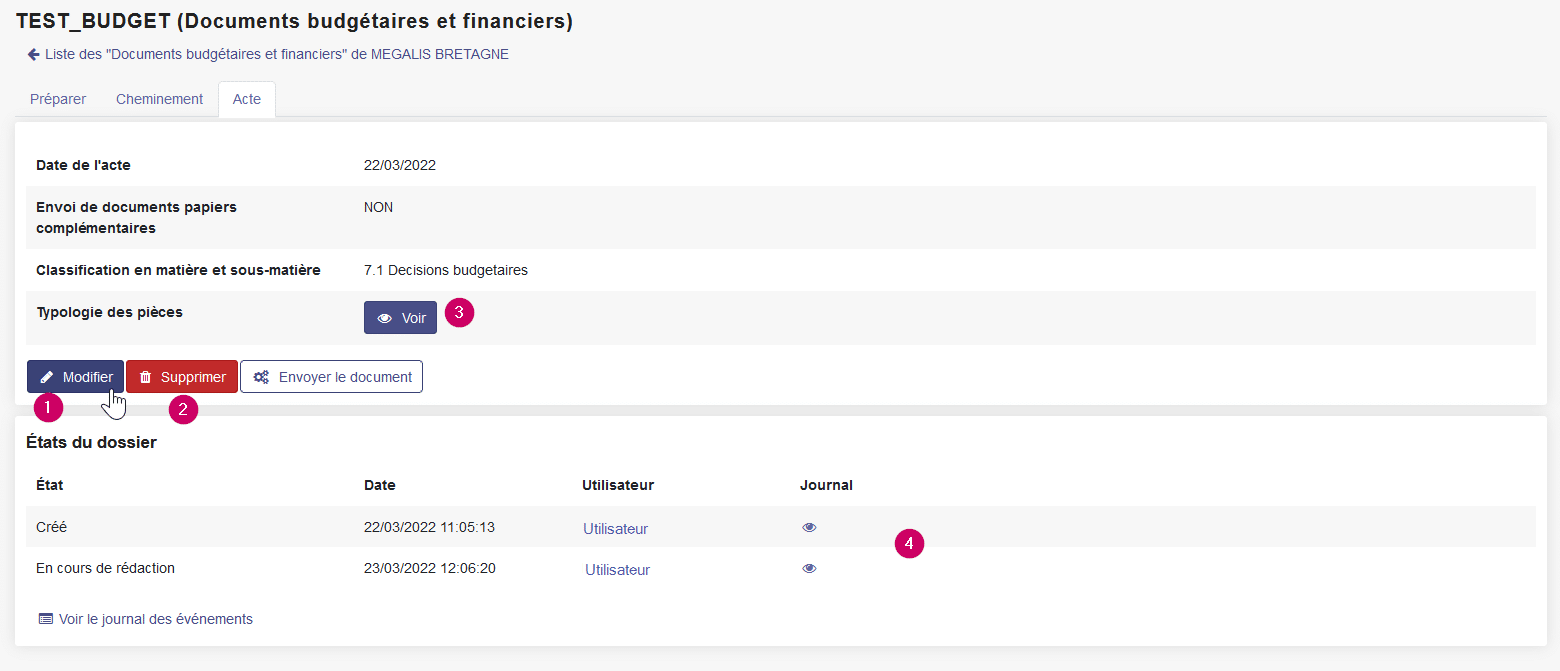
1 – Vous pouvez à tout moment modifier votre acte si besoin.
2 – Vous pouvez à tout moment supprimer votre acte si besoin.
3 – Vous pouvez à tout moment voir la typologie des pièces.
4 – Vous pouvez prendre connaissance de l’état du dossier.
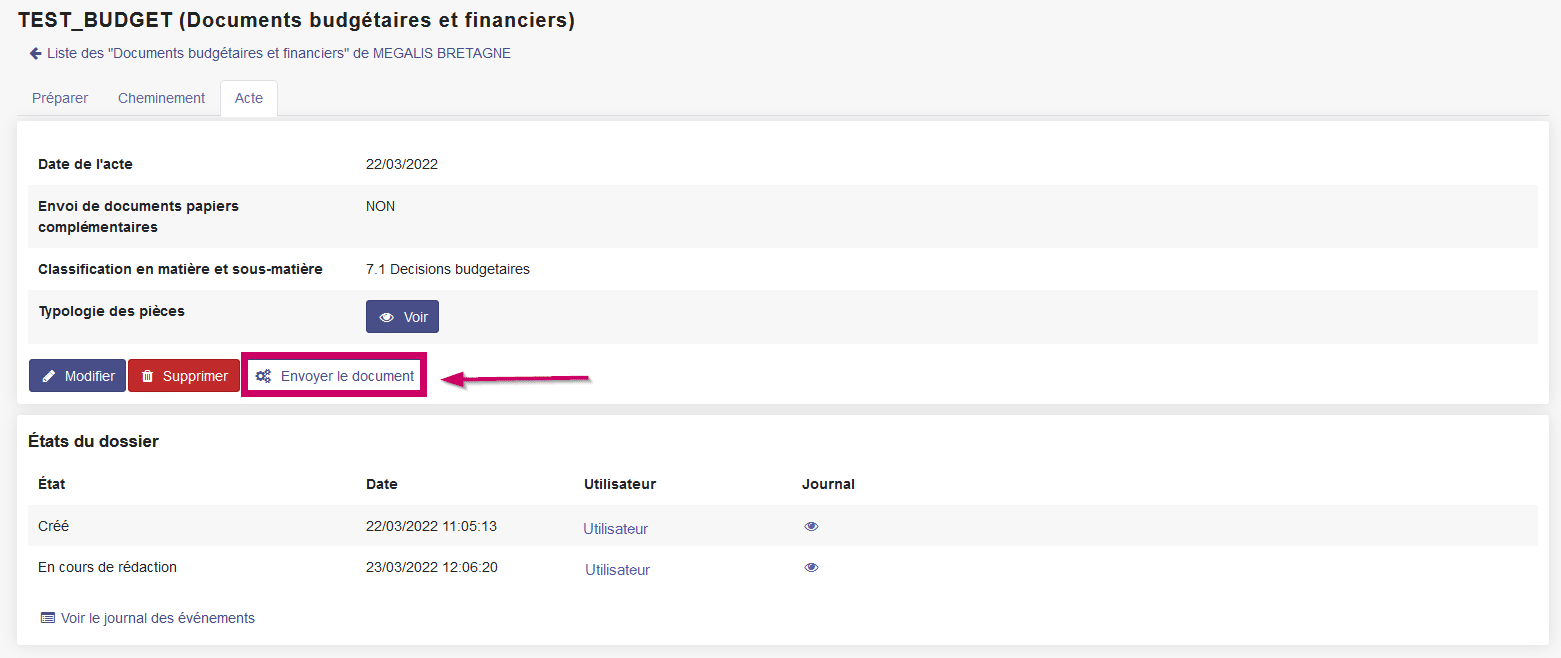
Pour poursuivre, cliquez sur : “Envoyer le document“.
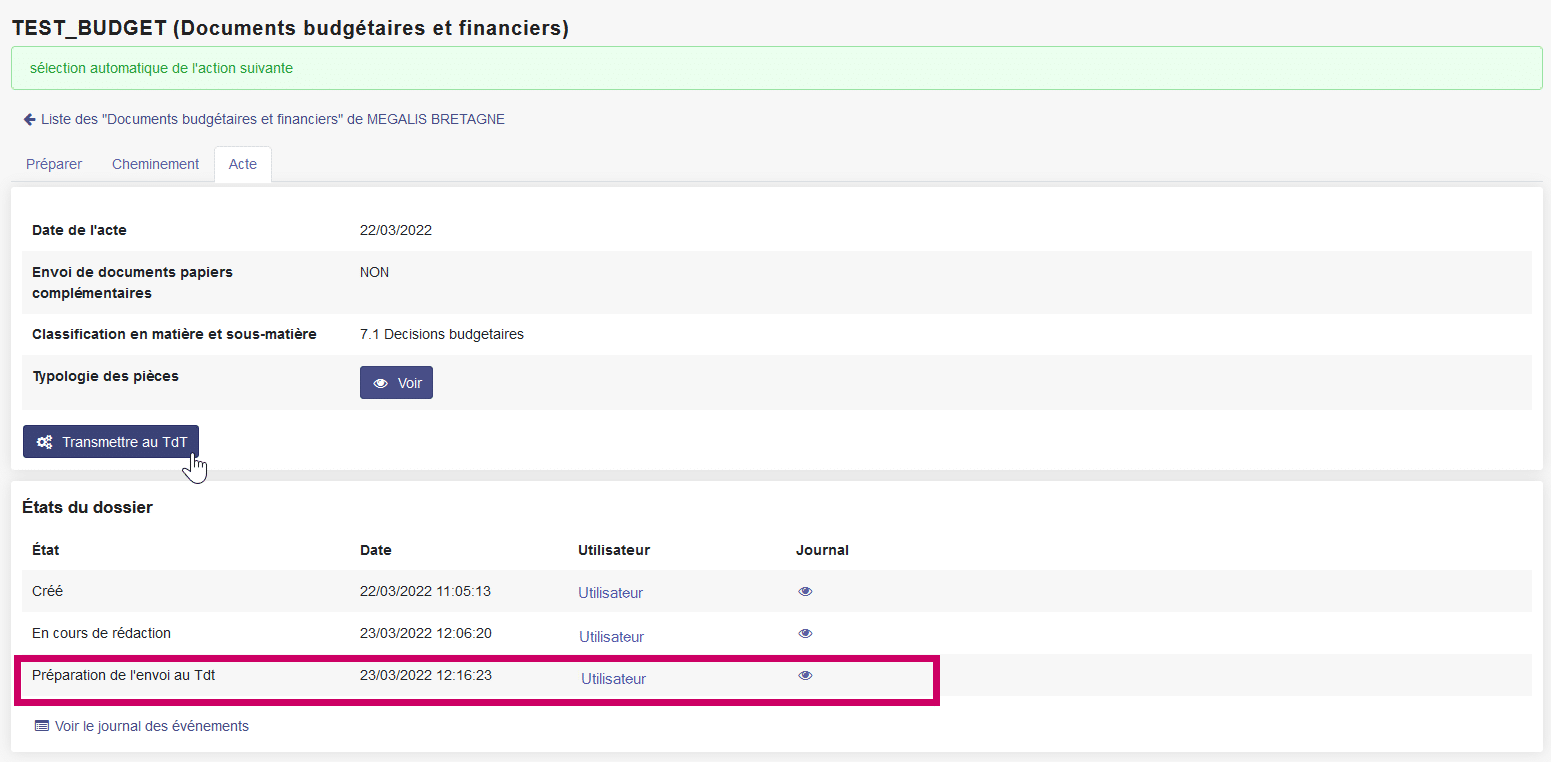
Pour info : l’état du dossier a été mis à jour.
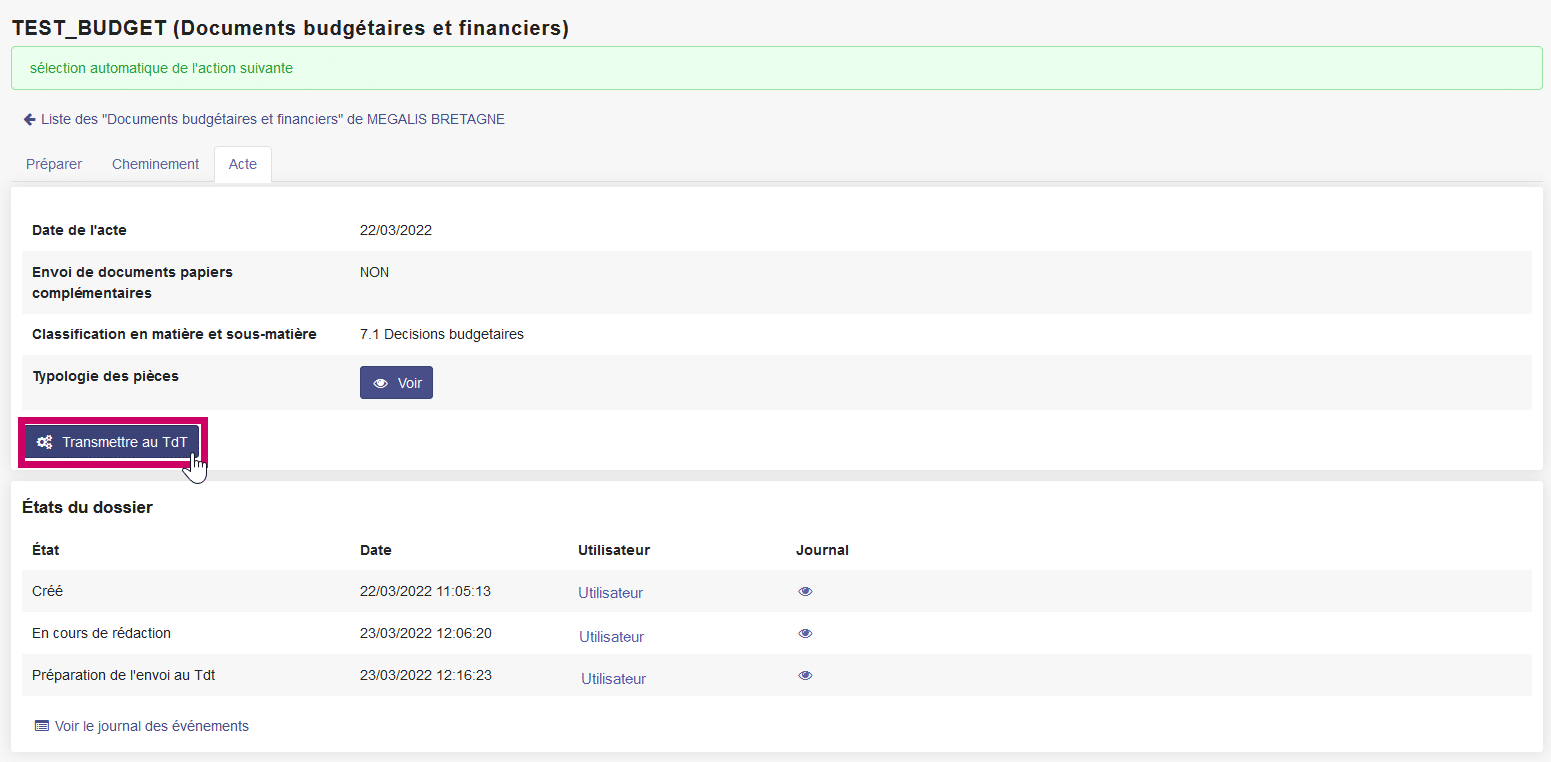
Cliquez maintenant sur “Transmettre TdT“.
N’oubliez pas de brancher votre certificat électronique sur votre ordinateur si ce n’est pas déjà fait.
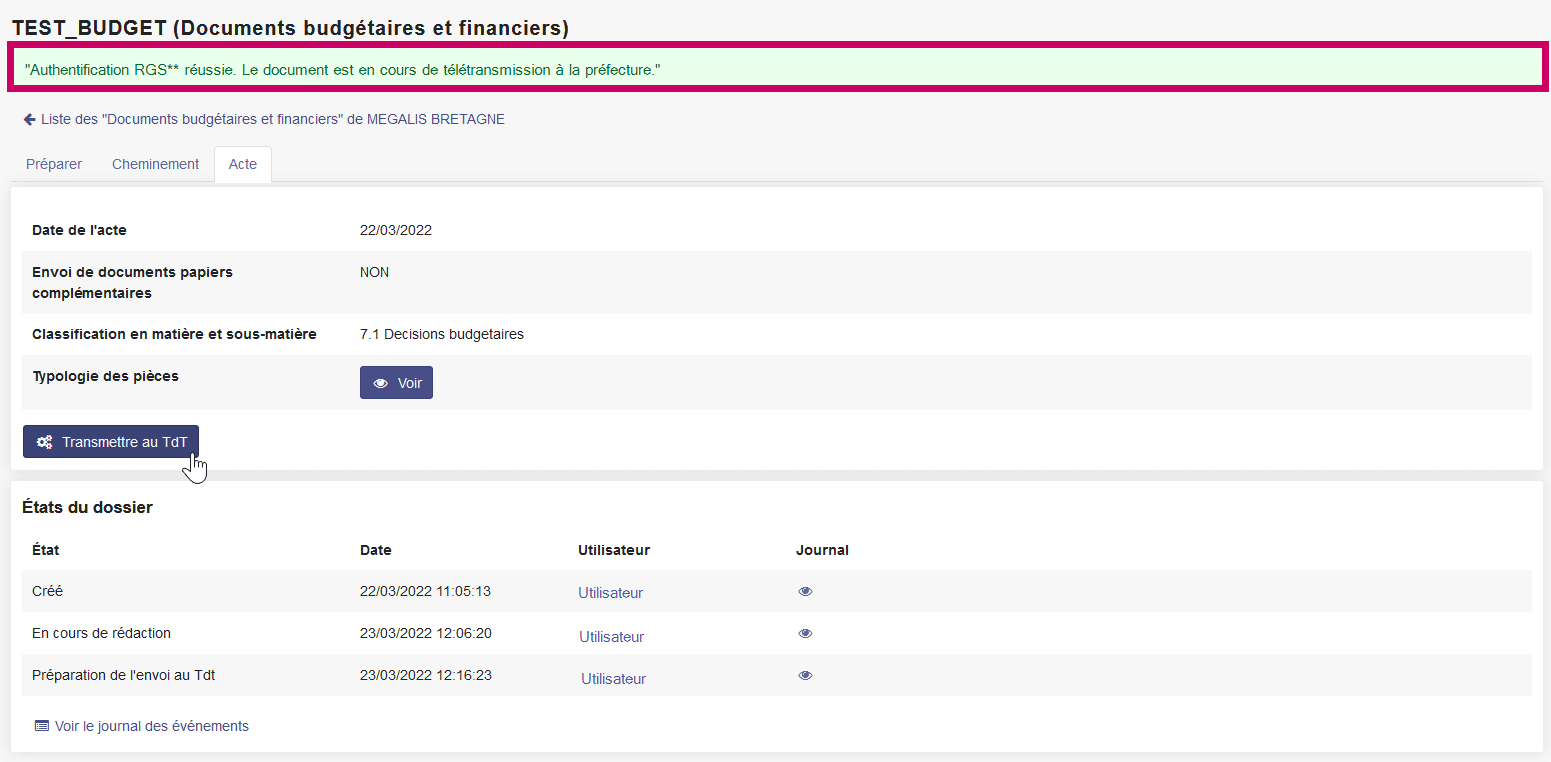
Une fois l’authentification confirmée, un message vous confirme que votre acte et ses annexes sont biens partis vers la préfecture.
![]() Astuce :
Astuce :
Si vous avez d’autres actes à envoyer, vous pouvez recommencer ces étapes.
Pendant ce temps, quand ce premier acte atteindra les serveurs de la préfecture, visu recevrez un accusé de réception.
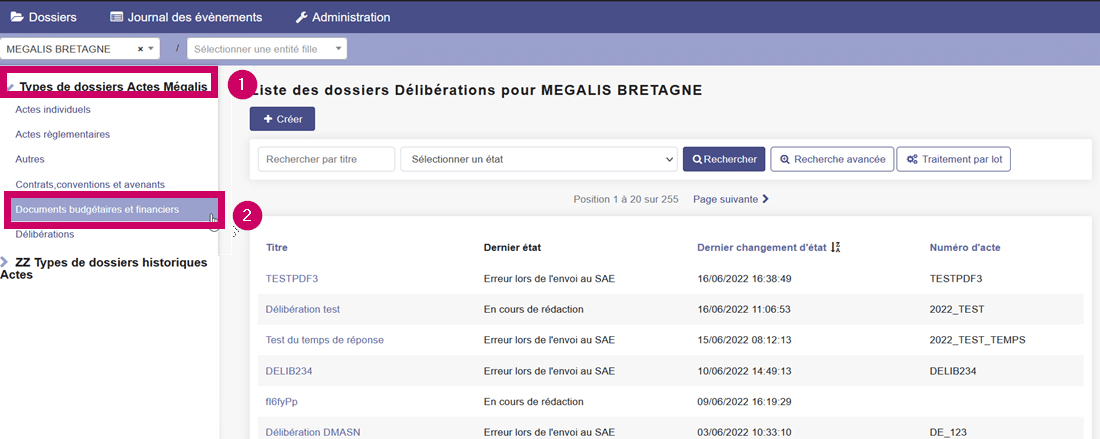
Depuis la page d’accueil, retournez dans la bannette où se trouve votre acte en cliquant sur le type d’acte, ici « Documents budgétaires et financiers ».
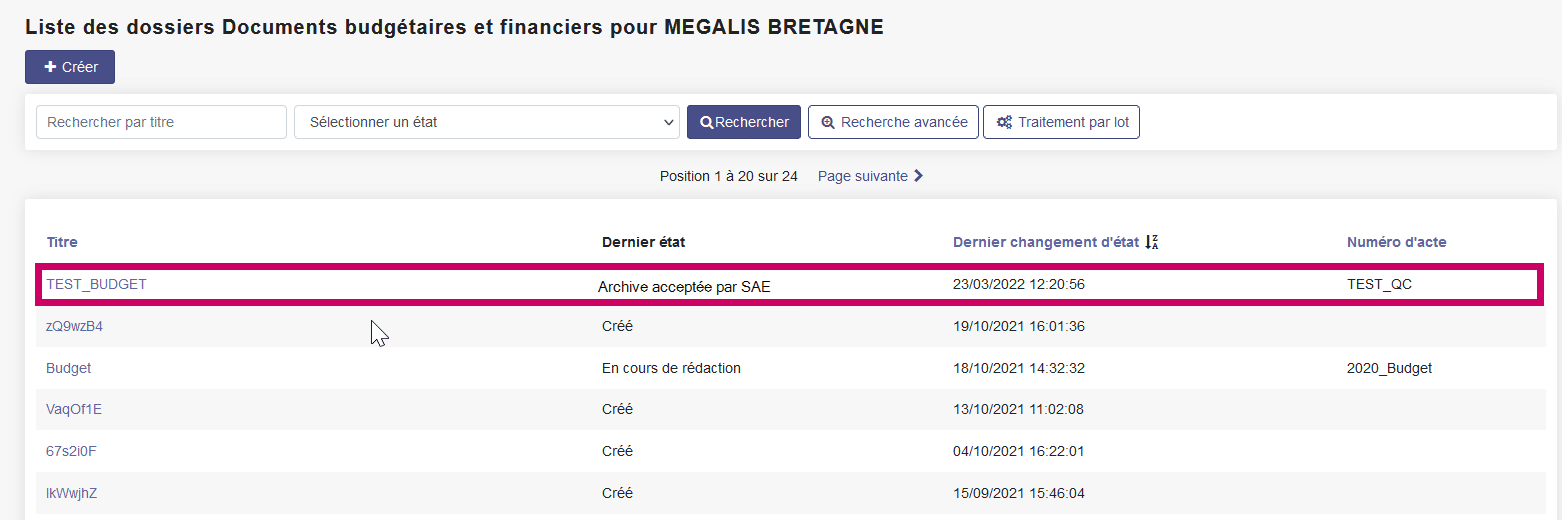
Dans la colonne “Dernier état“, vous pouvez voir le statut de votre acte l’accusé de réception est disponible si le statut est soit :
- A/R Préfecture reçu
- Versé au SAE
- AR SAE reçu
- Archive acceptée par le SA
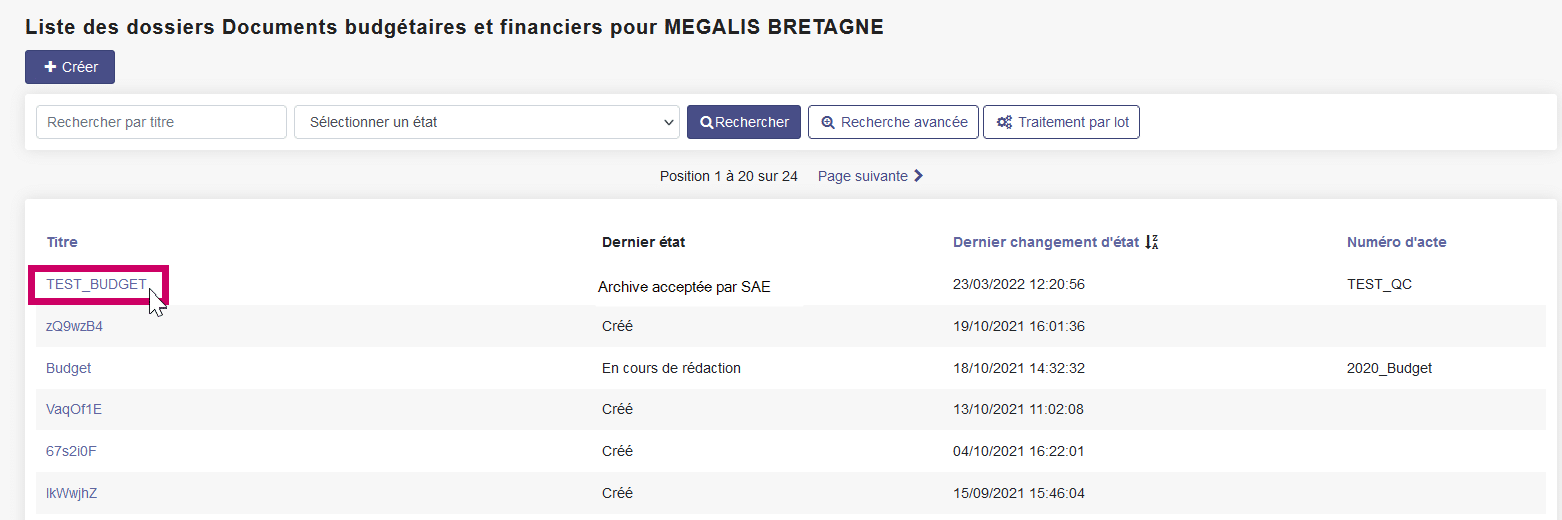
Pour récupérer l’accusé de réception de votre délibération qui était en annexe du budget xml, cliquez sur le nom de l’acte.
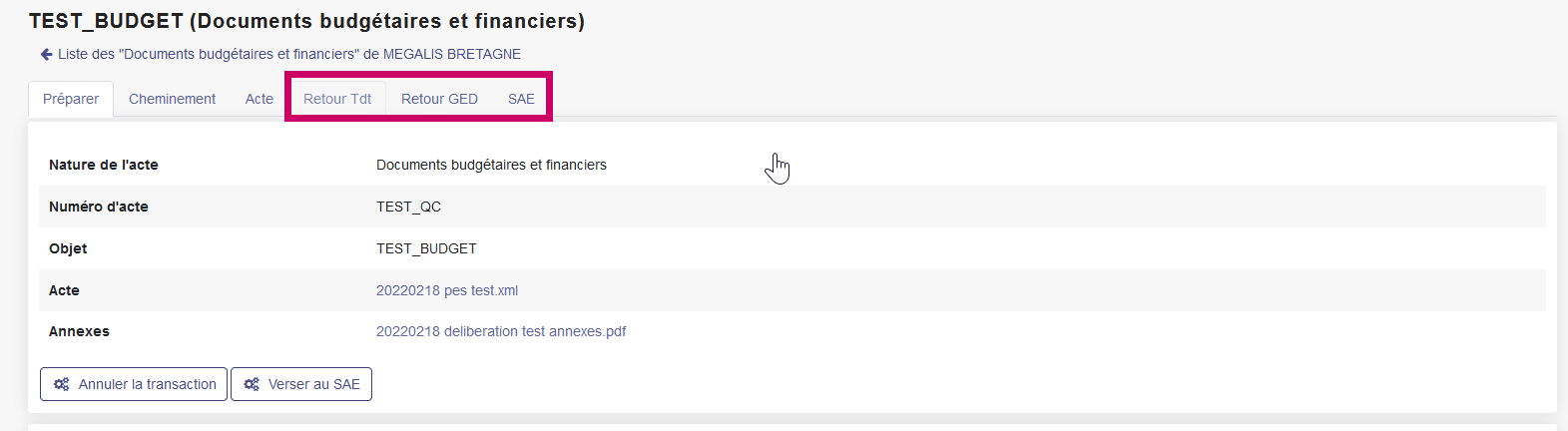
De nouveaux onglets sont apparus.
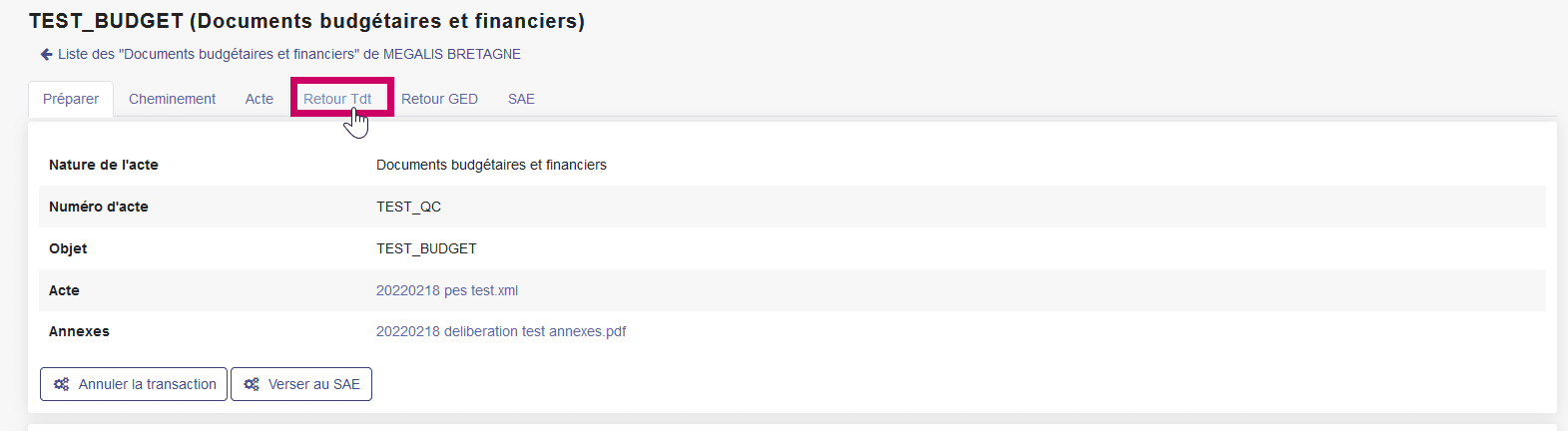
Cliquez sur « Retour Tdt »
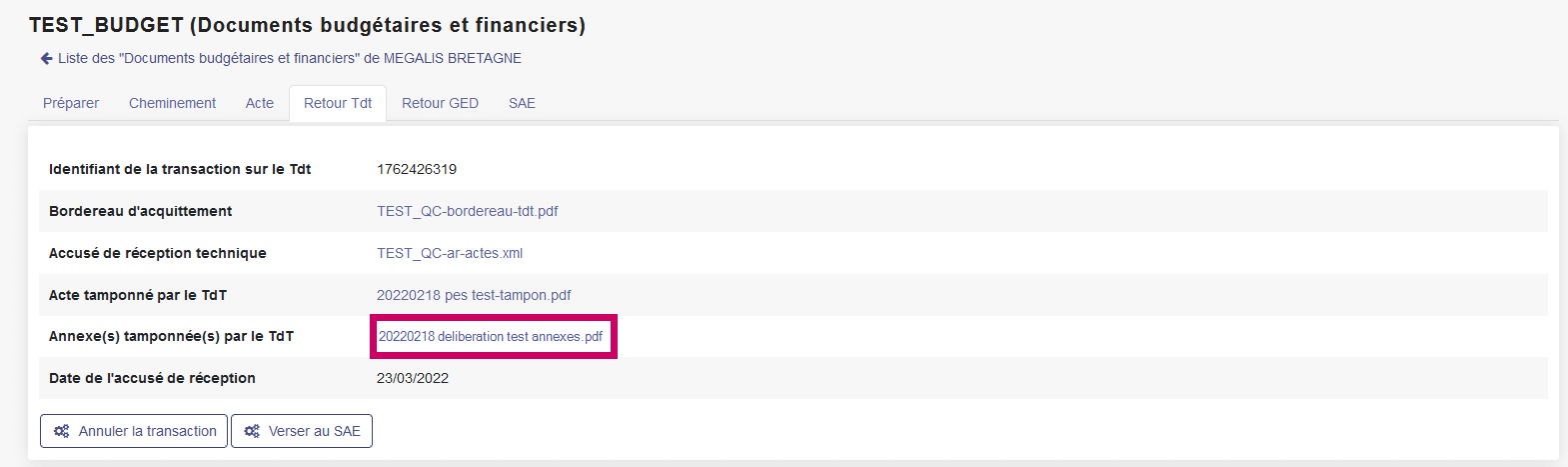
Cliquez ensuite sur votre délibération en annexe qui figure sur la ligne « Annexe tamponnée »
Lorsque vous ouvrirez l’acte dans votre lecteur de Pdf, l’accusé de réception est positionné dans un tampon placé automatiquement en haut à droite de l’acte.
Il n’est pas possible de déplacer le tampon.
