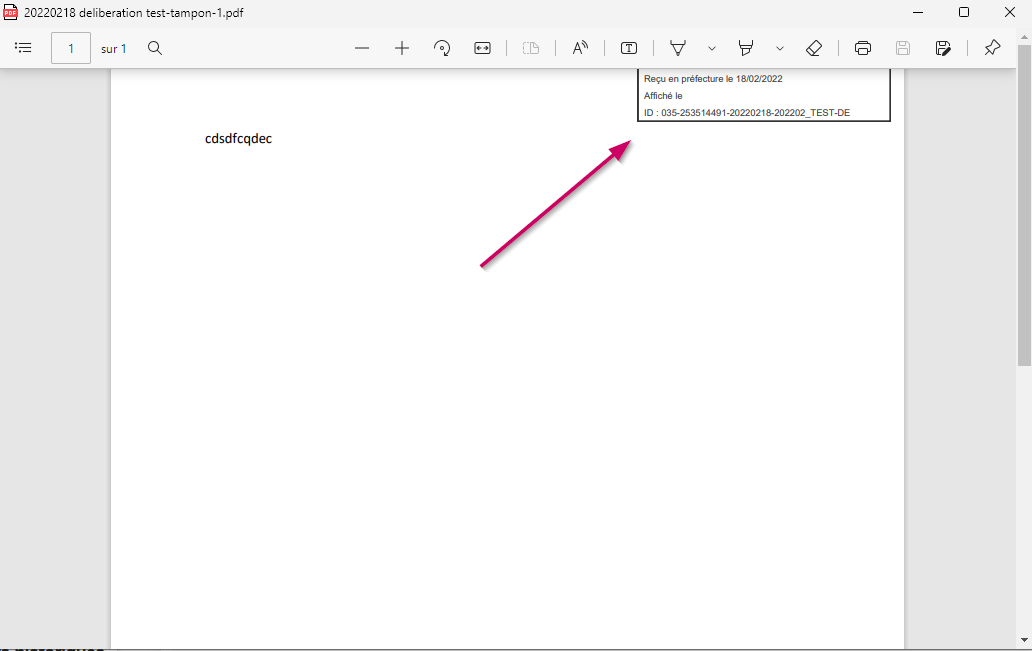[TDT – Actes] : Télétransmettre un acte
- Pré-requis
- Description de l'interface de télétransmission des actes
- Créer un acte
- Onglet "Préparer"
- Publication opendata (ou non) de la délibération
- Les paramètres par défaut dela pblication open data
- Onglet "Cheminement"
- Onglet "Acte"
- Modifier ou supprimer un acte créé
- Télétransmettre en Préfecture
- Récupération de l’accusé de réception
![]() AVERTISSEMENT : vous devez typer les pièces télétransmises en Préfecture. Soyez vigilants sur cette étape !
AVERTISSEMENT : vous devez typer les pièces télétransmises en Préfecture. Soyez vigilants sur cette étape !
Ce tutoriel concerne la télétransmission d’un acte en Préfecture ainsi que la visualisation d’un « A/R Préfecture ».
Si vous n’avez jamais utilisé la télétransmission des actes, référez-vous au tutoriel [TDT – Actes] : Administration des services de télétransmission ou contactez la cellule d’assistance et de supervision au 02 23 48 04 54.
L’envoi des actes « en lot » fait l’objet d »un autre tutoriel [TDT – Actes] : Télétransmettre des actes en lot
Branchez votre certificat électronique dès maintenant.
La démonstration présentée dans ce tutoriel a été réalisée sur Mozilla Firefox, nous vous conseillons d’utiliser Google CHROME ou Microsoft EDGE.
Si vous utilisez un autre navigateur, certaines étapes seront légèrement différentes, au moment de la saisie du code PIN notamment.
Vous êtes sur la page d’accueil de l’outil de télétransmission.:
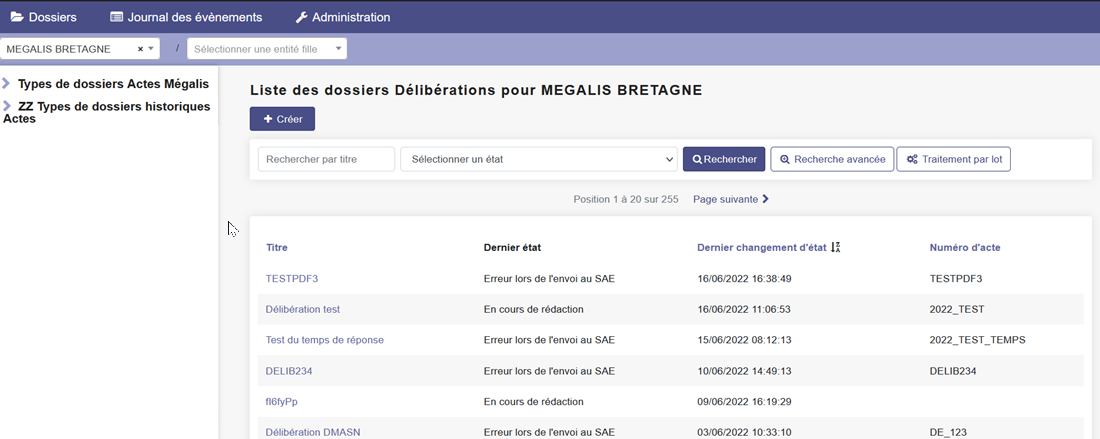
Description des menus proposés :
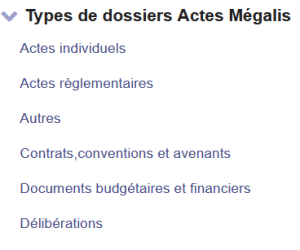 |
Pour télétransmettre vos actes vous utiliserez ce menu. |
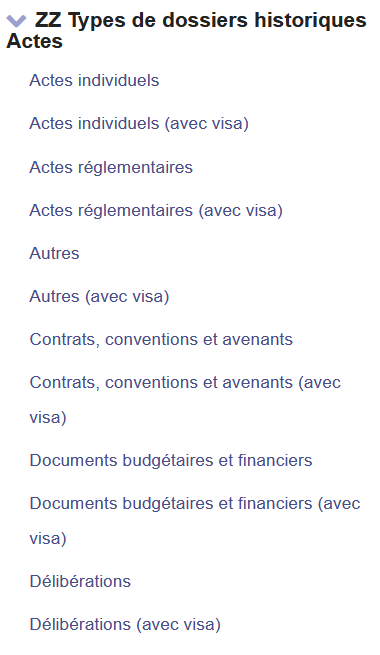 |
Ce menu « historique » vous permet de retrouver l’historique de vos actes avant la migration de la plateforme Mégalis du 28 avril 2020. Il ne peut être utilisé pour télétransmettre de nouveaux actes. |
Pour commencer, sélectionnez le type d’acte que vous souhaitez télétransmettre en cliquant dessus.
Dans notre exemple : « Délibérations ».
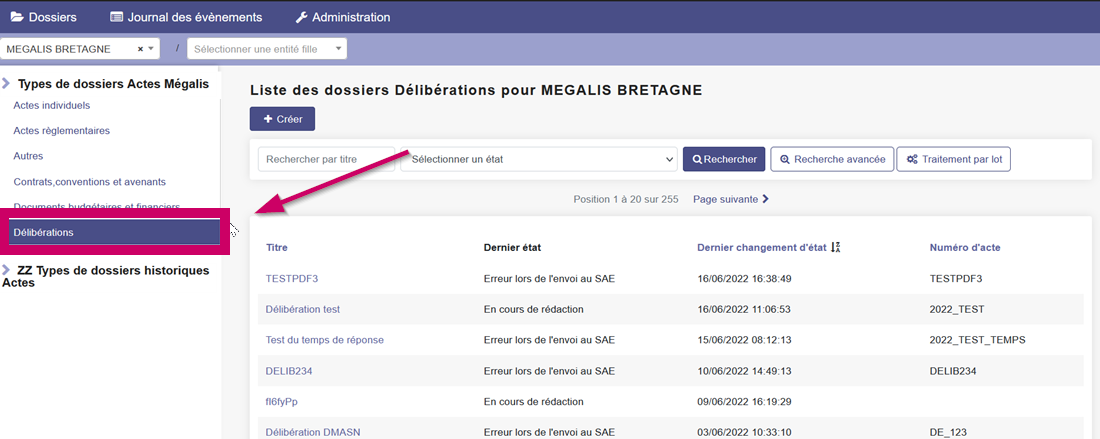
Cliquez ensuite sur « Créer ». Une nouvelle page va s’ouvrir.
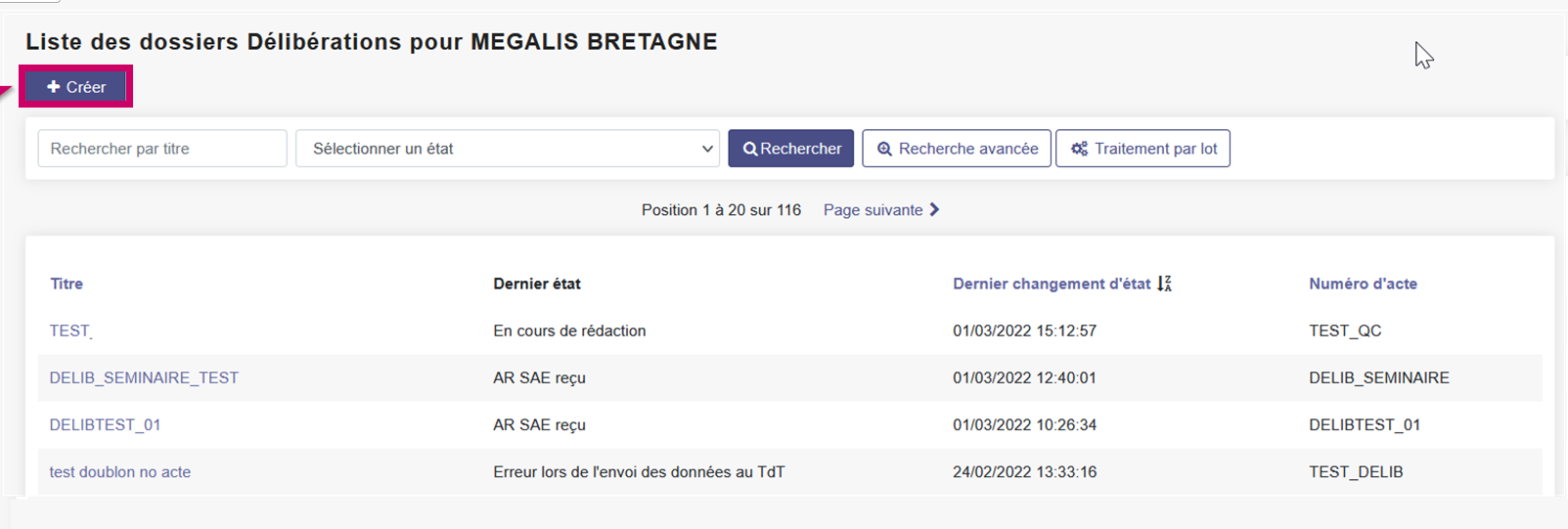
Vous allez commencer la création de l’acte à télétransmettre par cet onglet « Préparer ».
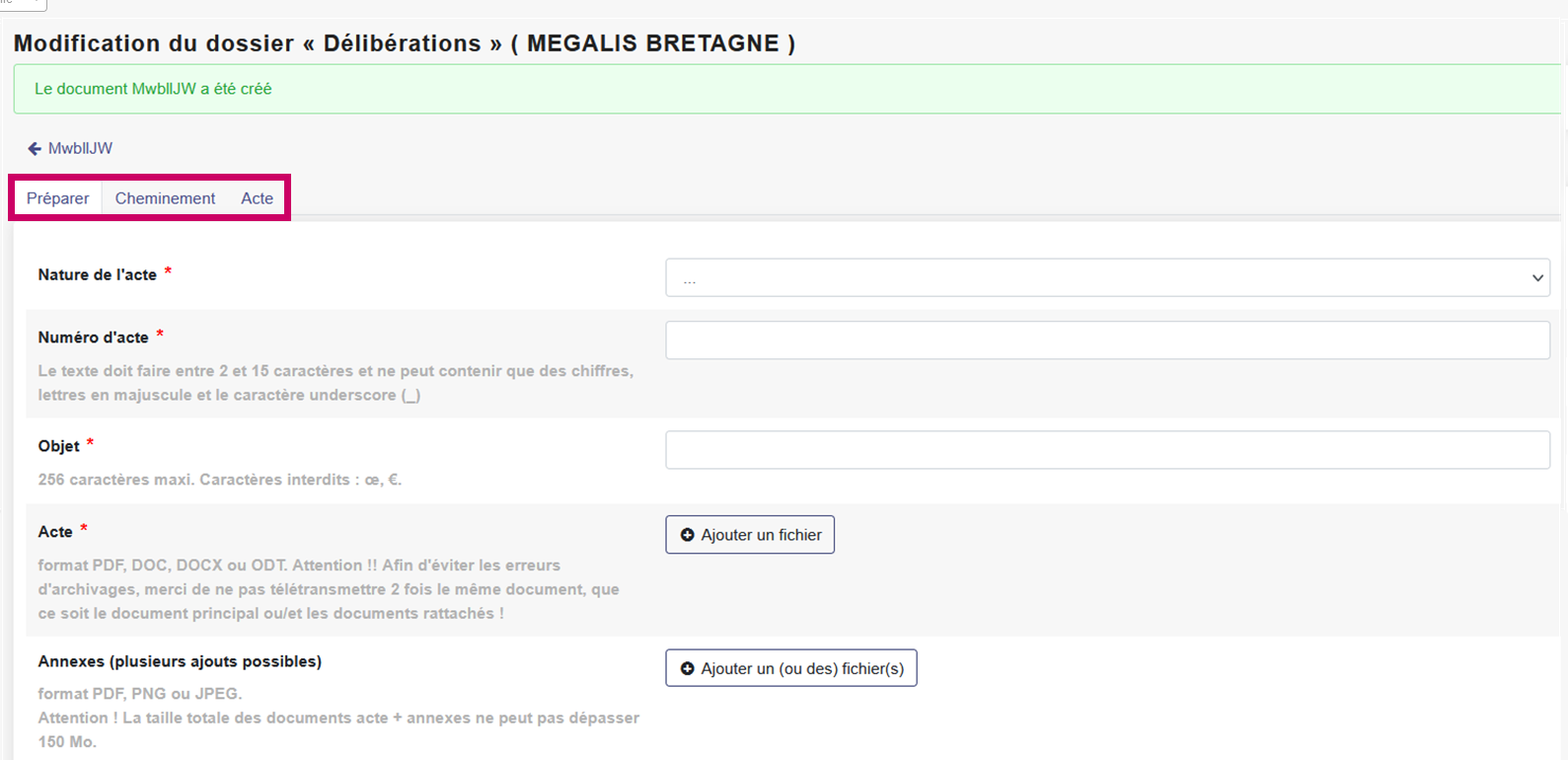
Renseignements principaux
Tous les champs marqués d’un astérisque rouge * sont obligatoires.
Complétez les champs « Nature » « Numéro » et « Objet ». Pour information le numéro est laissé à l’initiative de la collectivité, c’est donc un numéro interne à la collectivité.
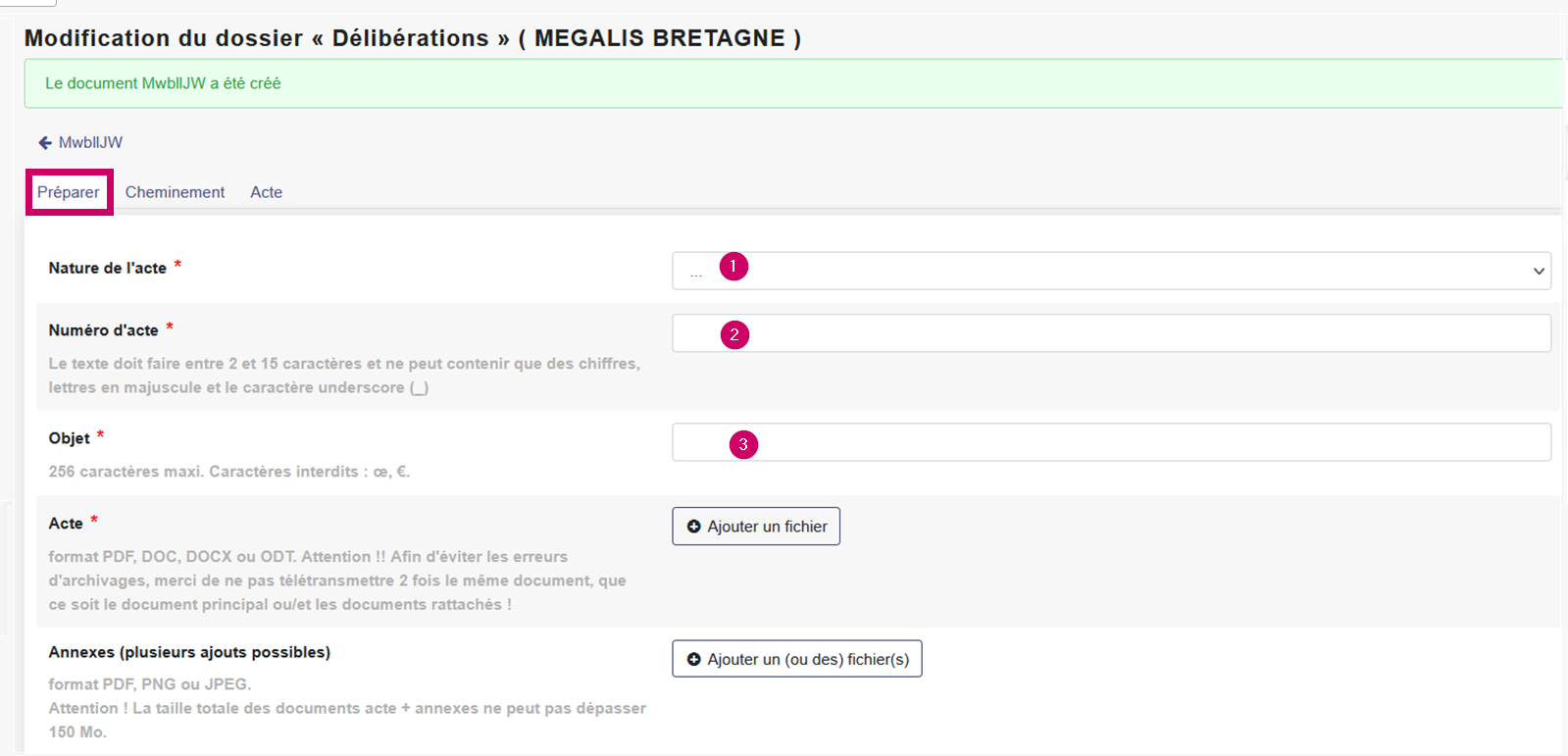
Ajouter la délibération et éventuellement son(ses) annexe(s)
Cliquez sur le bouton « Ajouter un fichier » pour ajouter l’acte à télétransmettre.
Nous vous conseillons d’intégrer des documents PDF (avec recherche plein texte possible, et non une image scannée de préférence). Si vous sélectionnez un format type traitement de texte, il sera converti automatiquement au format pdf, mais il est possible que sa mise en page soit complètement modifiée lors de la conversion.
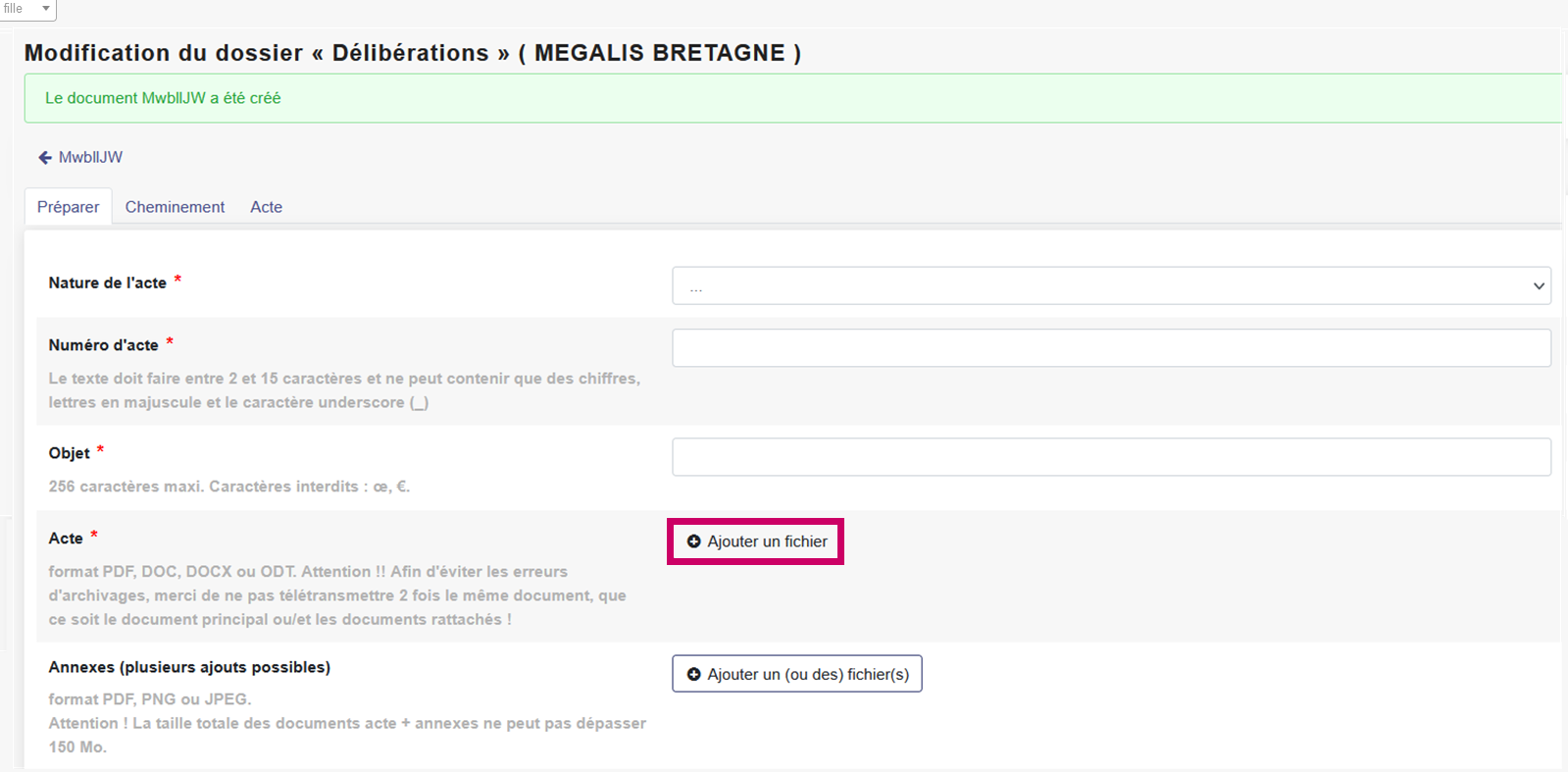
Vous pouvez ajouter des annexes à cet acte de préférence au format PDF. Attention l’acte et les annexes ne peuvent pas dépasser 150Mo !
Si vous souhaitez ajouter une annexe, cliquez sur « Ajouter un (ou des) fichier(s)« , choisissez le(s) fichier(s) correspondant(s) dans votre explorateur de fichier et cliquez sur « Ouvrir« .
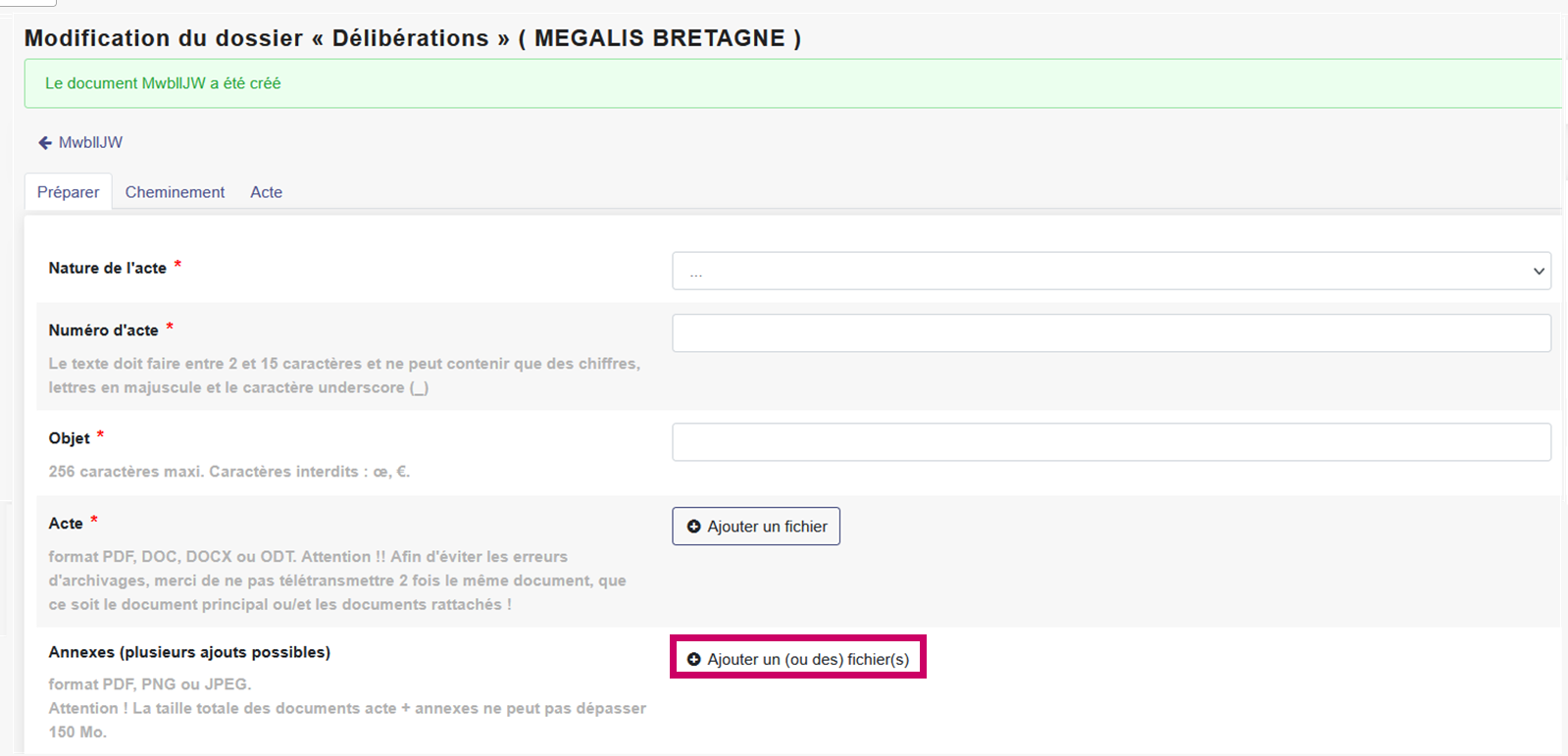
Attention : comme indiqué dans l’interface, ne remettez pas votre acte dans les annexes, cela est inutile et entraine des erreurs lors de l’archivage électronique.
Veillez également à ne pas mettre deux fois la même annexe.
Le(s) annexe(s) sélectionnée(s) apparaissent. La croix rouge vous permet de supprimer un document en cas d’erreur.
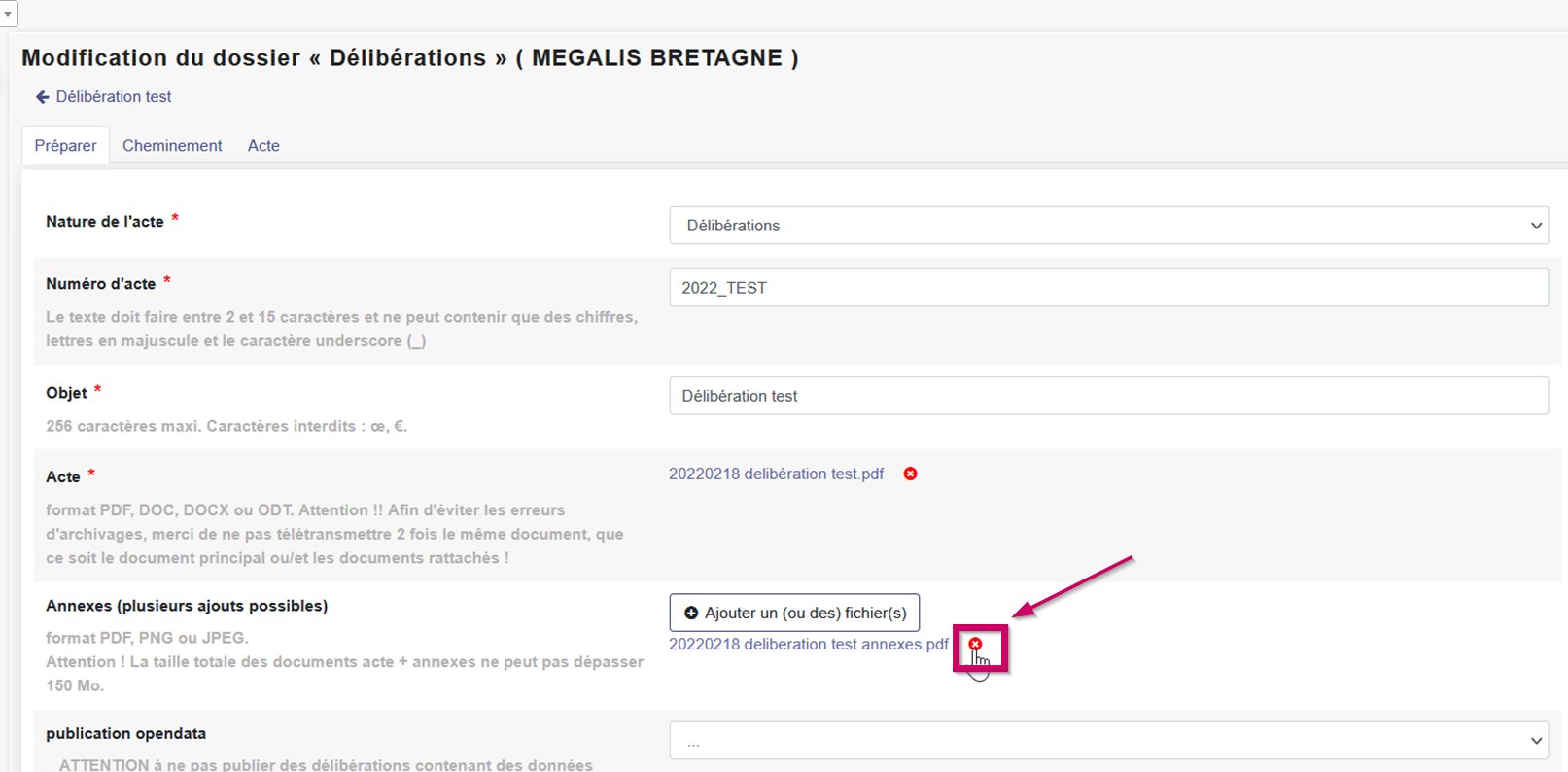
Enfin, vous devez ensuite choisir si vous publiez ou non votre délibération en opendata.
Une liste déroulante vous permet de choisir dans la partie « Publication opendata« .
Par défaut, la valeur est à « oui », donc la délibération est publiée si la valeur n’est pas modifiée. Seules celles comprenant des données sensibles (données personnelles, secret industriel et commercial, secret défense,…) ne peuvent pas être publiées. Si vous ne savez pas vous pouvez sélectionnez « je ne sais pas ». Si la valeur est à « je ne sais pas » ou à non », seules les métadonnées de la délibération seront publiées (nom, date, objet, etc.) mais la délibération en elle-même ne sera pas publiée.
Veillez donc également, à ne pas mettre de données sensibles (ex. le nom de l’attributaire d’une subvention) dans le titre de la délibération.
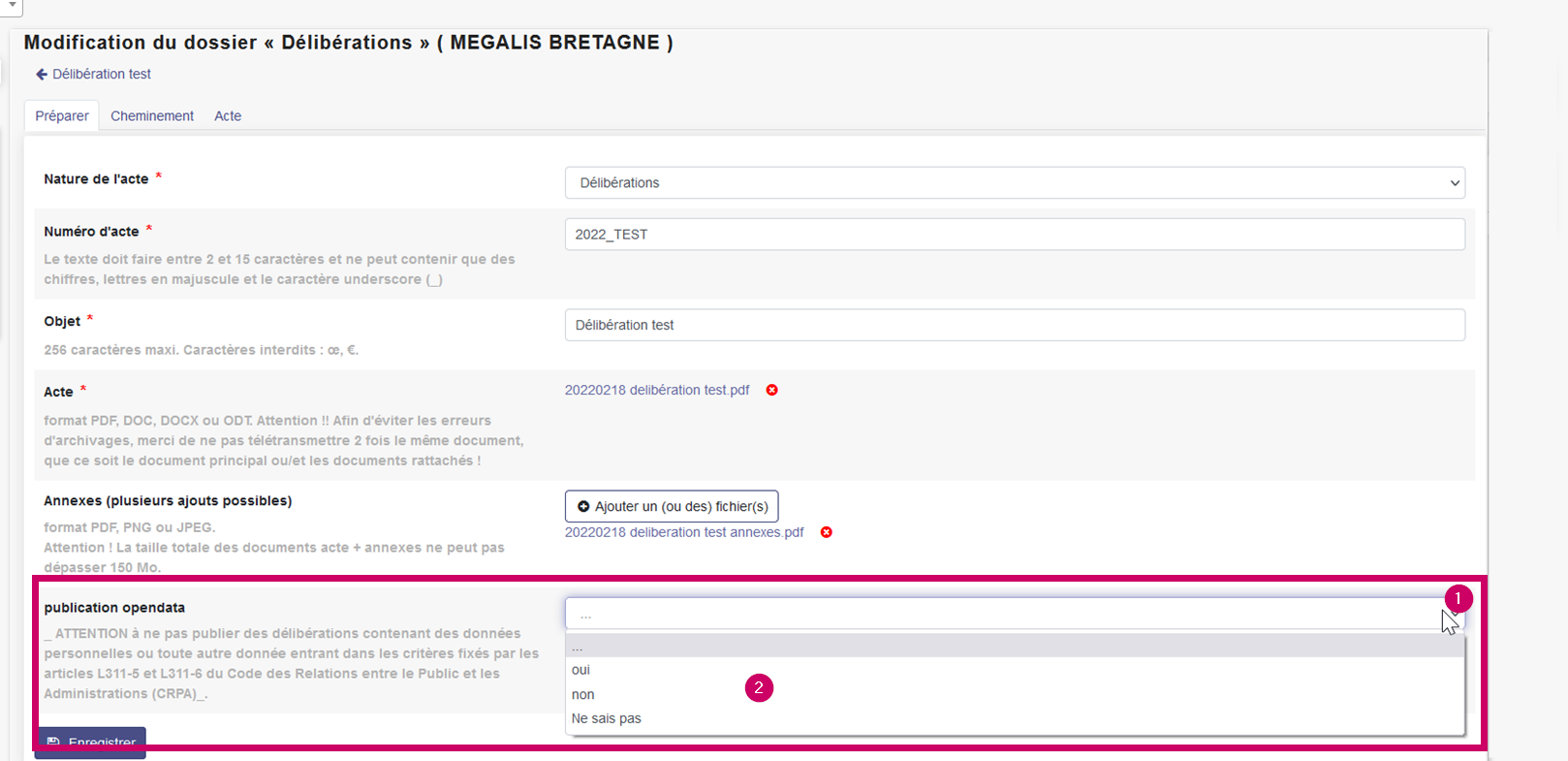
Pour plus d’information sur le caractère publiable d’une délibération, n’hésitez pas à vous rapprocher de votre délégué à la protection des données.
Dans tous les cas, vous (ou la personne disposant des droits dans votre entité) pourrez revenir ultérieurement sur le caractère « publié » ou « non publié » de vos délibérations, à partir de la rubrique « Publication opendata » disponible dans « Mes services » (cf. tutoriel [OD – Publication] Revenir sur le statut « publié » ou « non publié » de vos publications)
Comme nous venons de le voir, si vous laissez les … c’est la valeur de la publication par défaut qui sera prise en compte.
- délibération : « Par défaut, cet acte sera publié en opendata »
- acte réglementaire : « Par défaut, cet acte sera publié en opendata »
- acte individuel : « Par défaut, cet acte ne sera pas publié en opendata »
- acte non soumis au contrôle de légalité : « Par défaut, cet acte sera publié en opendata »
- autre : « Par défaut, cet acte ne sera pas publié en opendata »
L’onglet « Cheminement » n’est qu’informatif, vous n’aurez rien à y renseigner et pourrez passer ensuite directement à l’onglet « Actes » afin notamment de typer les documents télétransmis.
Une fois l’onglet « Préparer » terminé, cliquez sur l’onglet « Acte« .
Date de l’acte et envoi papier
En premier lieu, sélectionnez la date d’envoi puis si des envois complémentaires en papier sont prévus.
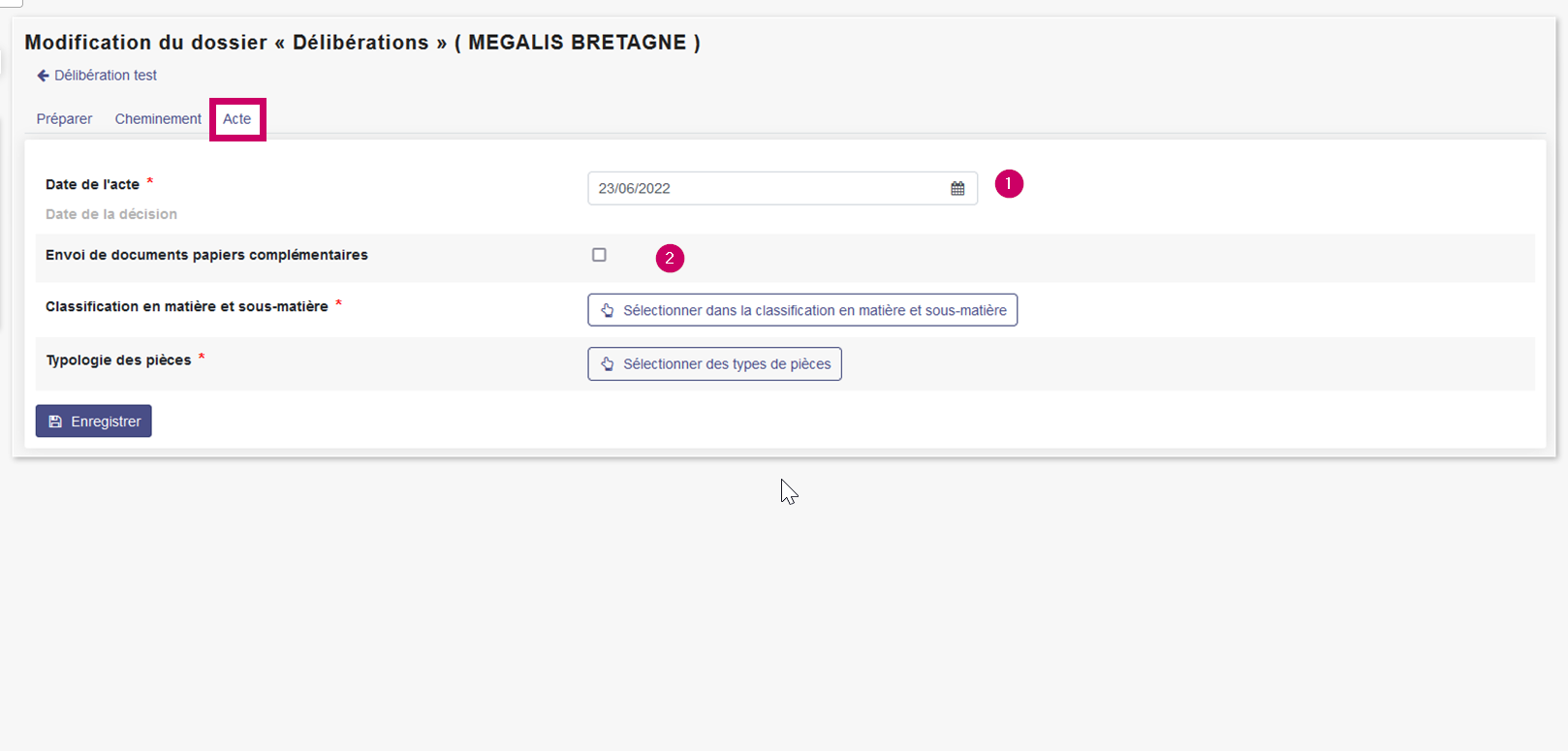
Catégoriser et typer les pièces télétransmises
Ensuite, vous allez sélectionner les matières et sous matières de l’acte :
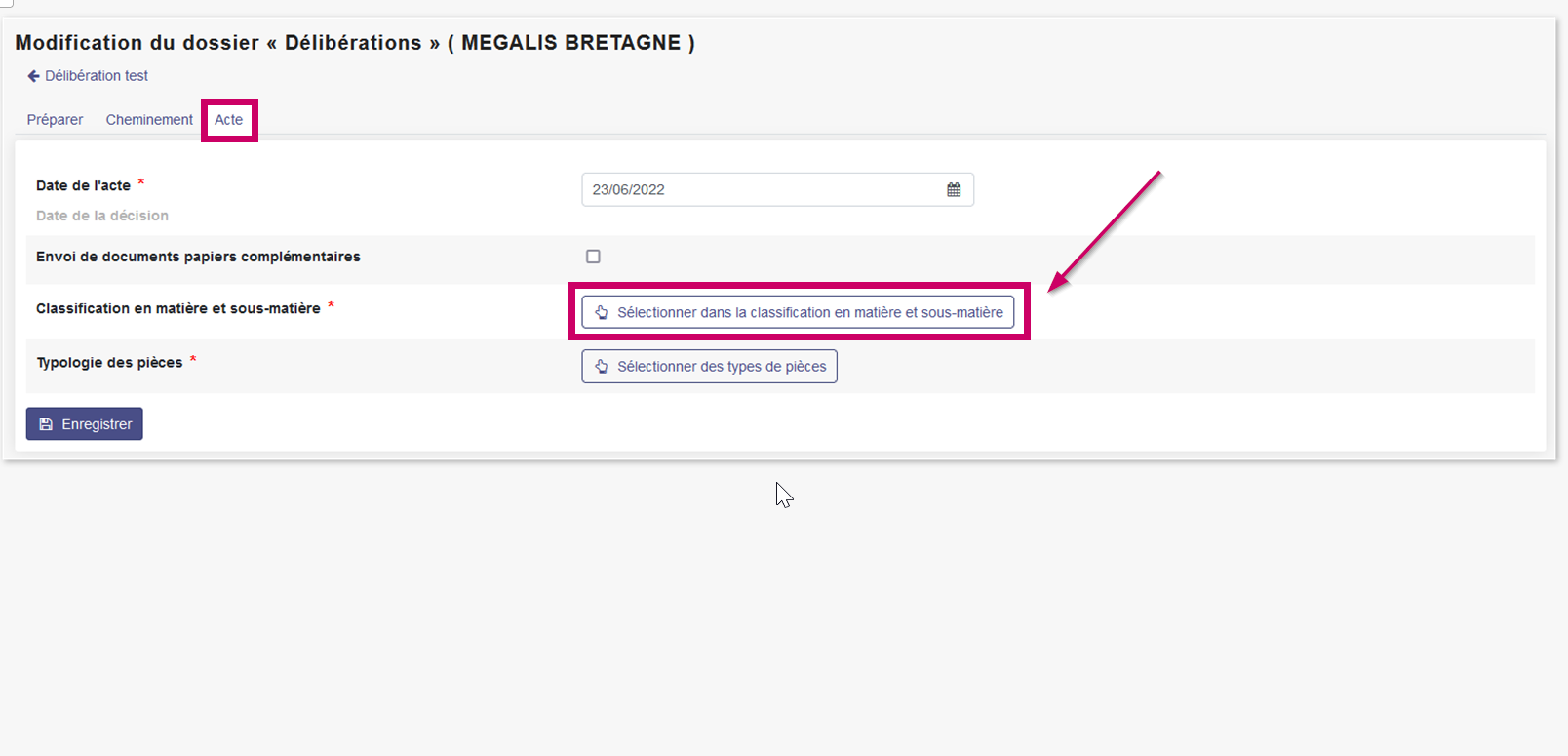
Une classification va apparaitre. Les icônes « + » vous permettent de déplier la matière et consulter les sous-matières liées.
Sélectionnez la sous matière qui correspond à votre acte (dans notre exemple 5.1 Élection exécutif).
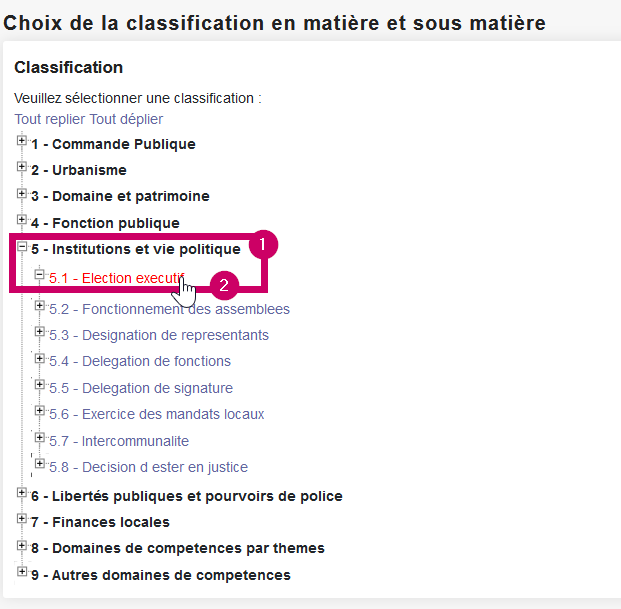
La classification apparaît alors dans l’interface :
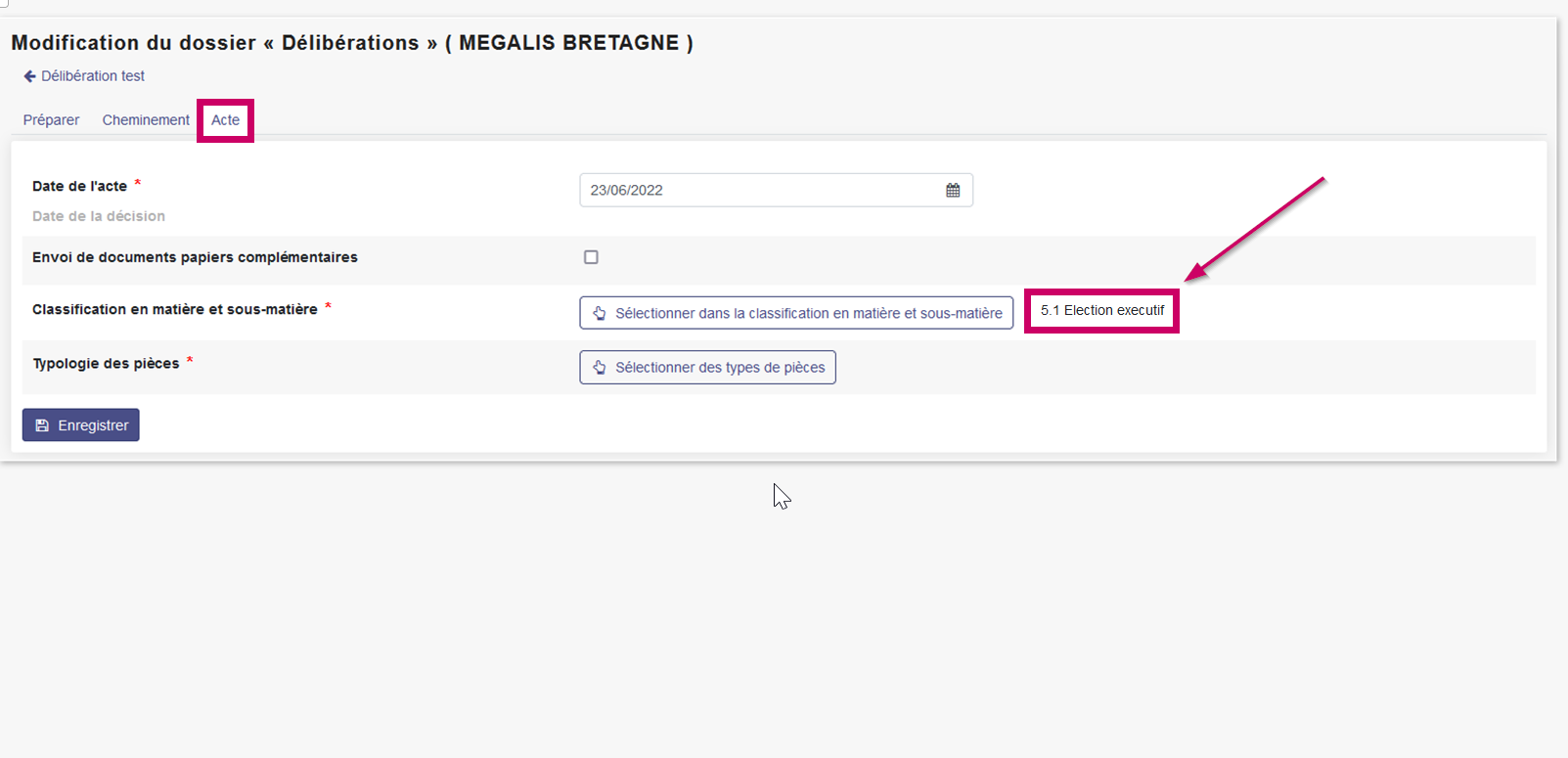
La classification n’est pas toujours évidente en fonction de l’acte.
Si vous ne savez pas quelle matière/sous-matière sélectionner, rapprochez-vous du service du contrôle de légalité de votre Préfecture. Mégalis ne dispose pas d’éléments d’information sur cette classification.
La deuxième étape consiste à sélectionner à typer les pièces envoyées (acte et annexes éventuelles).
Cliquez sur Typologie des pièces → Sélectionner des types de pièces :
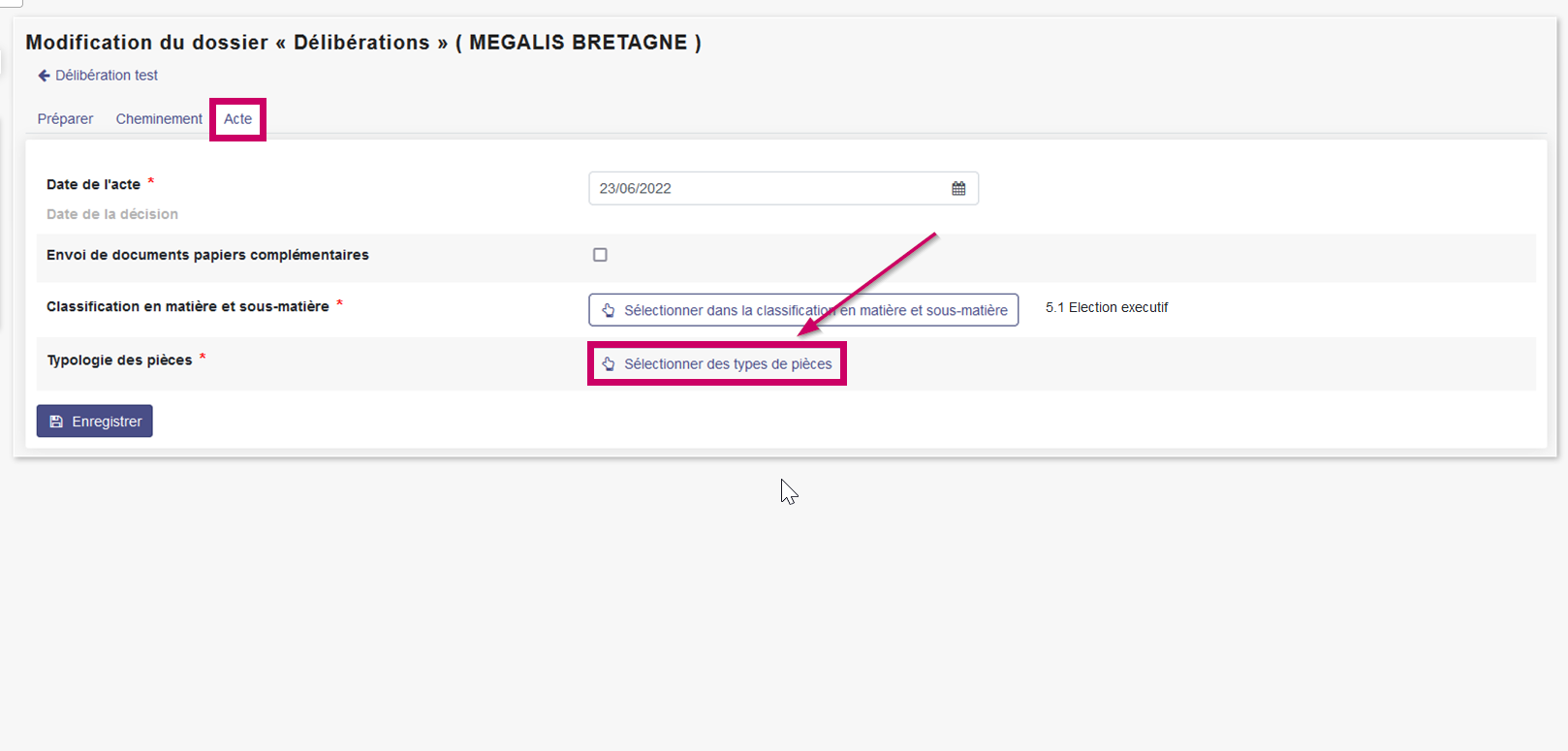
Sélectionnez ensuite le type de pièce correspondant au document télétransmis. Faites de même avec les éventuelles annexes. Enfin cliquez sur Enregistrer :
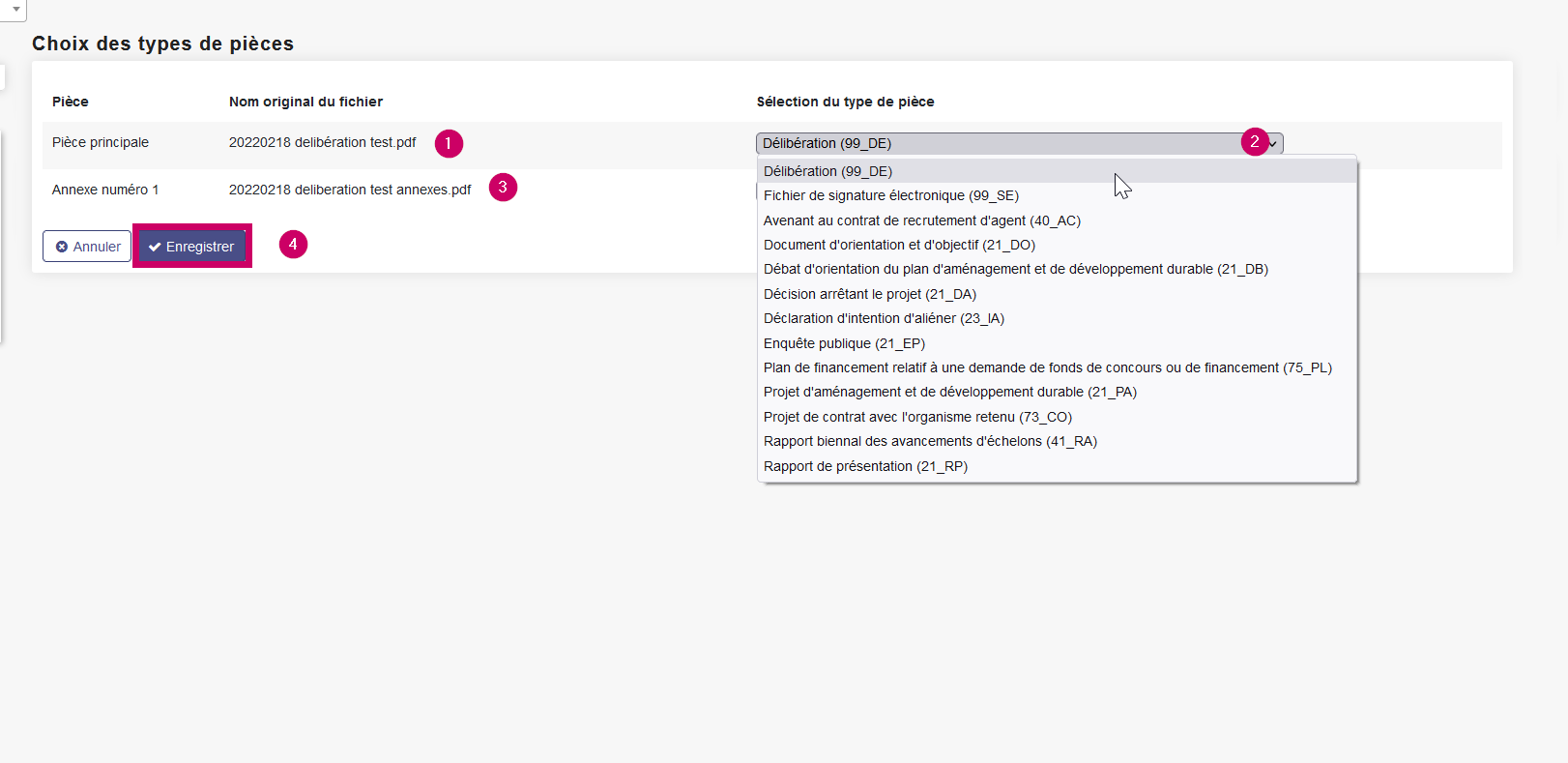
Une fois la typologie terminée, cliquer sur Enregistrer, vous êtes prêt(e) pour l’envoi en Préfecture !
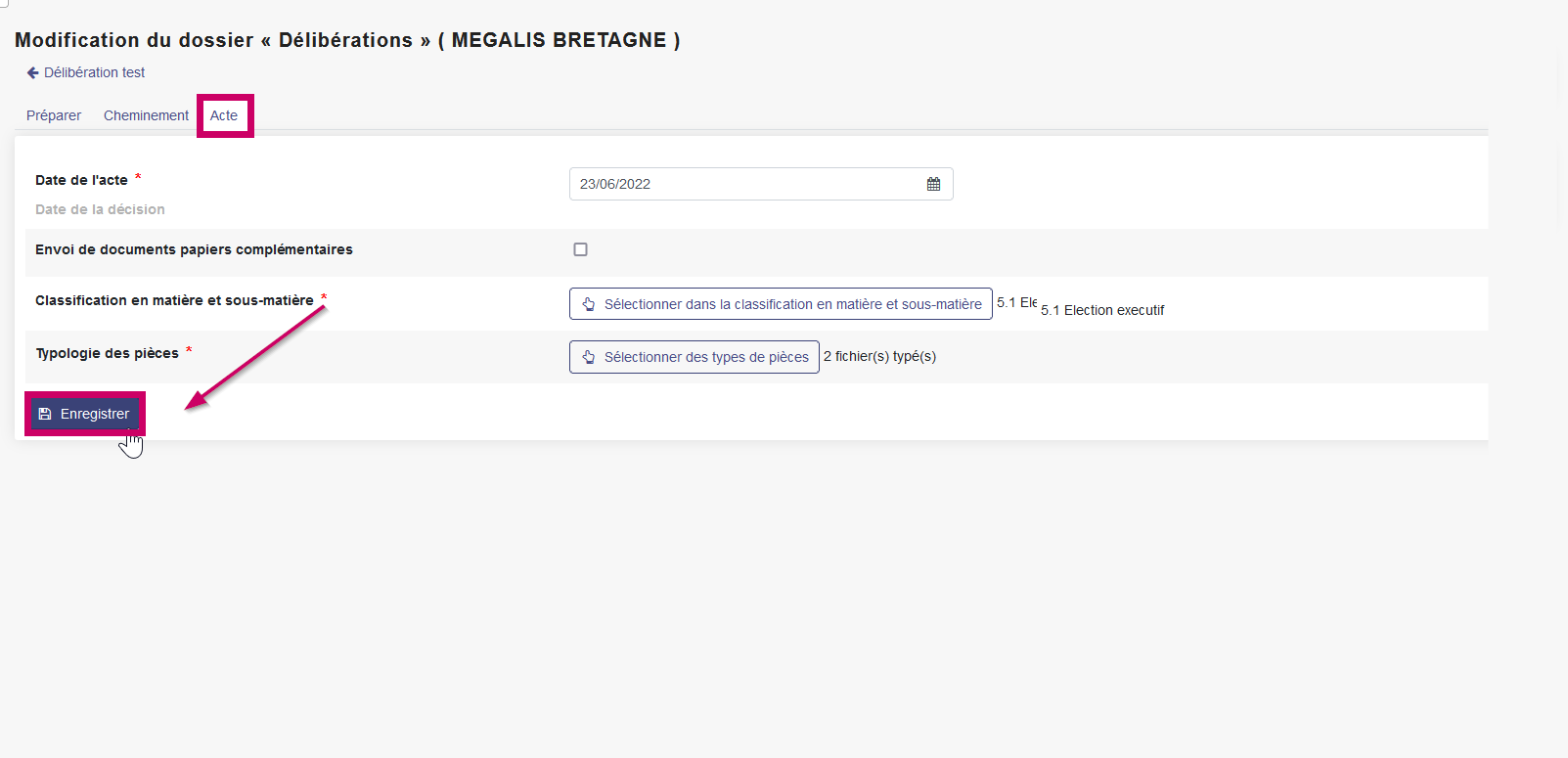
Une fois l’acte créé, et tant que vous n’avez pas encore télétransmis votre acte, vous pouvez toujours le modifier ou le supprimer si besoin.
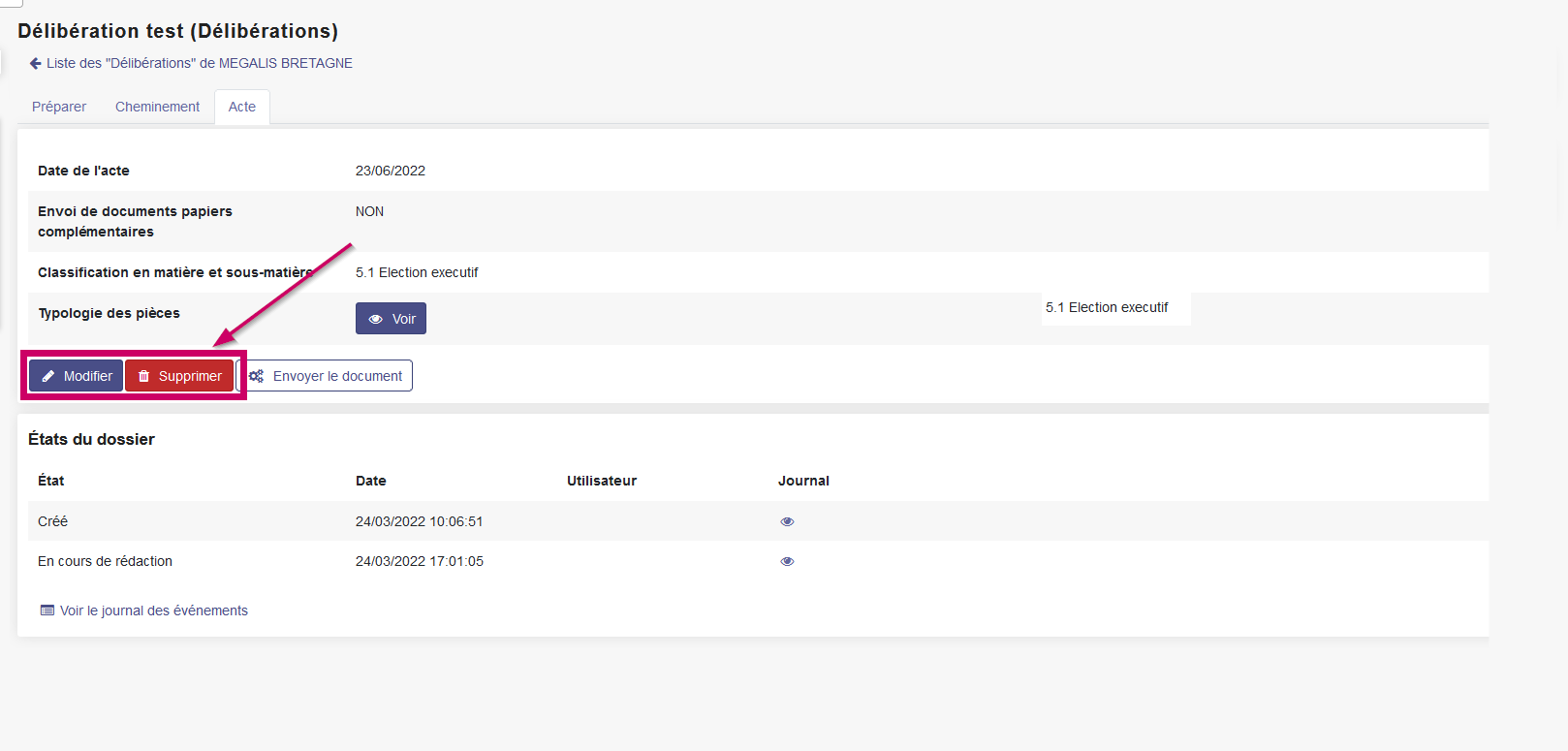
Une fois créé et vérifié, l’acte va pouvoir être télétransmis en Préfecture. Cliquez sur Envoyer le document.
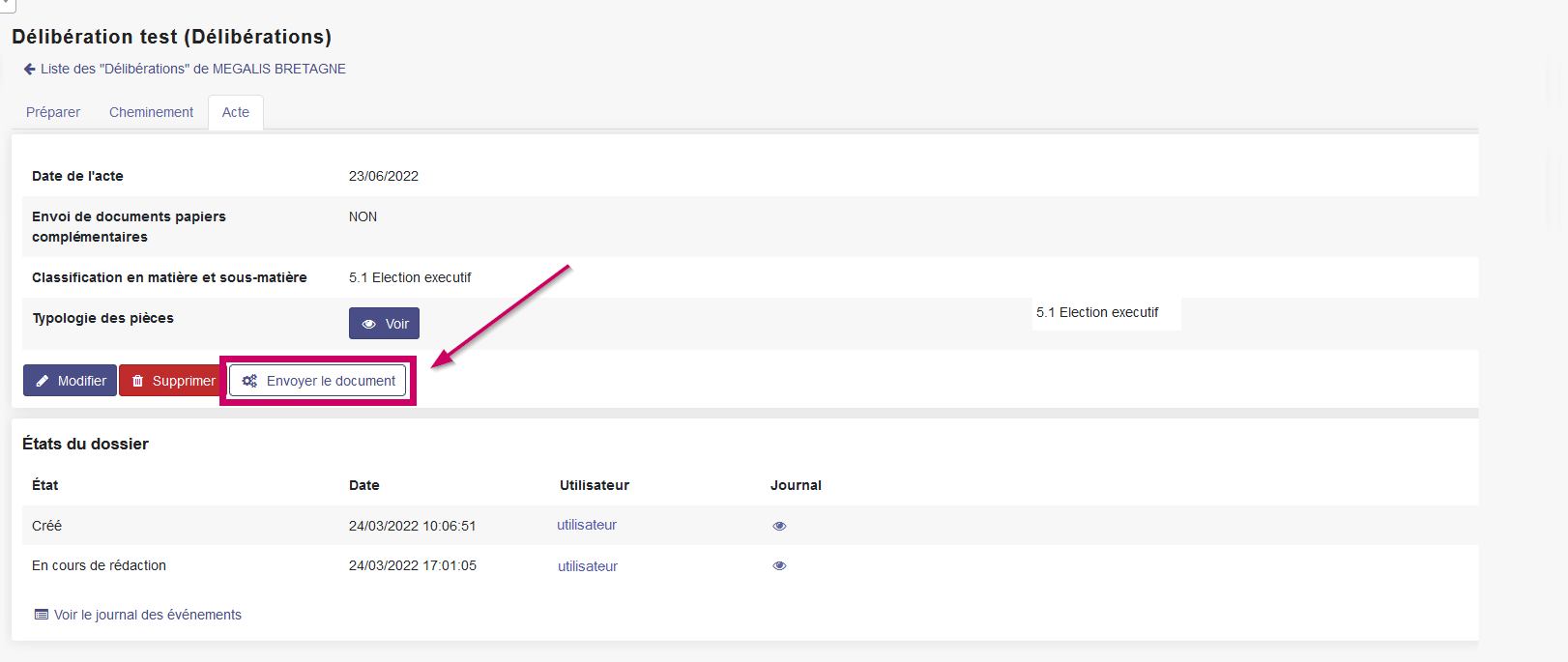
Cliquez maintenant sur « Transmettre TdT« . N’oubliez pas de brancher votre certificat électronique sur votre ordinateur si ce n’est pas déjà fait.
Attention, vous devez utiliser un certificat RGS 2*
Saisissez votre code PIN à 4 chiffres, et validez en cliquant sur OK :
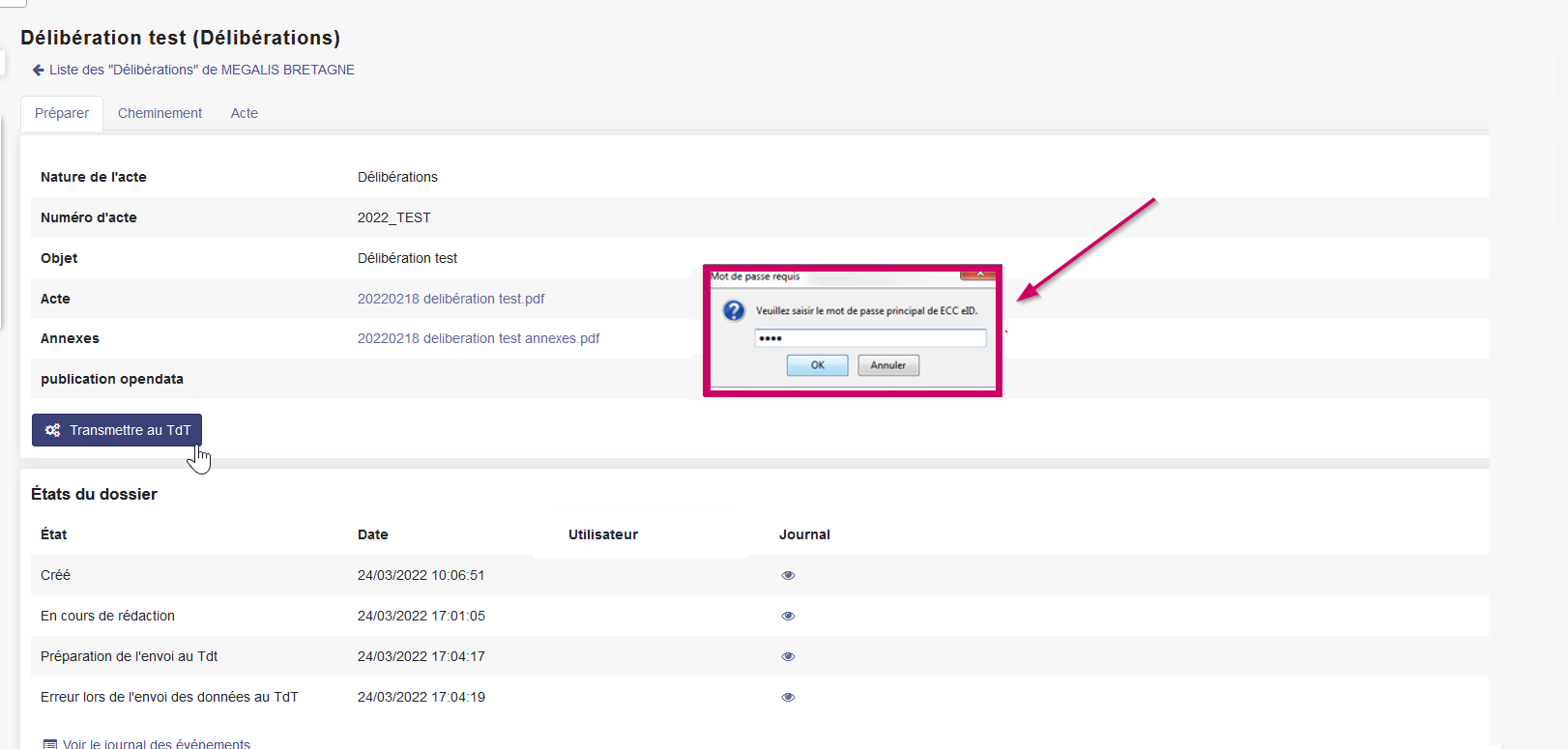
Vous voyez ensuite apparaître les différentes étapes qui s’exécute automatiquement. Les 2 étapes associées à la GED sont en fait les étapes liées à la publication opendata. Le terme GED est trompeur et est lié au connecteur informatique utilisé pour la publication opendata et dont, malheureusement, nous ne pouvons changé le nom pour l’instant.
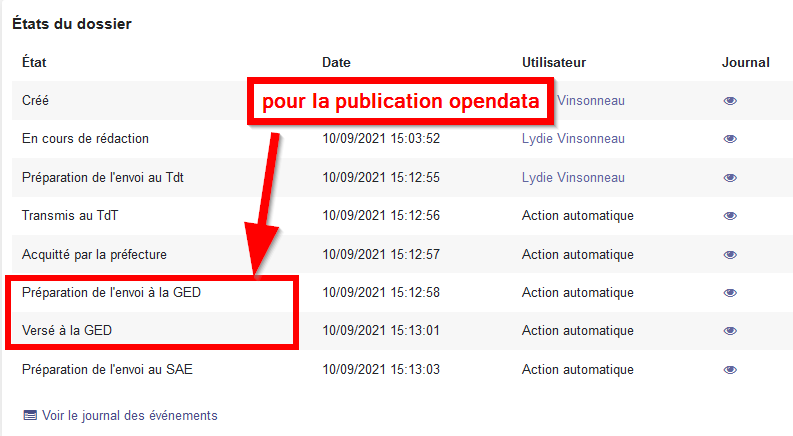
Si vous avez d’autres actes à envoyer, vous pouvez recommencer ces étapes.
Pendant ce temps, quand ce premier acte atteindra les serveurs de la préfecture, vous recevrez un accusé de réception.
Depuis la page d’accueil, retournez dans la bannette où se trouve votre acte en cliquant sur le type d’acte :
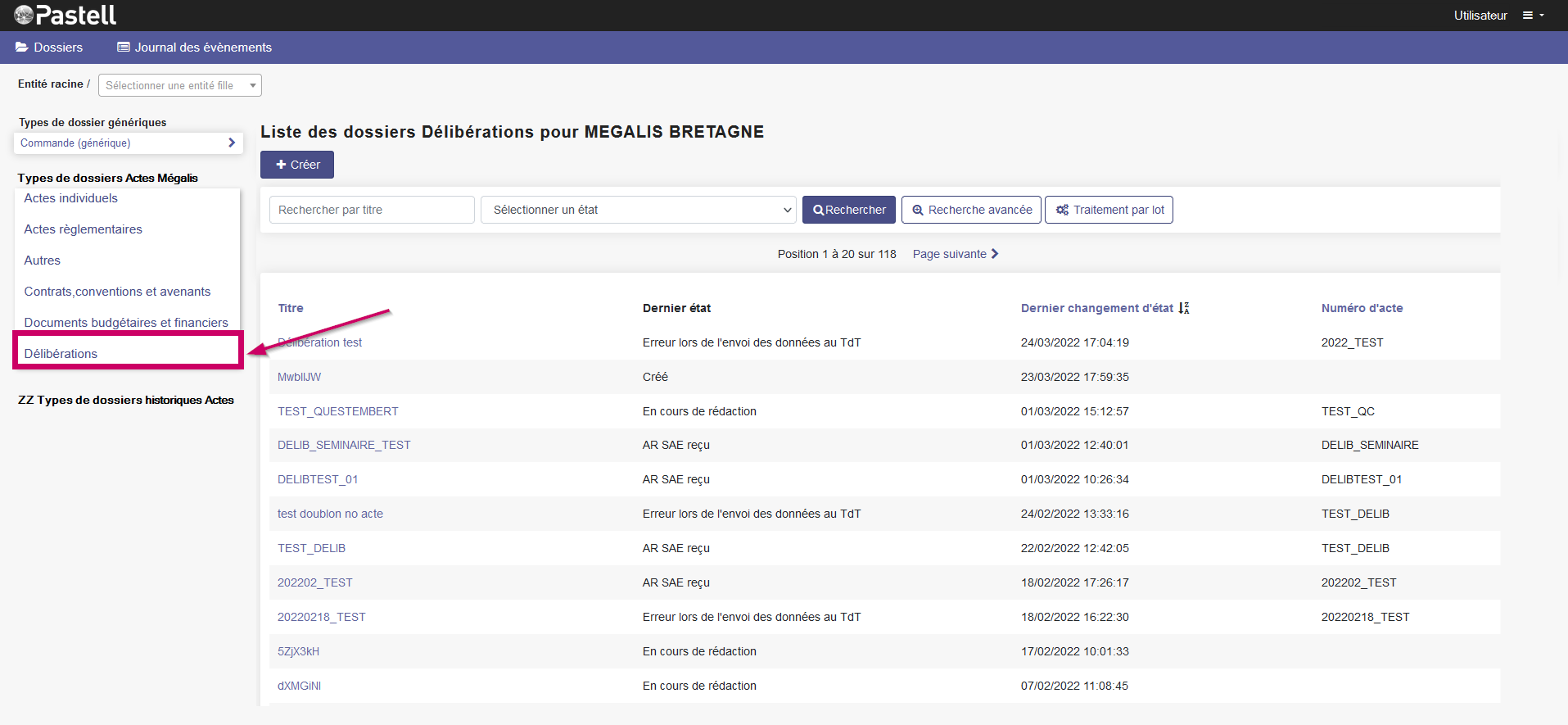
Dans la colonne « Dernier état », vous pouvez voir le statut de votre acte l’accusé de réception est disponible si le statut est soit :
- A/R Préfecture reçu
- versé au SAE
- AR SAE reçu
- Archive acceptée par le SAE
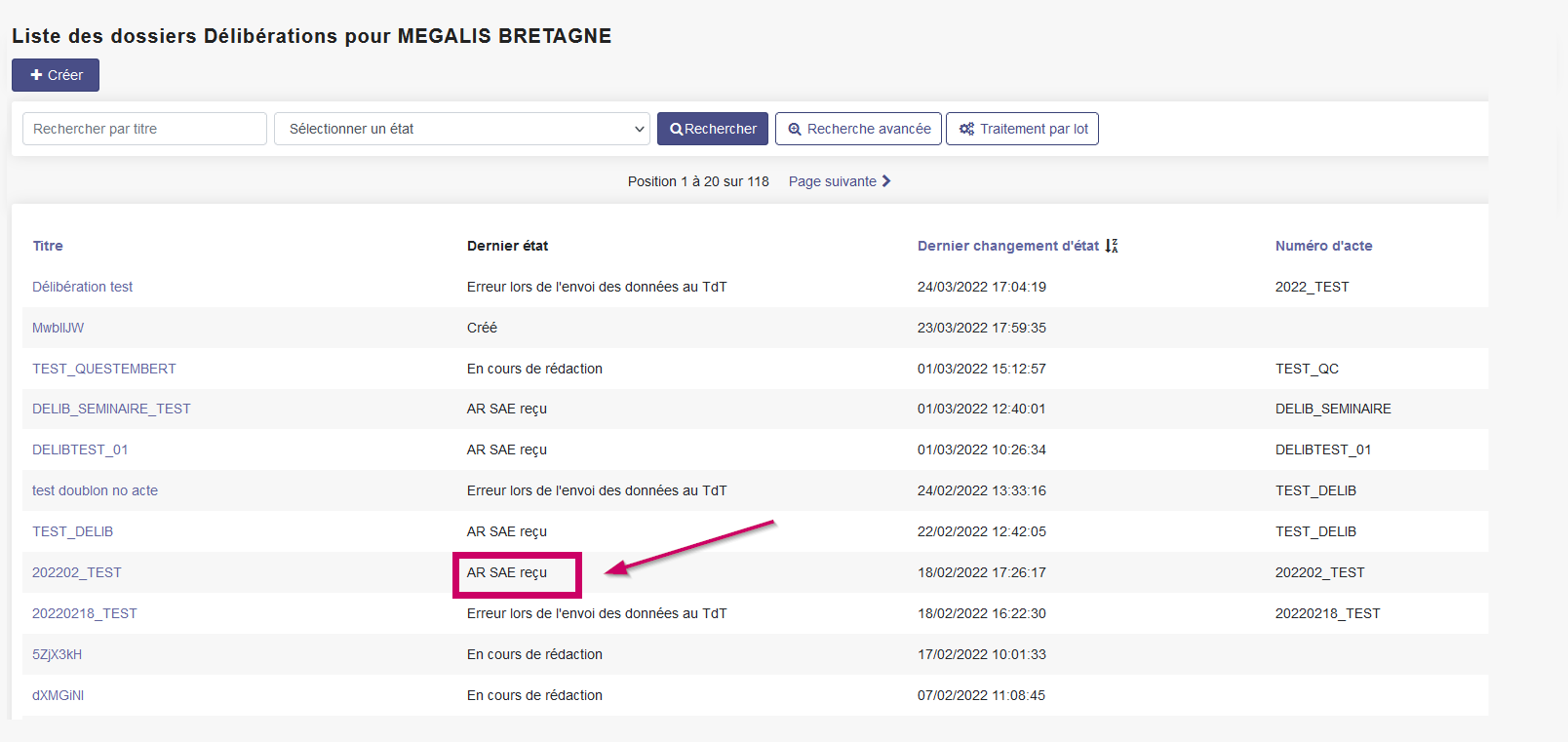
Pour récupérer l’accusé de réception, cliquez sur le nom de l’acte :
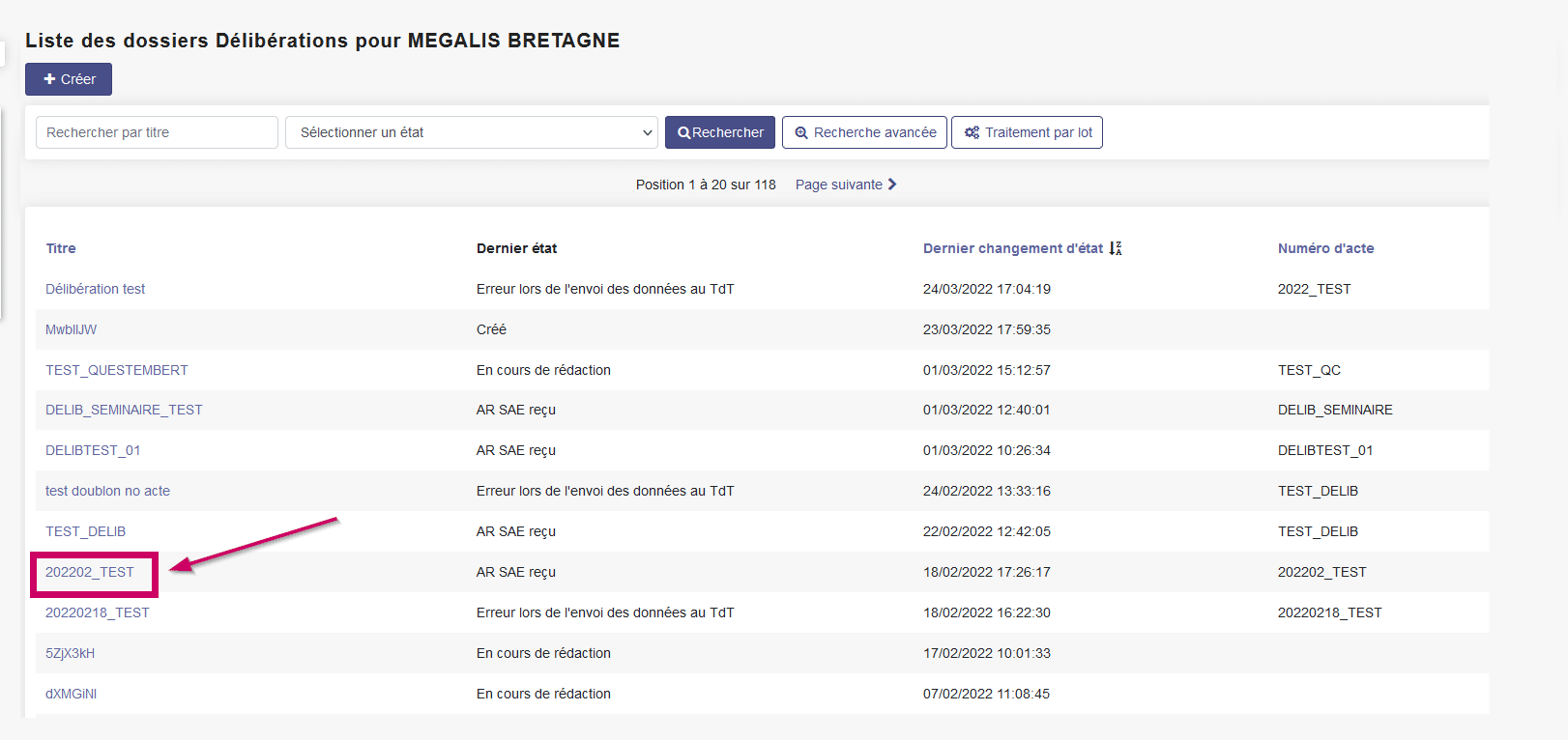
Cliquez sur « Retour Tdt » :
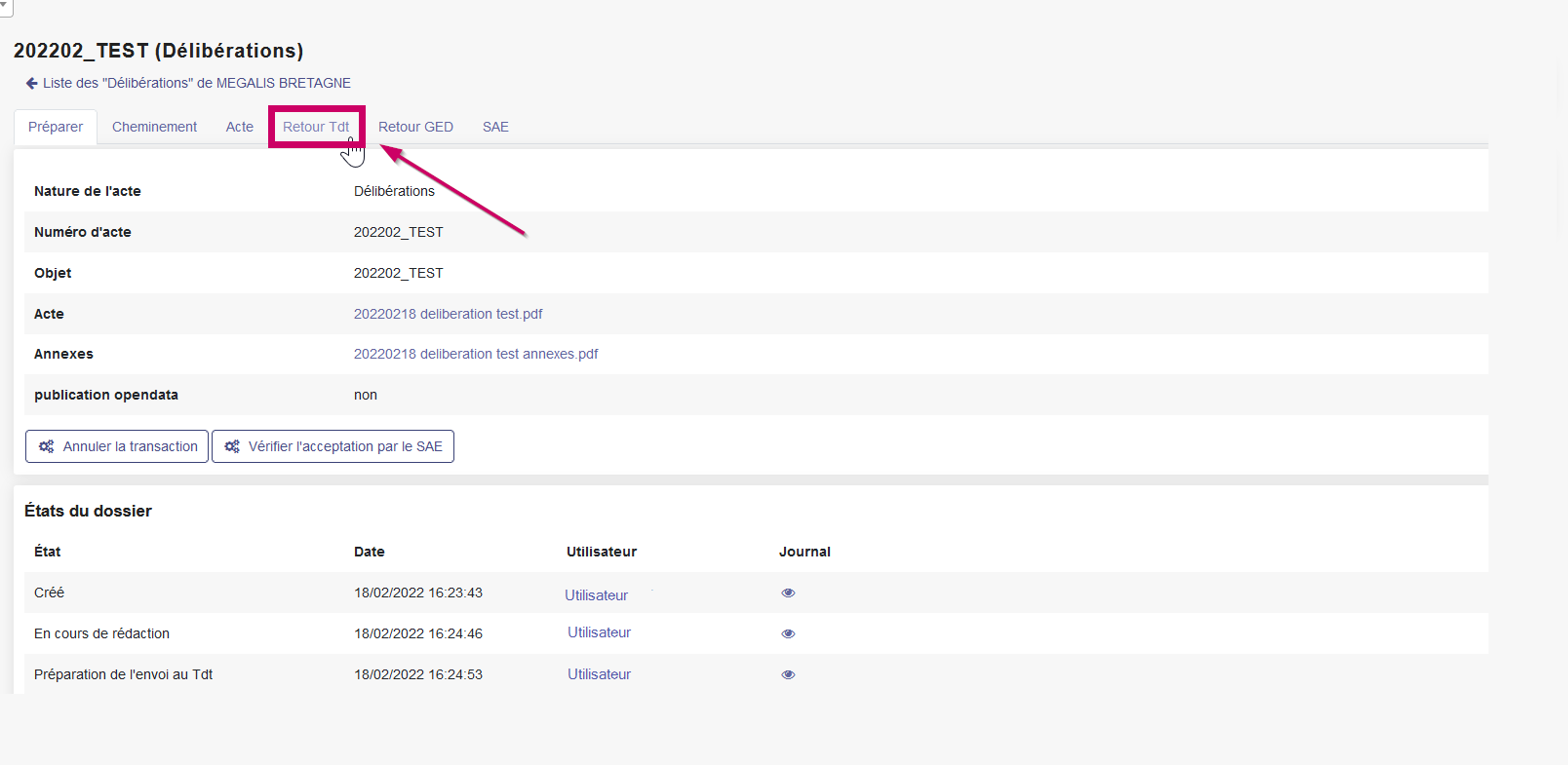
Cliquez ensuite sur le document en « .pdf » qui figure sur la ligne « Acte tamponné » :
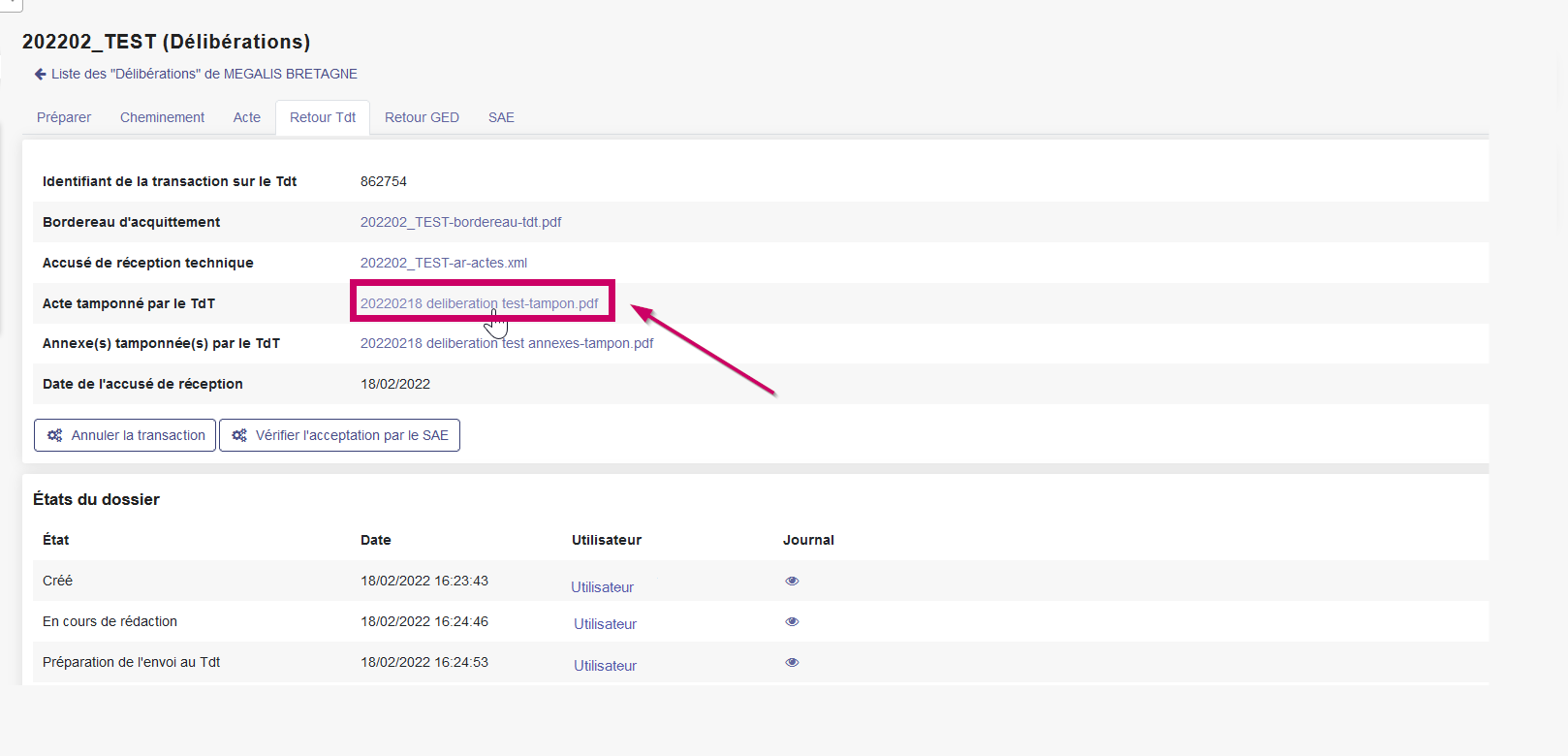
Enregistrez l’acte sur votre ordinateur. Pour cela, cochez sur « Enregistrer le fichier » puis sur « OK ».
Soit il vous sera demandé dans quel dossier vous souhaitez enregistrer l’acte sur votre ordinateur, soit il sera automatiquement mis dans le dossier « Téléchargements » de votre ordinateur.
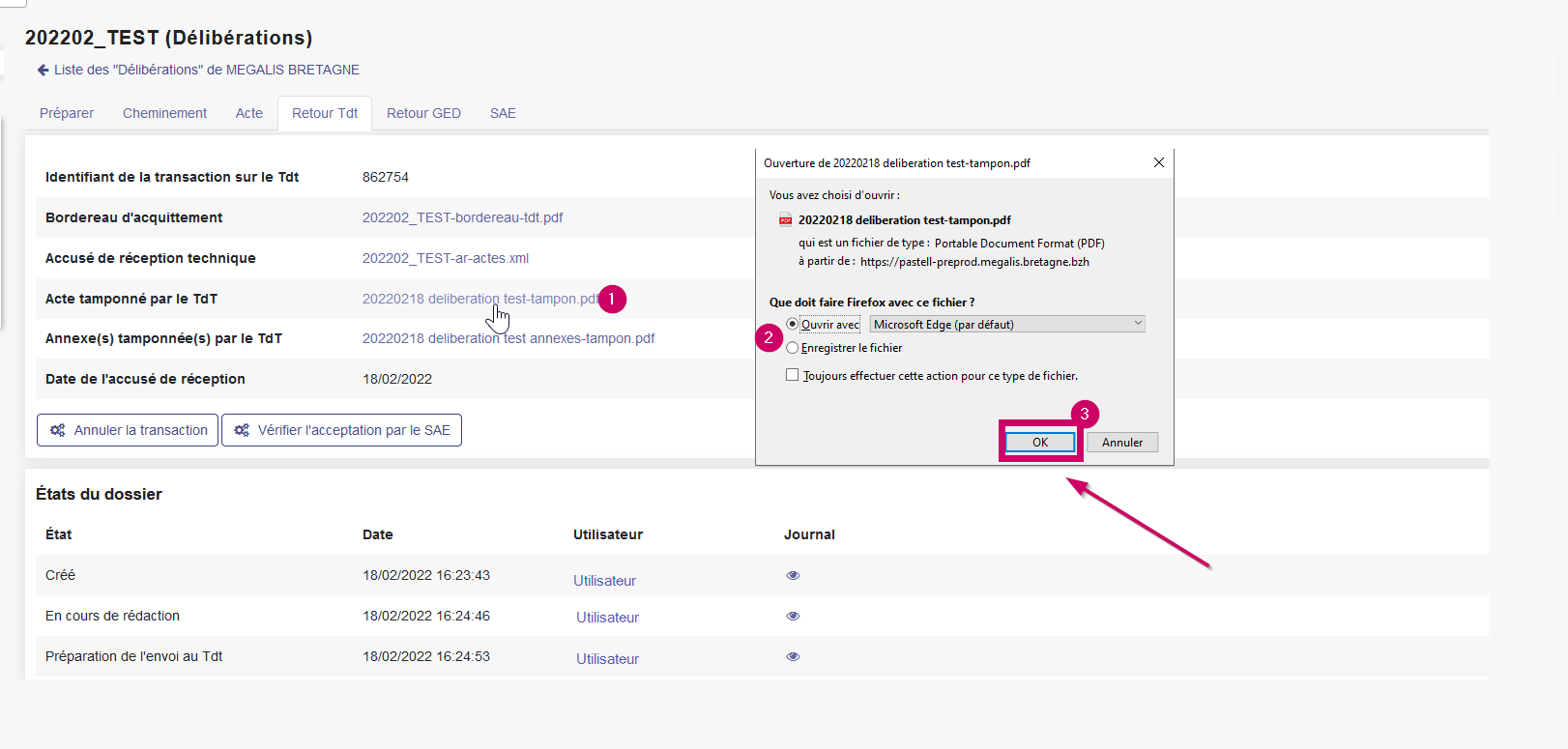
Lorsque vous ouvrirez l’acte dans votre lecteur de Pdf, l’accusé de réception est positionné dans un tampon placé automatiquement en haut à droite de l’acte. Il n’est pas possible de déplacer le tampon :