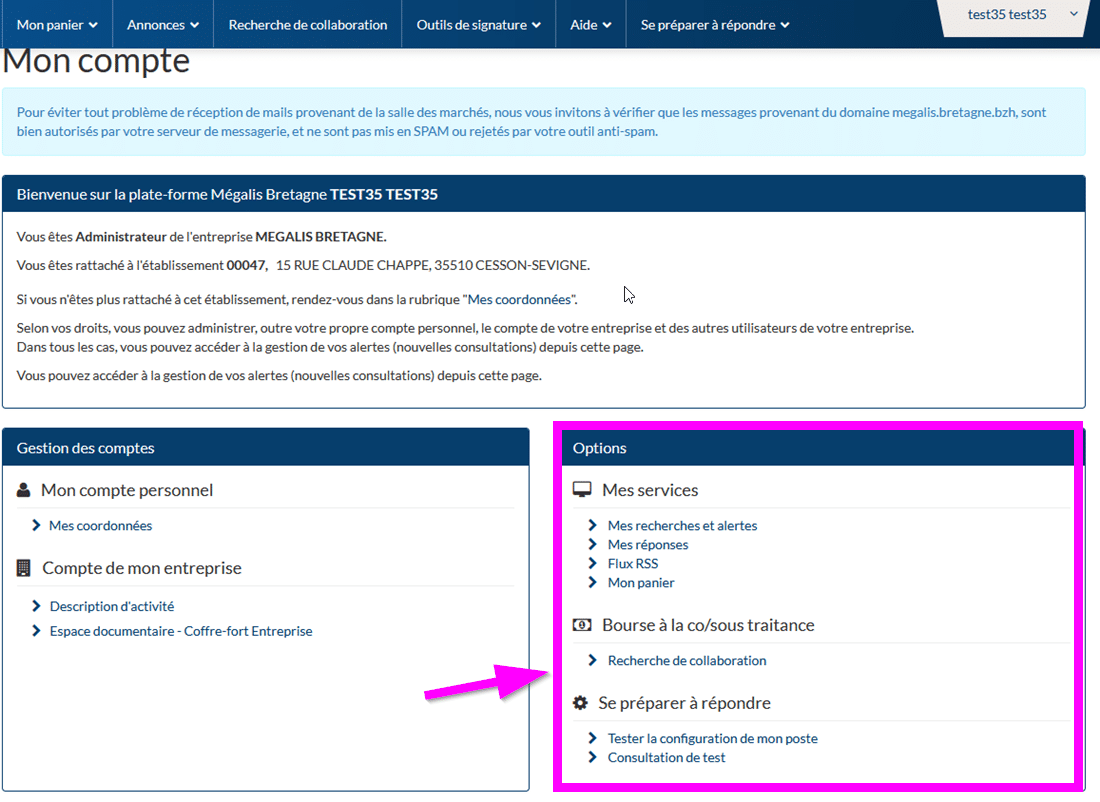[SDM – ENTREPRISE] Gérer son compte administrateur
Ce tutoriel dédié aux entreprises, explique la création et la gestion d’un compte administrateur sur la salle des marchés Mégalis Bretagne.
Votre entreprise est utilisatrice de la salle des marchés proposée par Mégalis Bretagne et vous disposez d’un compte administrateur.
Vous retrouverez les informations relatives à votre compte sur l’espace d’administration (aussi appelé “socle“) présenté ci-après.
Toutes les actions décrites dans ce tutoriel peuvent être réalisées par la personne ayant les droits d’administration dans votre entreprise.
Lorsque vous vous connectez à la salle des marchés, la page Mon compte (en cliquant sur son nom en haut à droite) vous indique si votre compte est un compte administrateur ou un compte utilisateur :
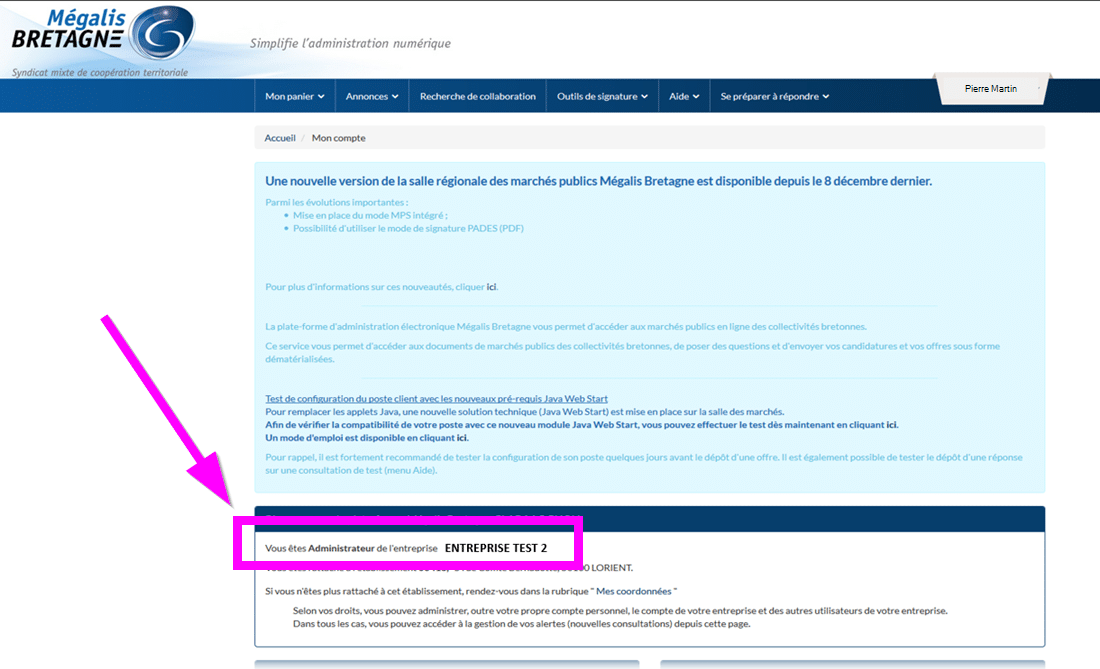
Le menu « Mon compte personnel » vous permet d’accéder à l’espace d’administration de votre entreprise. Cliquez sur « Mes coordonnées » :
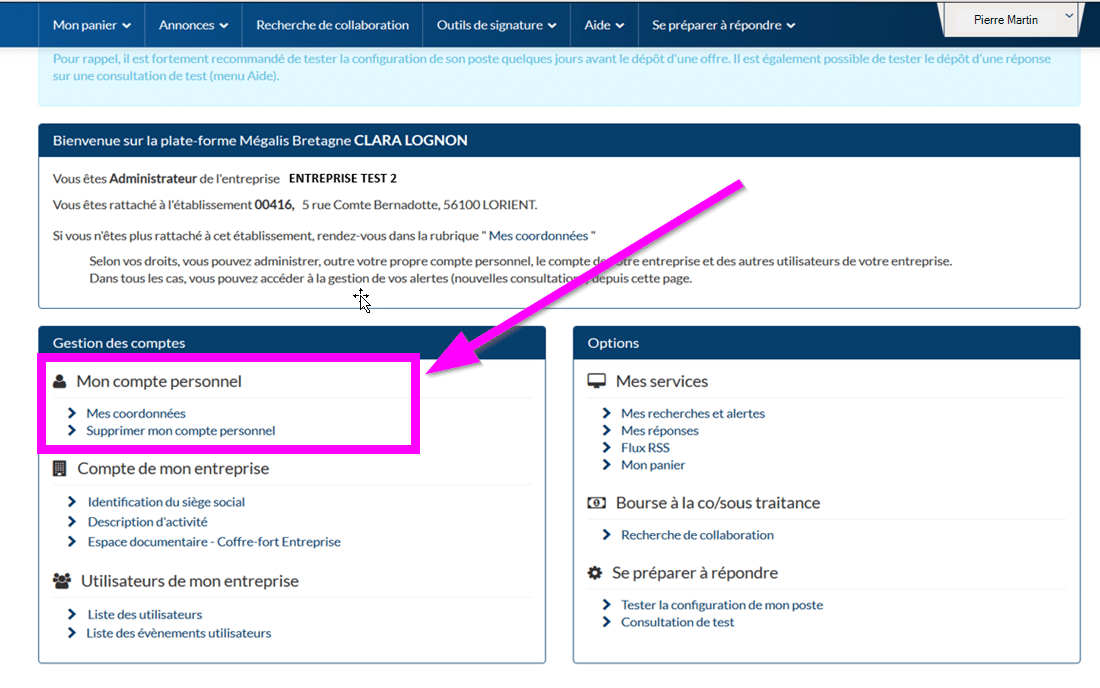
Vous accédez alors à la page d’accueil de l’espace d’administration de votre entreprise. Cet espace vous permet, en tant qu’administrateur, d’agir sur l’ensemble des informations relatives à votre entreprise :
- La gestion des utilisateurs est décrite dans l’onglet suivant
- Vous pouvez gérer ici votre propre compte et régénérer votre mot de passe
- Cliquez sur « Gérer l’entreprise » pour accéder aux informations la concernant.
Une fois que vous avez cliqué sur “Gérer l’entreprise” (3), vous pouvez :
- vérifier les coordonnées de votre entreprise
- (si besoin) “Mettre à jour l’entreprise et ses établissements « afin que les coordonnées de votre entreprise soient mises automatiquement à jour avec les informations des bases de données de l’État (INSEE notamment). La mise à jour sera effective le lendemain
- Certaines informations peuvent être modifiées manuellement en cliquant sur « Modifier les informations » :
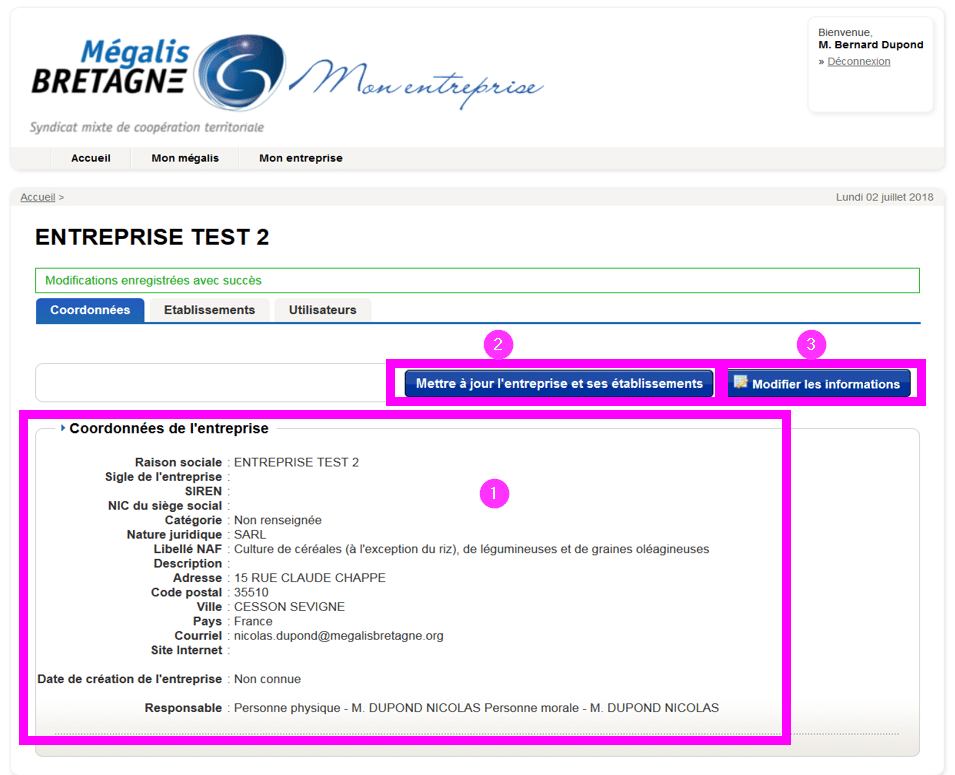
En cliquant sur “Modifier les informations“, vous accédez directement à l’écran ci-dessous : les champs grisés sont les champs qui sont modifiés automatiquement lors de la demande de mise à jour des coordonnées vue à la page précédente. Les autres champs peuvent être complétés manuellement. Une fois les modifications terminées (1), cliquez sur “Enregistrer” (2) :
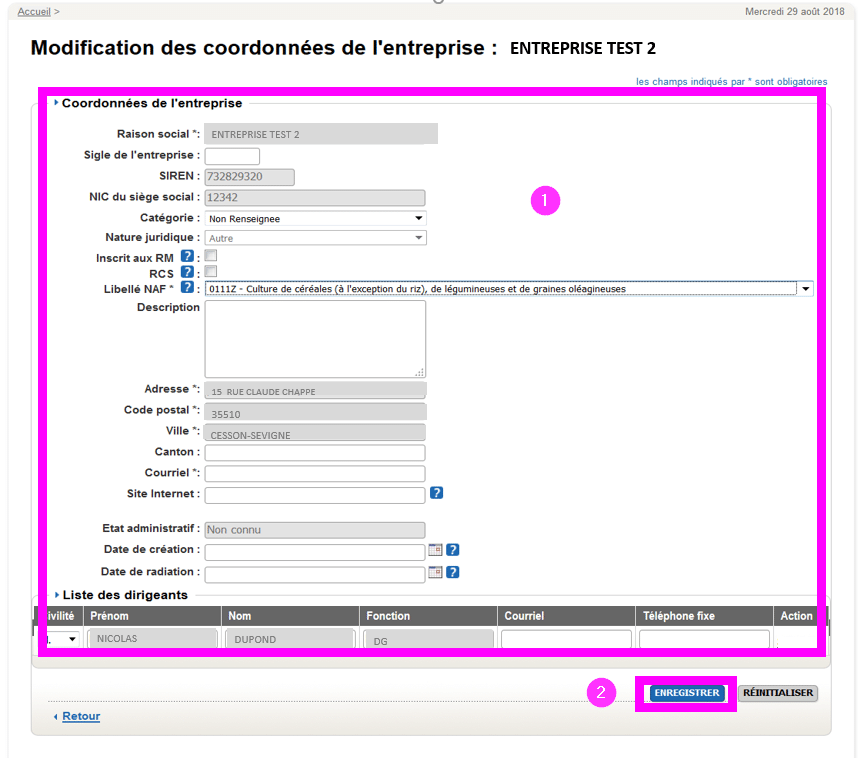
De retour sur la page de votre compte, un message confirme la prise en compte de vos modifications :
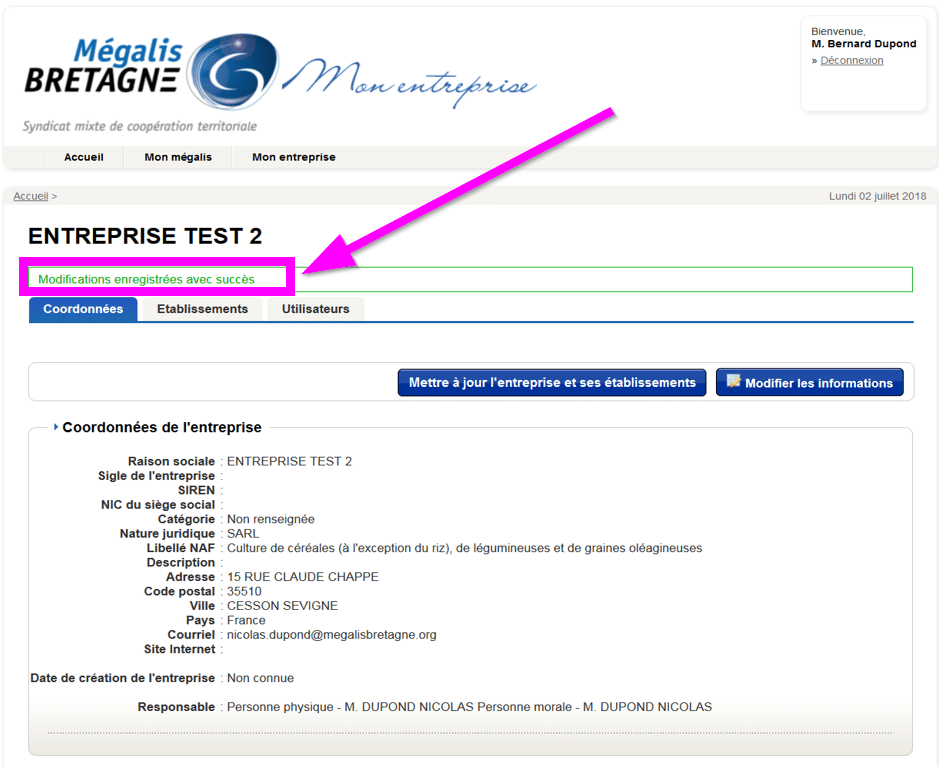
Une fois connecté.e sur votre compte avec votre compte administrateur, cliquez sur l’onglet “Utilisateurs” :
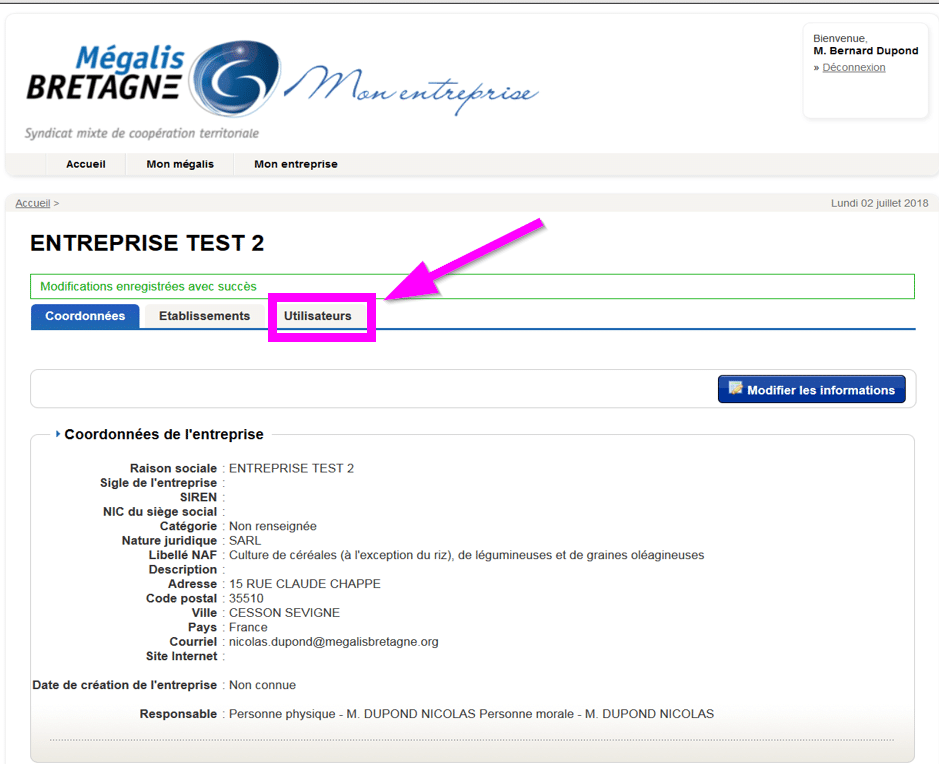
Dans l’onglet “Utilisateurs“, vous retrouvez l’ensemble des utilisateurs disposant d’un compte pour votre entreprise :
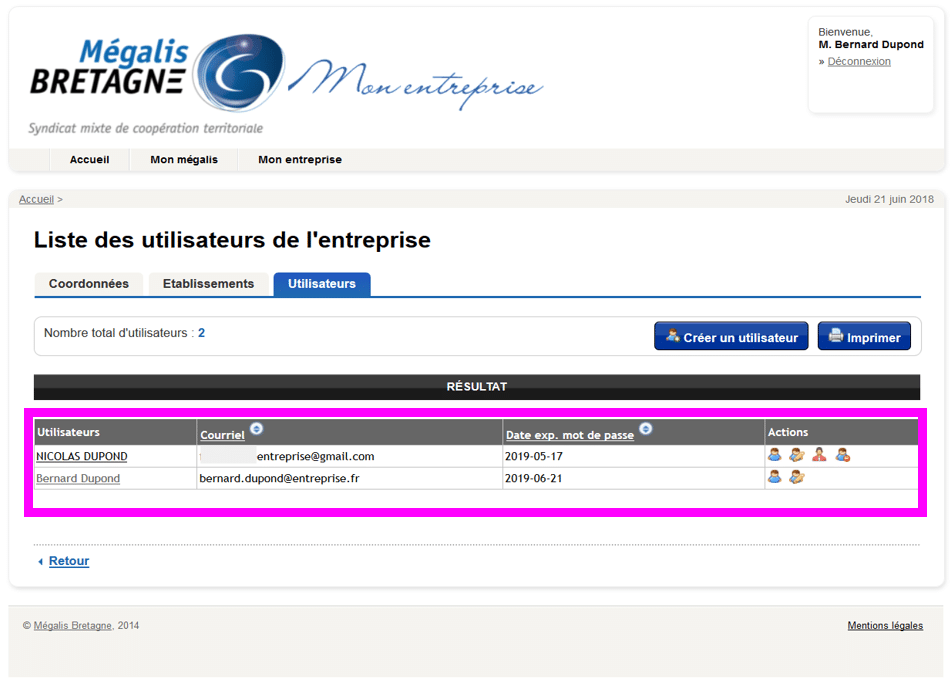
4 actions peuvent être réalisées concernant les utilisateurs :
| Voir l’utilisateur | |
| Modifier l’utilisateur | |
| Réactiver ou désactiver l’utilisateur | |
| Supprimer l’utilisateur |
Vous pouvez également cliquer sur un utilisateur pour accéder directement à son compte :
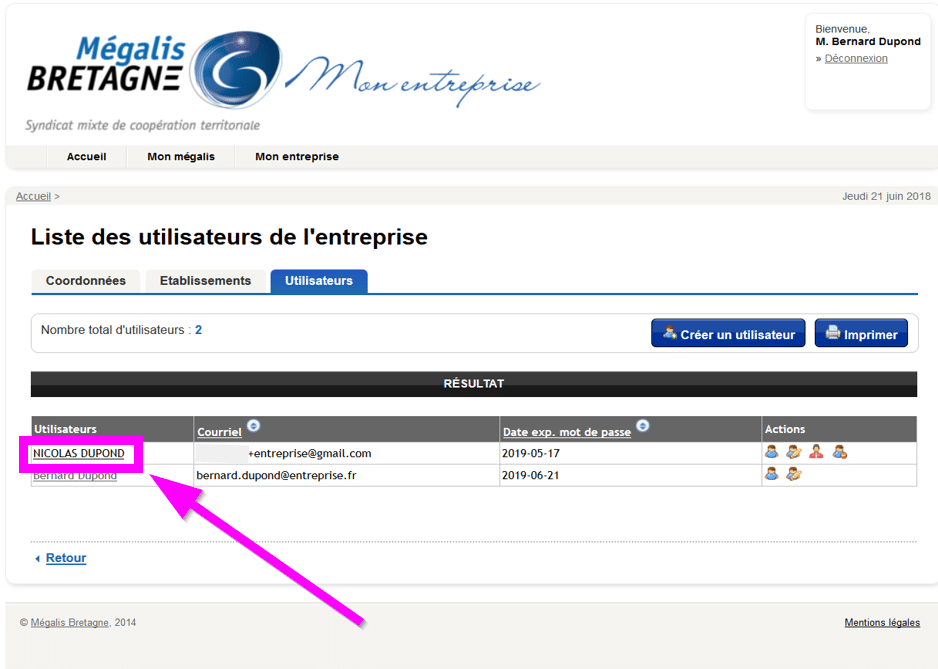
Commencez par vérifier les informations relatives à cet utilisateur :
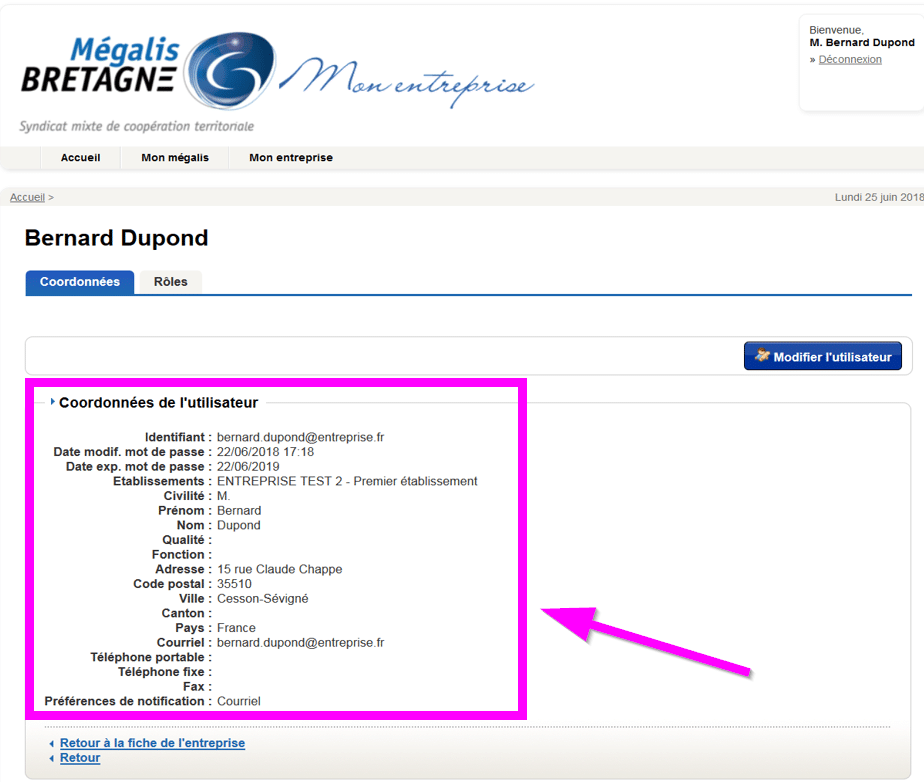
Si besoin, cliquez sur : “Modifier cet utilisateur” :
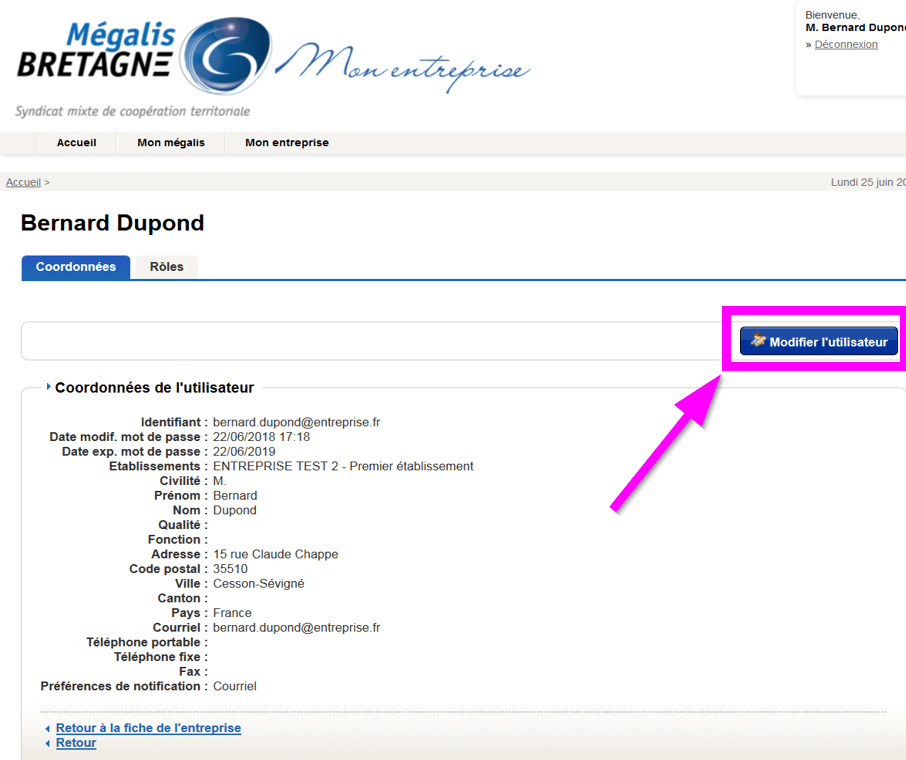
Dans la fiche de l’utilisateur, vous pouvez:
- modifier les informations erronées et compléter les informations manquantes
- quand c’est terminé, cliquer sur “Enregistrer” :
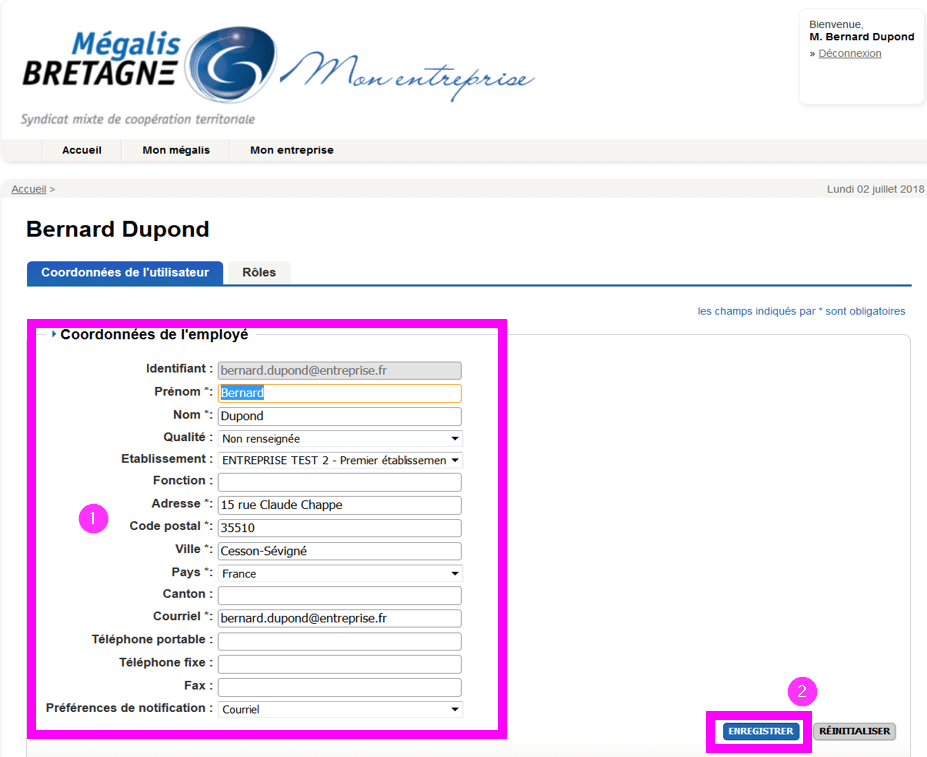
Cliquez ensuite sur “Rôles” pour accéder à la gestion des droits de cet utilisateur :
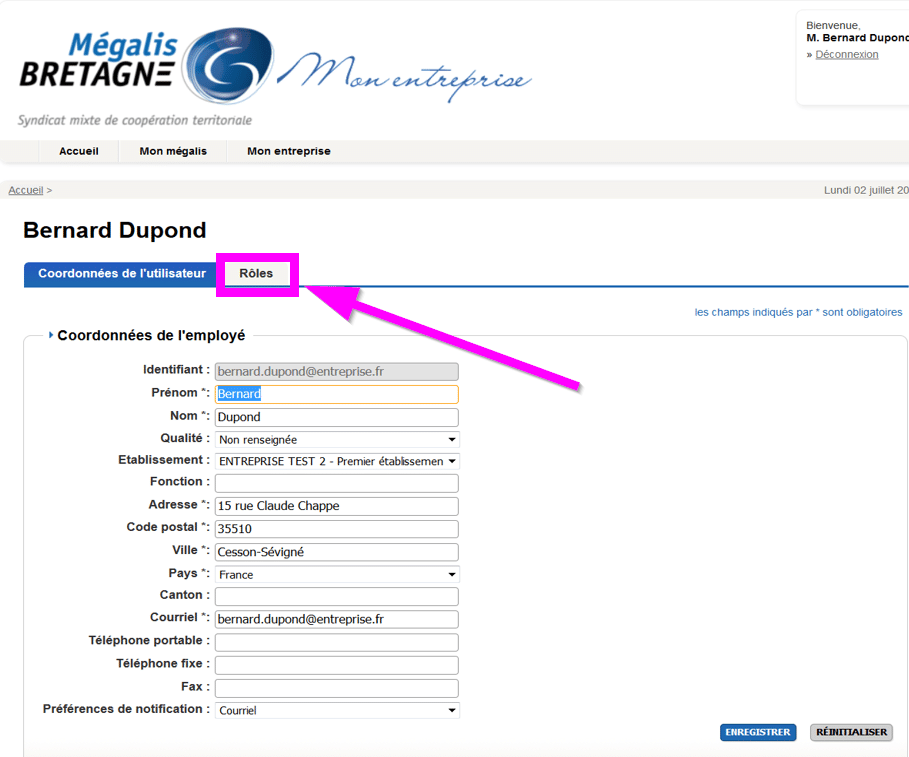
Ensuite, vous choisissez le rôle qui convient concernant l’utilisateur :
- pour la salle des marchés, un « Administrateur Entreprise » aura accès à des fonctionnalités complémentaires sur la plateforme, ces fonctionnalités sont détaillées dans un l’onglet “Fonctionnalités administrateur sur la salle des marchés” (dernier onglet de ce tutoriel)
- pour l’administration de mon entité, un « Administrateur » aura accès à l’espace d’administration de l’entreprise. Il peut être intéressant d’avoir au moins deux personnes y ayant accès, en cas d’absence :
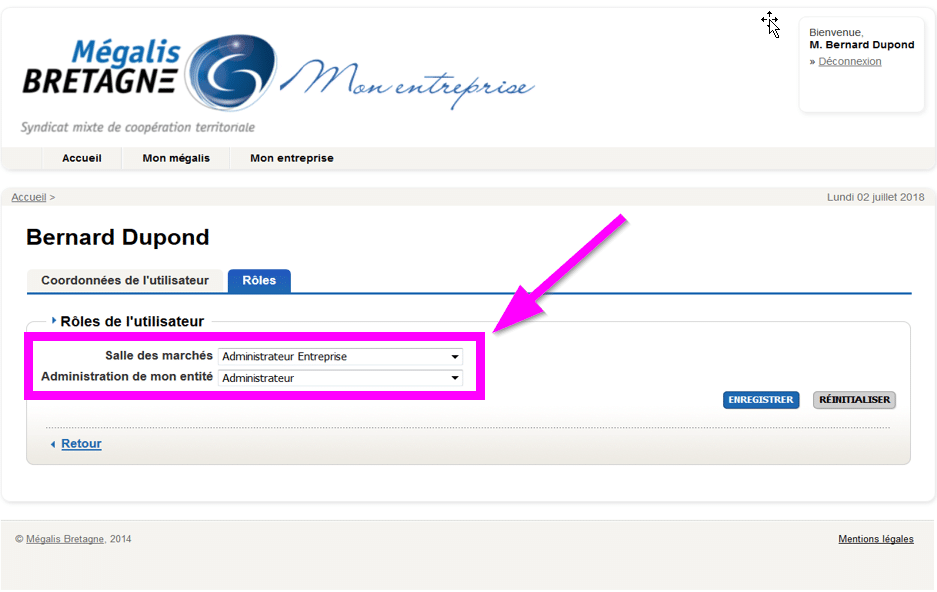
Après avoir procédé aux vérifications et modifications éventuelles, cliquez sur “Enregistrer” :
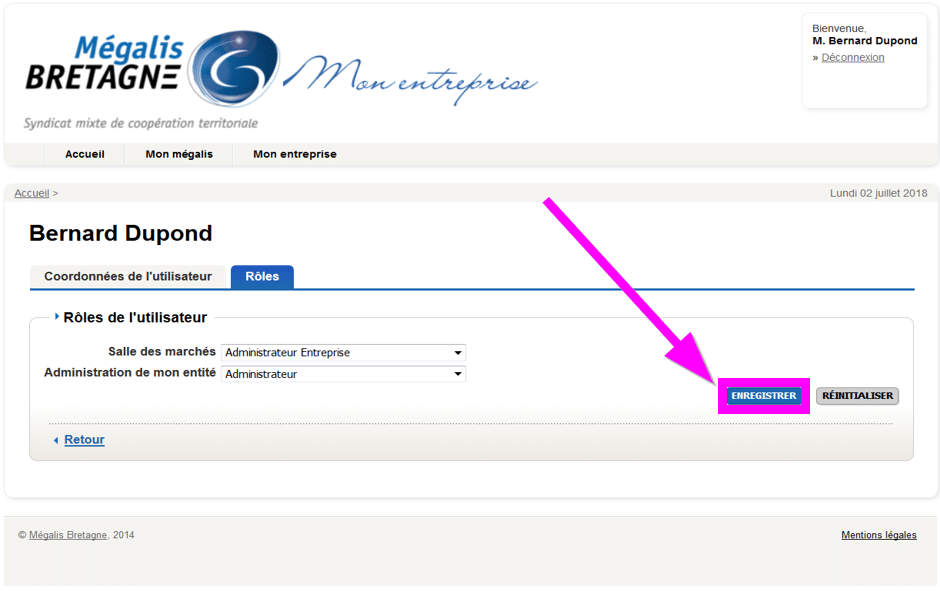
Un message confirme la prise en compte de vos modifications :
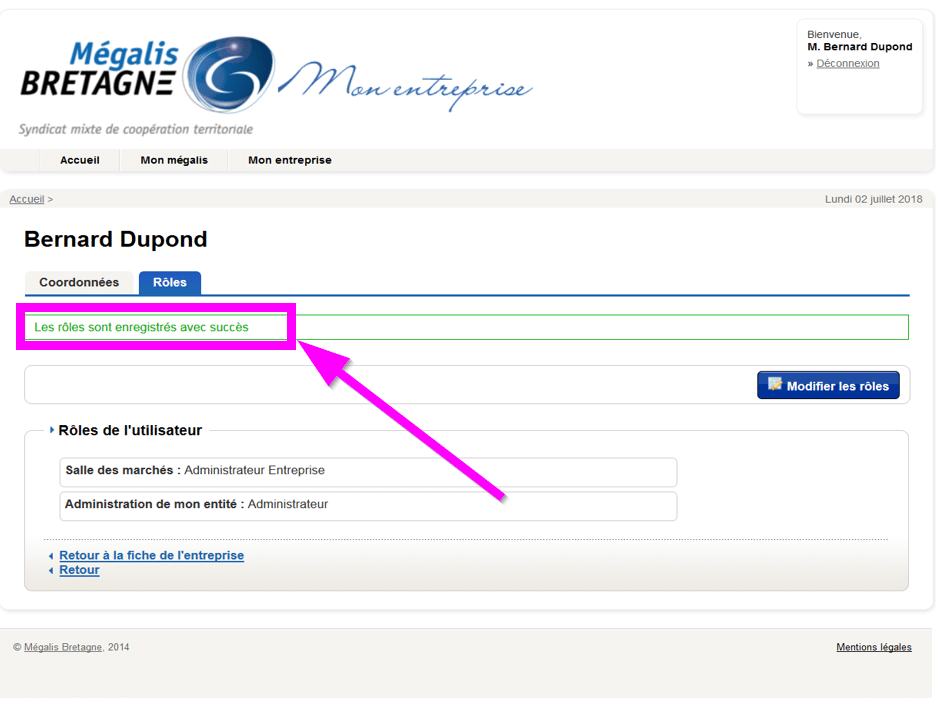
Vous pouvez reprendre votre navigation en cliquant sur l’un des liens “Retour“:
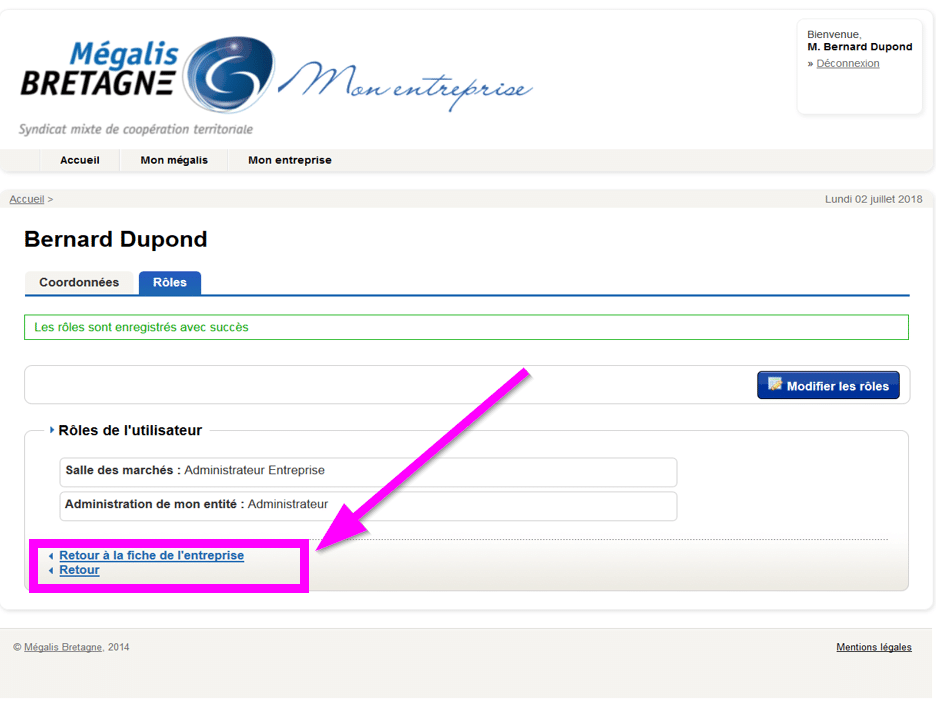
Pour créer un nouvel utilisateur au sein de votre entreprise, allez sur l’onglet “Utilisateurs” et cliquez sur “Créer un utilisateur” :
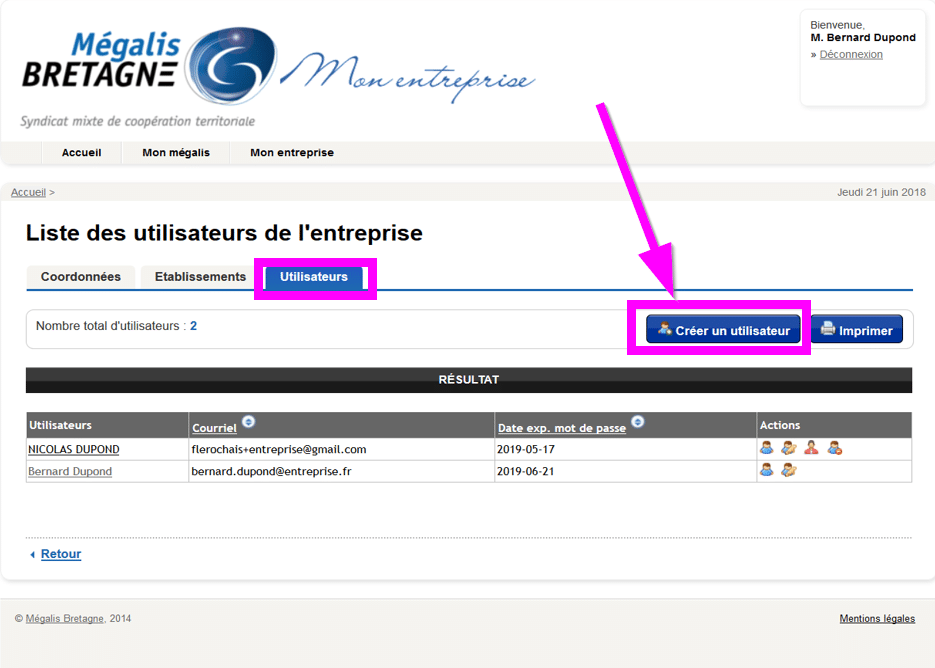
Sur la fenêtre qui s’affiche :
- Remplissez la fiche avec a minima les informations obligatoires marquées d’une « * »
- Cliquez sur « Enregistrer » pour valider la création :
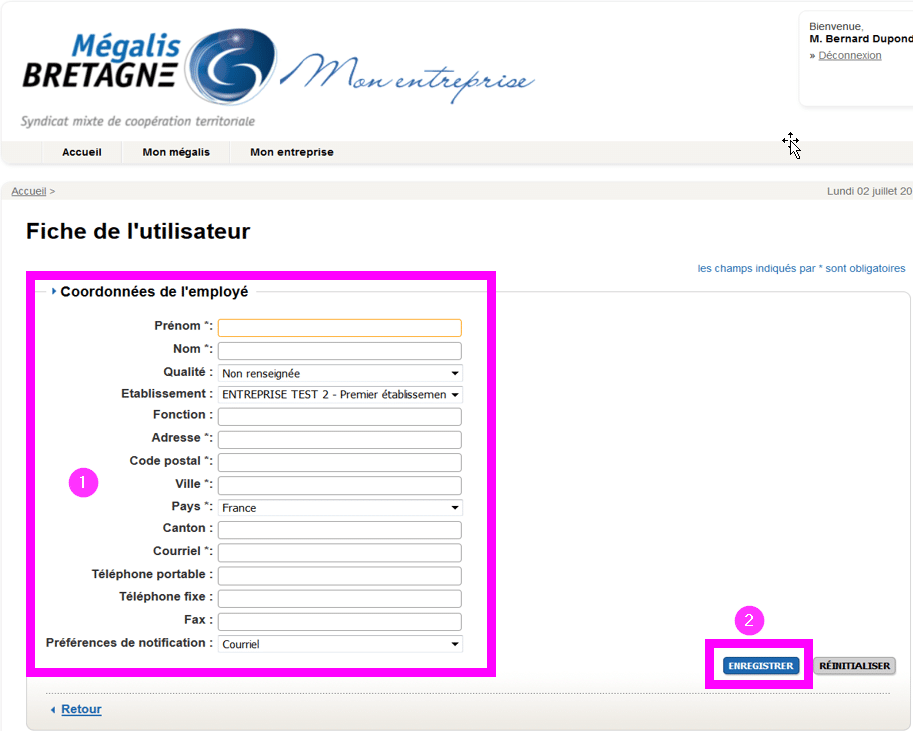
Choisissez ensuite les rôles de cet utilisateur (1). A minima un utilisateur peut :
- gérer son propre compte utilisateur
- utiliser les fonctionnalités de la salle des marchés (hors celles décrites dans un l’onglet “Fonctionnalités administrateur sur la salle des marchés” à la fin de ce tutoriel
Cliquez sur « Enregistrer » (2) pour valider :
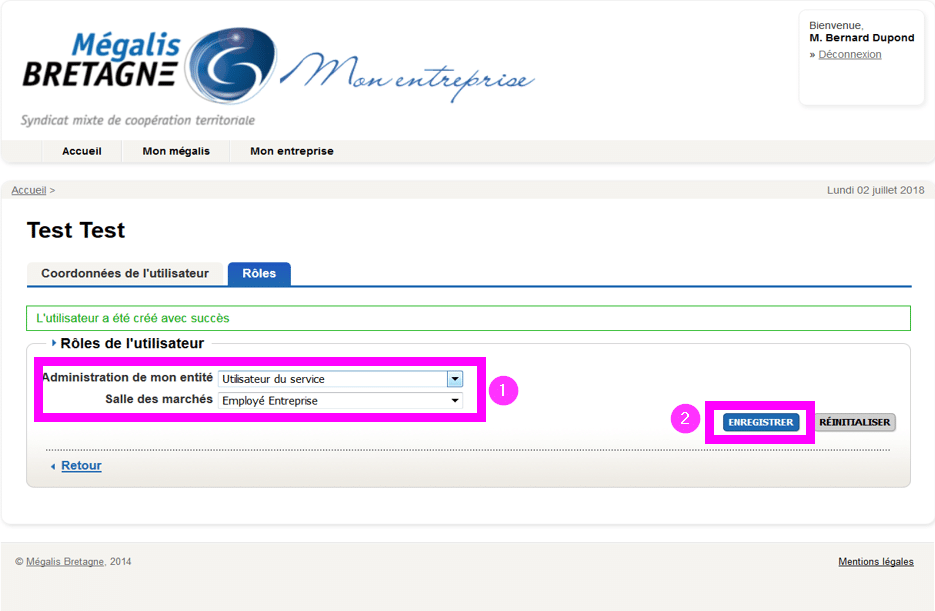
Un message confirme la prise en compte de vos modifications (1). Vous pouvez reprendre votre navigation en cliquant sur l’un des liens “Retour” (2) :
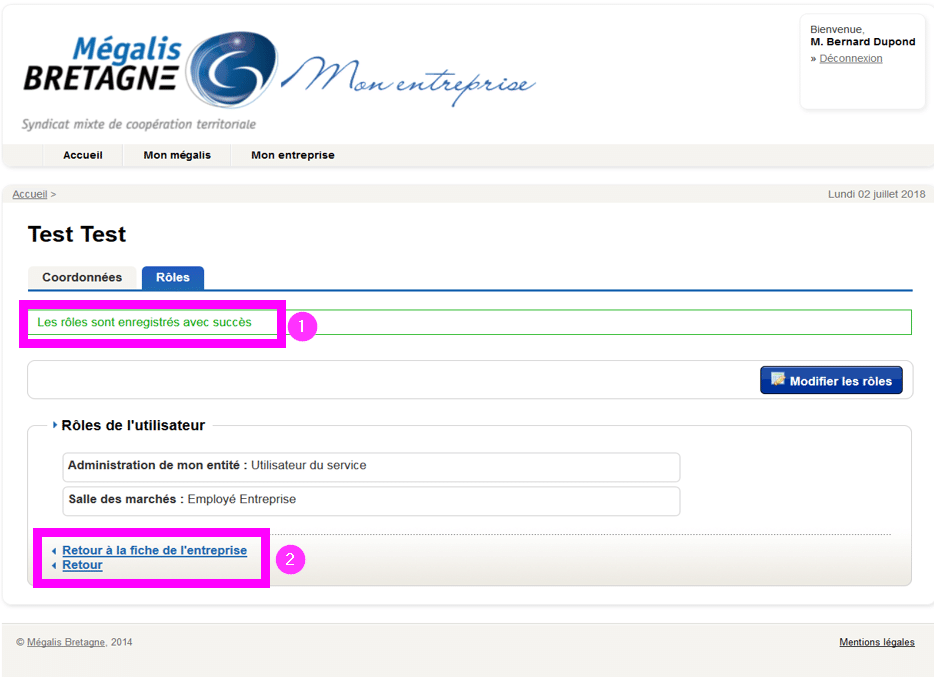
L’onglet « Établissement » (1) vous permet de gérer les éventuels établissements rattachés à votre entreprise. Il peut s’agir d’agences par exemple, qui ont besoin de leur propre compte sur la salle des marchés pour pouvoir répondre à des consultations.
Pour consulter les informations sur un établissement existant, cliquez sur son nom dans le tableau (2). Vous pourrez le gérer de la même manière que le compte de votre entreprise (coordonnées, utilisateurs…) :
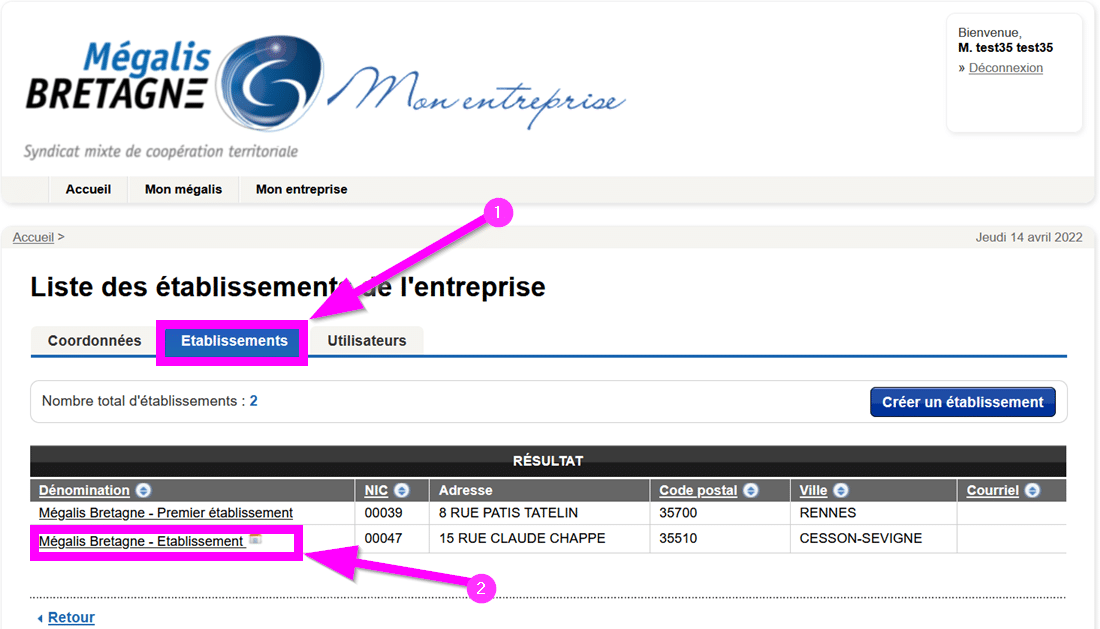
Cliquez sur “Créer un établissement” si vous souhaitez créer un nouvel établissement au sein de votre entreprise :
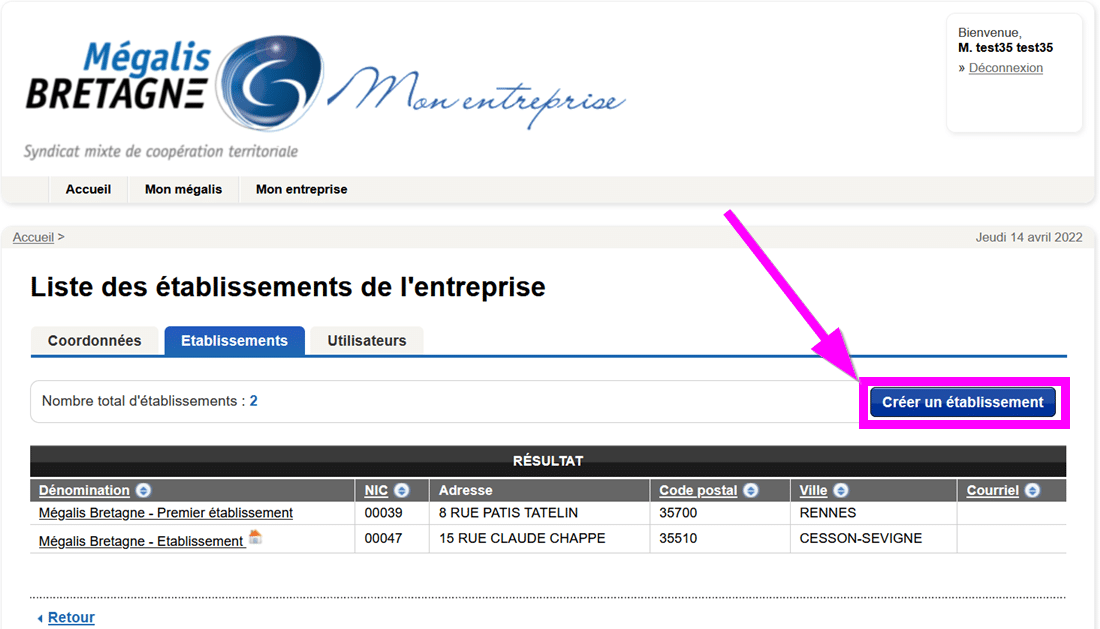
![]() pour que l’établissement soit réellement actif, des comptes utilisateurs doivent y être affectés. Cela passe par le fait de modifier la fiche de l’utilisateur
pour que l’établissement soit réellement actif, des comptes utilisateurs doivent y être affectés. Cela passe par le fait de modifier la fiche de l’utilisateur
Pré-requis
Nous sommes de retour sur la page d’accueil de la salle des marchés (rubrique “Mon compte“), en mode “connecté“.
La rubrique « Compte de mon entreprise » vous permet d’ajouter des informations concernant votre entreprise qui seront visibles par les acheteurs inscrits sur notre salle des marchés.
![]() Seul un « Administrateur entreprise » a accès à cette rubrique
Seul un « Administrateur entreprise » a accès à cette rubrique
Compléter les informations de son entreprise
Vous pourrez compléter des informations sur votre entreprise en cliquant sur « Description d’activité » :
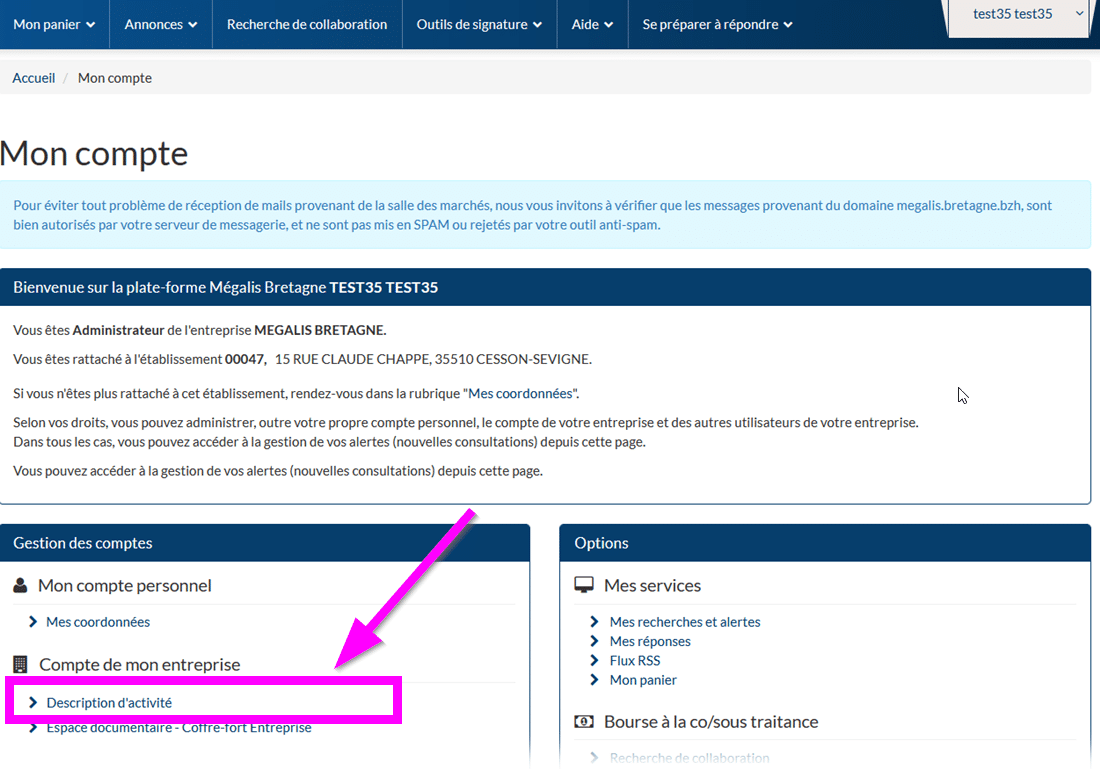
- Commencez par l’onglet « Contact » (1)
- Si vous indiquez une adresse mail (2), celle-ci apparaitra sur votre fiche entreprise côté acheteurs. Cela permettra aux acheteurs qui le souhaitent de vous adresser des demandes de devis via la messagerie de la salle des marchés ou des invitations à concourir à un marché
- Si vous indiquez vos activités (3) celles-ci apparaitra sur votre fiche entreprise côté acheteurs
- Cliquez sur « Valider » (4) pour enregistrer :
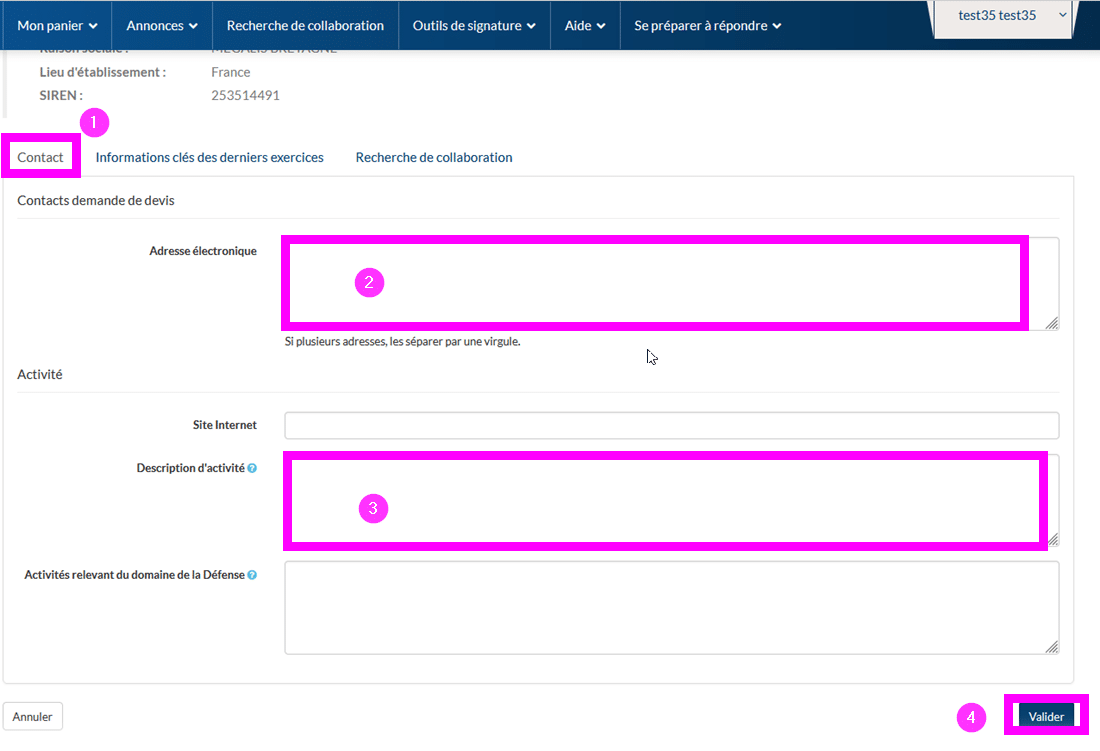
- Sur l’onglet « Informations clés »
- Vous pouvez indiquer vos chiffres d’affaires, qui seront notamment repris dans le formulaire MPS,
- Cliquez sur « Valider » pour enregistrer :
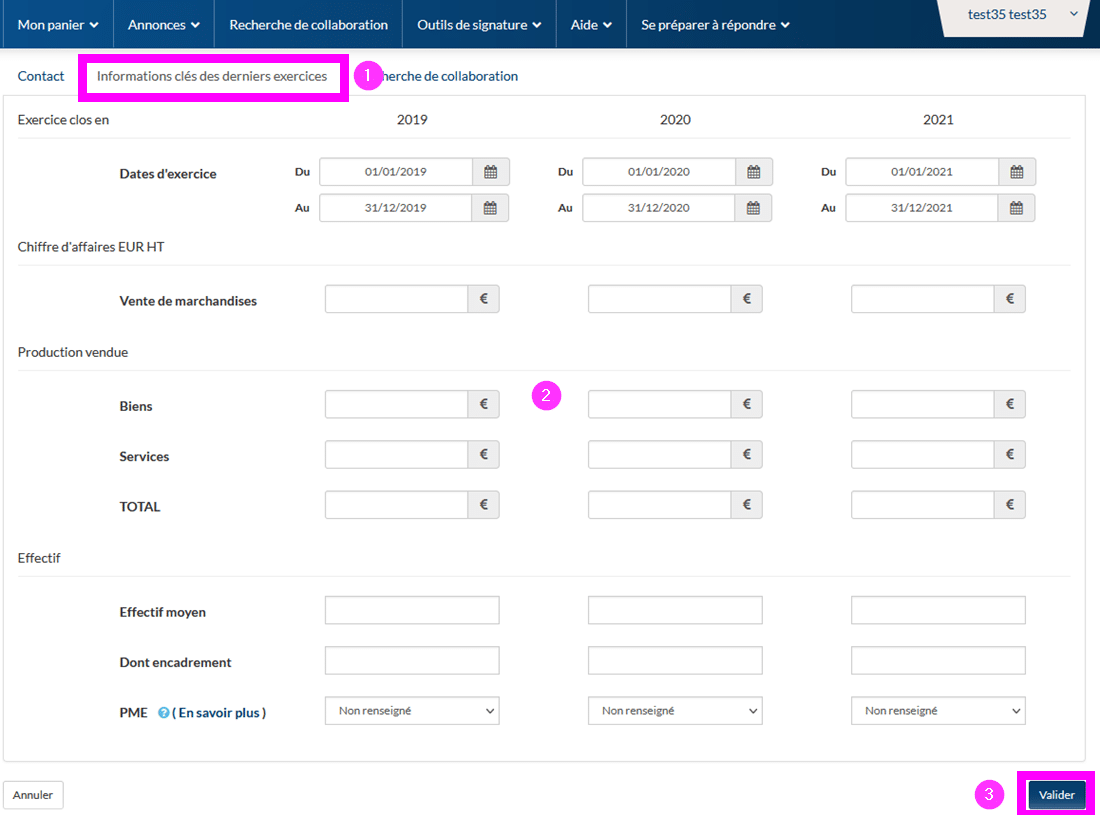
Poursuivez par l’onglet « Recherche de collaboration»,
Vous pourrez rendre visible votre entreprise dans la bourse à la co-traitance/sous-traitance, si vous le souhaitez (en savoir + sur tutoriel [SDM – ENTREPRISE] : Bourse à la co/sous traitance)
Cliquez sur « Valider » pour enregistrer :
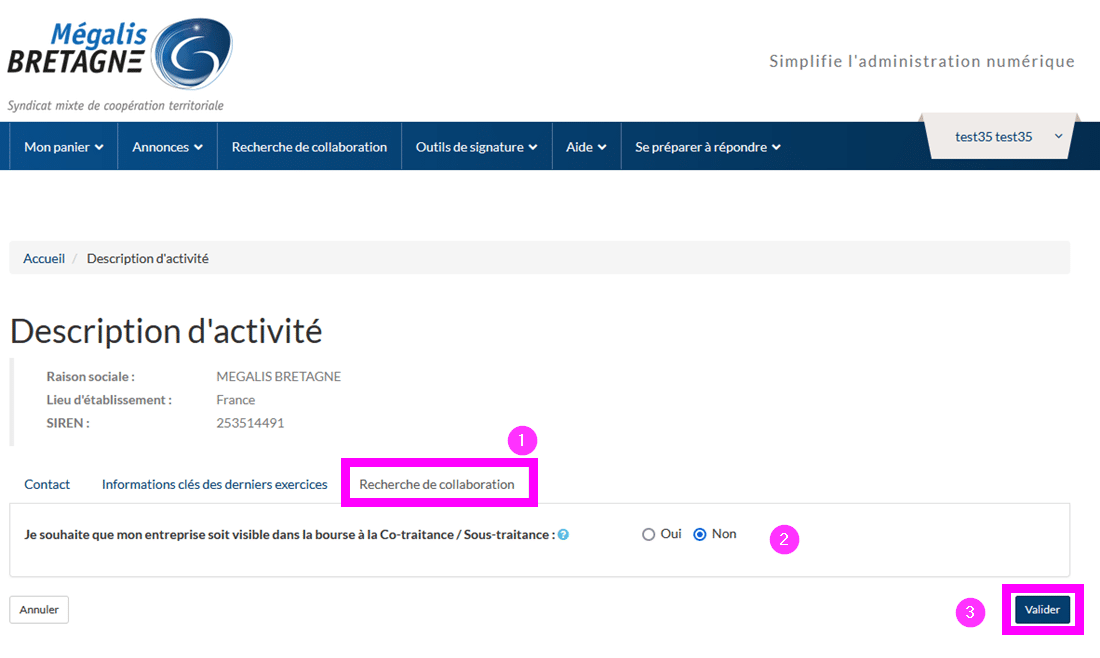
Stocker des documents sur la salle des marchés et les mettre à disposition des acheteurs publics
Pour stocker des documents sur la salle des marchés et de les mettre à disposition des acheteurs publics, revenez à la page d’accueil (“Mon compte“) et cliquez sur « Espace documentaire – coffre-fort Entreprise» :
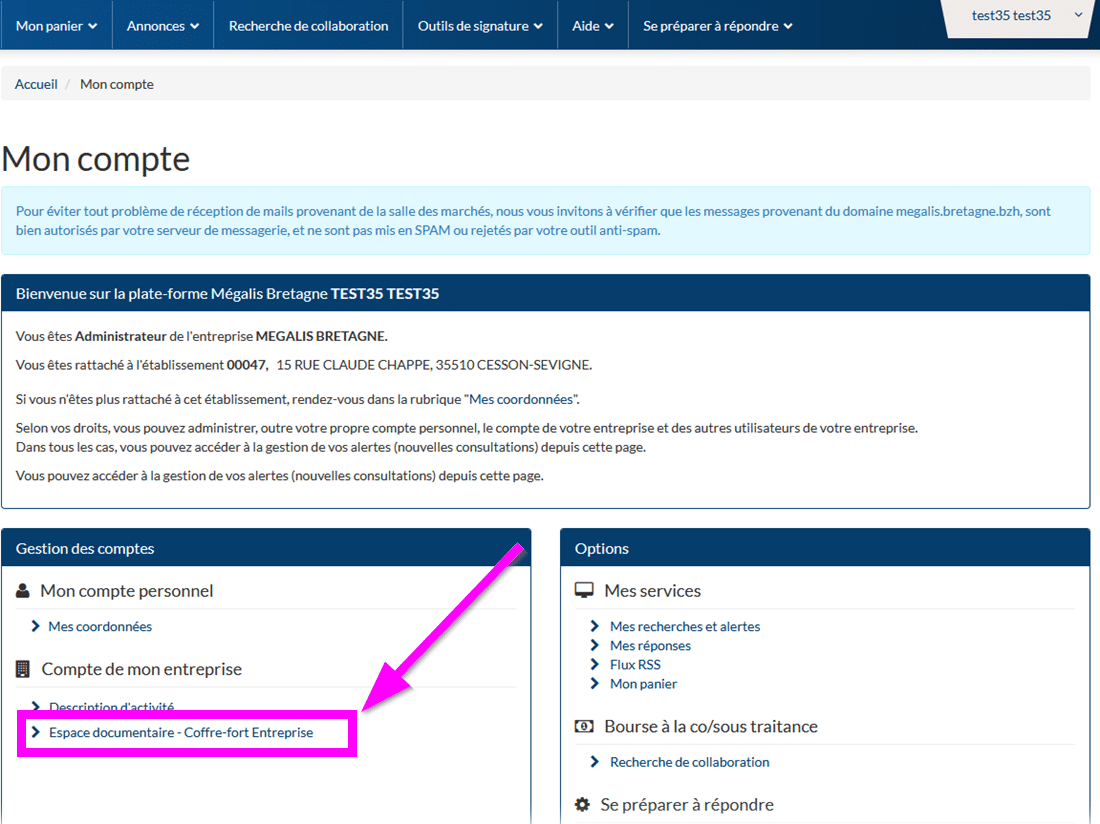
Cliquez ensuite sur “Ajoutez un document” :
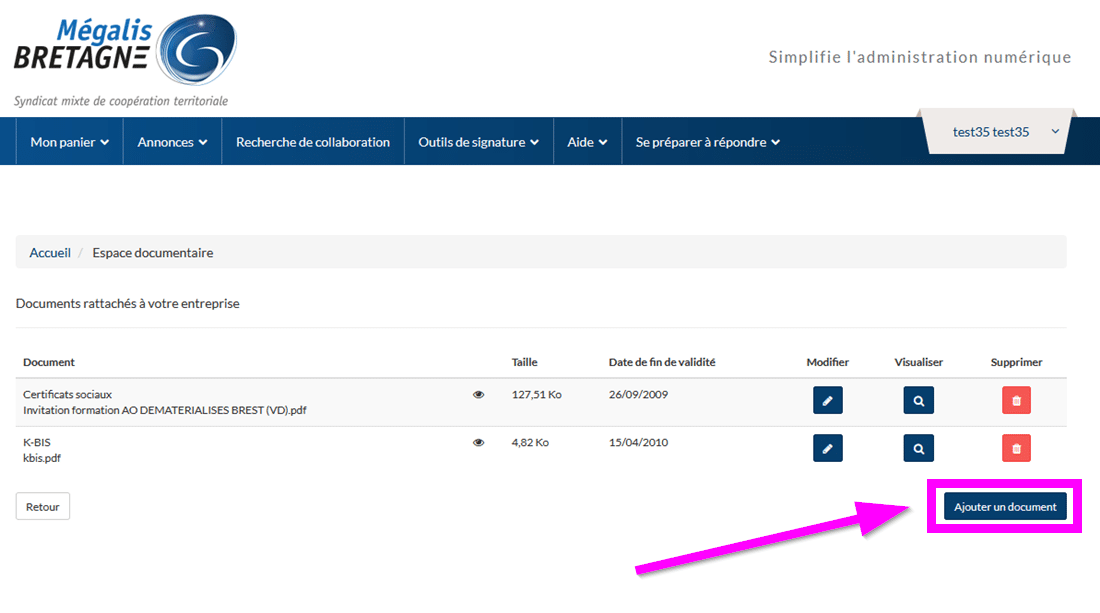
Compléter les champs (obligatoires) la fenêtre qui s’ouvre (“Parcourir” vous permet d’aller chercher le document en question sur votre ordinateur) et cliquez sur “Valider” :
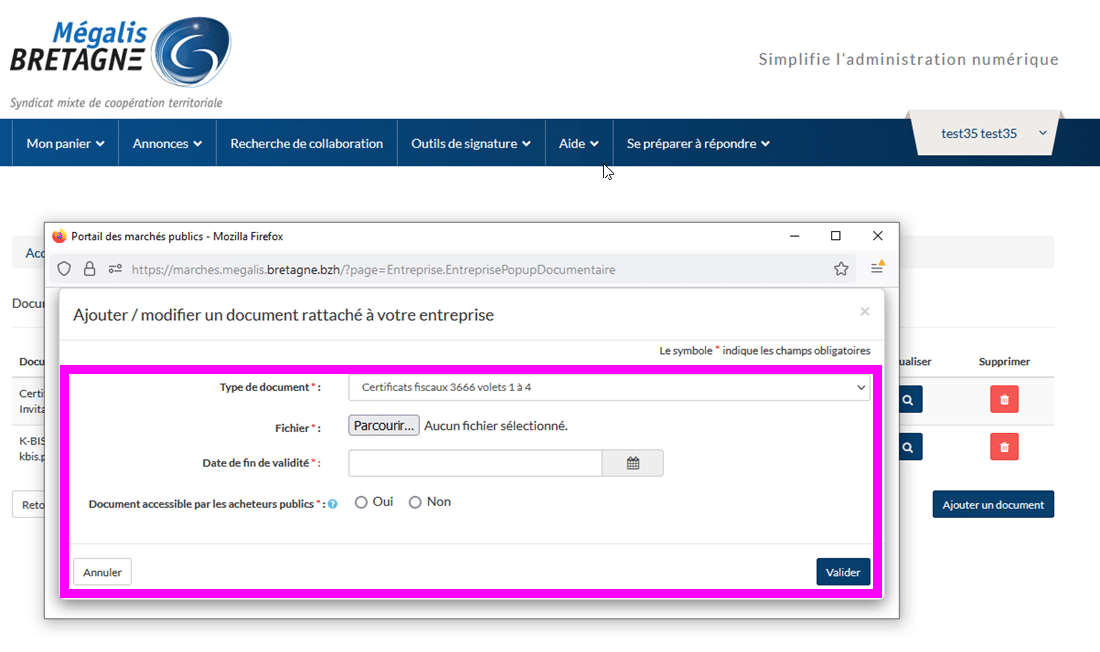
![]() Le document sera accessible à tous les acheteurs publics inscrits sur notre salle des marchés.
Le document sera accessible à tous les acheteurs publics inscrits sur notre salle des marchés.
Cet espace documentaire ne doit pas être utilisé pour déposer une offre à un marché public, pour cela consultez nos tutoriels
Les documents déposés ne seront pas mis à jour automatiquement vous devrez le faire manuellement.
Enfin, vous pouvez aussi gérer toutes vos options, de la même façon qu’un utilisateur (en savoir + sur le tutoriel [SDM – ENTREPRISE] : Gérer son compte utilisateur entreprise) :