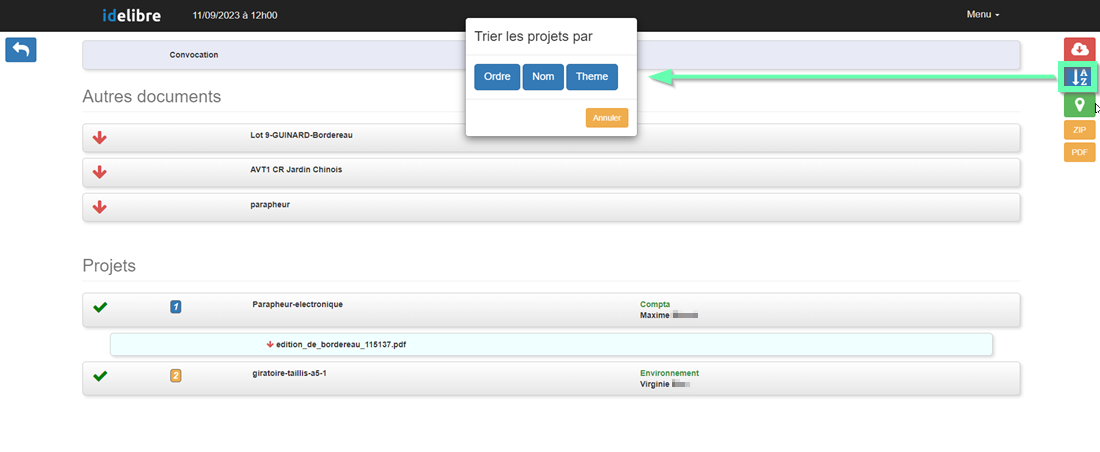[IDELIBRE – ELU] : Accès aux convocations et aux documents de séance [navigateur]
Ce tutoriel est dédié aux élus se connectant à Idelibre via un navigateur internet.
Vous devez au préalable vous être connecté à Idelibre en vous référant au tutoriel [IDELIBRE – ELU] : Se connecter à Idelibre [navigateur]
Version 4.2.9
Après vous être connecté.e, vous arrivez sur la page d’accueil avec la vue globale sur votre (vos) mandat(s). Vous avez :
- l’icône à gauche en rouge vous indique que vous avez de nouvelles convocations non lues sur ce mandat
- l‘icône en orange apparaît lorsqu’une séance a été modifiée (modification de l’ordre du jour, ajout d’une annexe…) après l’envoi des convocations
- chaque ligne représente un mandat : en cliquant sur la ligne, vous accédez aux convocations et séances liées à ce mandat
- l‘icône à droite sera verte si vous êtes connecté.e sur ce mandat, et rouge sinon :

Si vous cliquez sur une ligne de mandat, vous arrivez sur un écran où vous avez la visibilité de toutes les convocations (séances) liées à ce mandat.
Dans ce nouvel écran, vous pouvez :
- accéder aux séances « classées » (ce sont des séances classées par le.a gestionnaire de séance : le fait de les classer les fait disparaître de l’interface « élu » qui est ainsi allégée ainsi que du volume de stockage de la tablette, mais elles restent accessibles à tout moment en mode connecté)
- l’enveloppe rouge vous indique que vous avez une convocation non lue,
- si vous si vous cliquez sur une ligne de séance, vous accédez aux documents de séance
- le chiffre « 0/2 » vous indique le nombre de points à l’ordre du jour de séance lus/le nombre points à l’ordre du jour de séance :

Si vous cliquez sur une ligne de séance « non lue », il vous demande d’accéder à la convocation et de confirmer sa réception en cliquant sur « OK » :
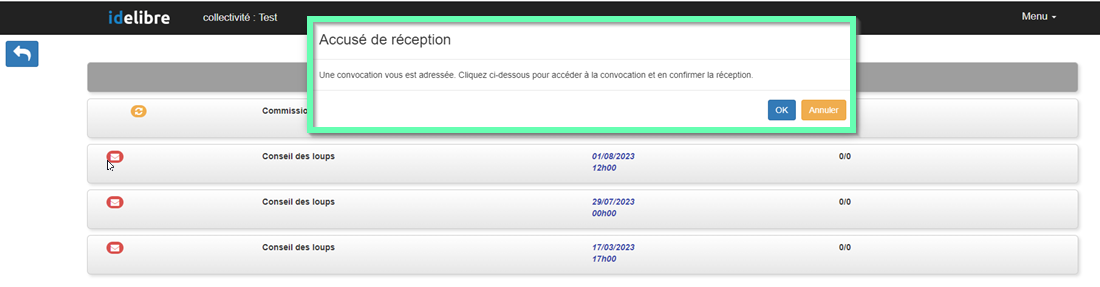
Sur la page suivante, vous arrivez sur la convocation à la séance. Chaque ligne est un « projet » (= point à l’ordre du jour). Vous avez différents éléments dans l’interface :
- flèche rouge : le projet n’a pas encore été téléchargé, et coche verte : le projet a déjà été téléchargé sur l’application
- numéro : c’est le numéro d’ordre du point à l’ordre du jour : il est en orange si vous êtes rapporteur de ce point
- vous retrouvez le thème (en vert) ainsi que le nom de l’élu rapporteur du point à l’ordre du jour :
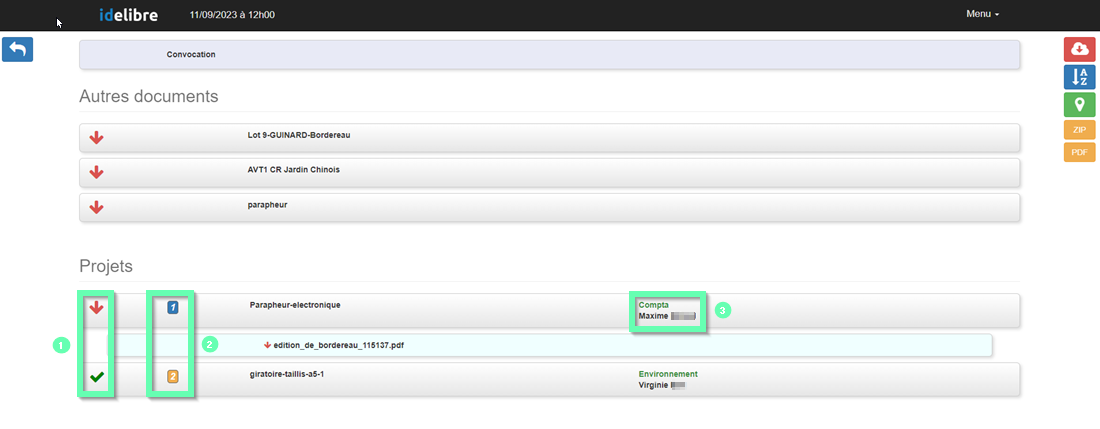
Vous disposez de plusieurs documents et plusieurs façons de télécharger les documents de la séance.
Sur la partie droite de l’interface d’une convocation à une séance, vous trouvez les fonctionnalités suivantes :
 bouton permettant de télécharger l’ensemble des projets de la séance sur l’application
bouton permettant de télécharger l’ensemble des projets de la séance sur l’application
- bouton permettant de télécharger l’ensemble de la séance sous format zip (le fichier sera placé dans le répertoire de téléchargement, selon la configuration du navigateur) :
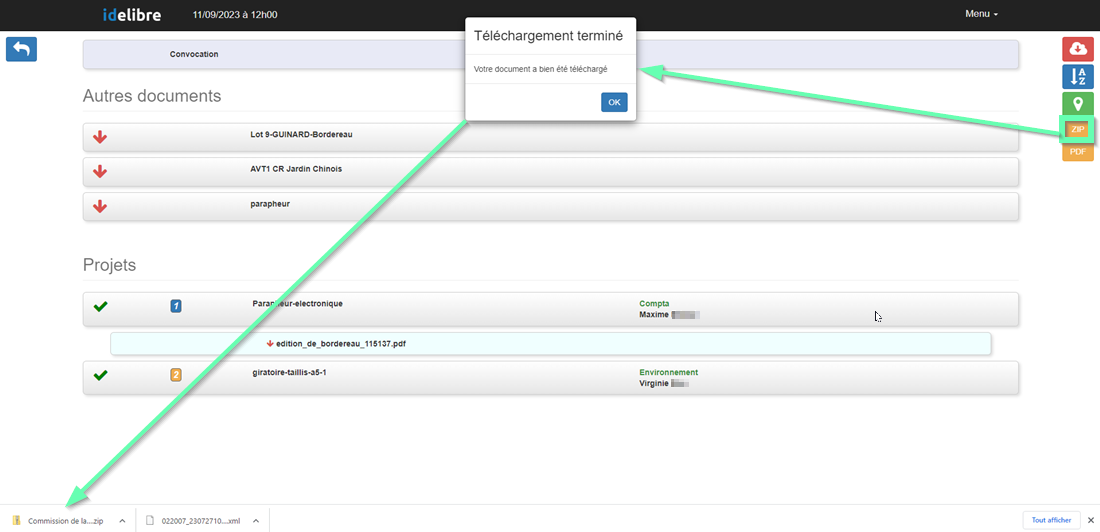
- bouton permettant de télécharger le pdf de la séance qui concatène la convocation ainsi que les projets et annexes pdf de la séance (le fichier sera placé dans le répertoire de téléchargement, selon la configuration du navigateur) :
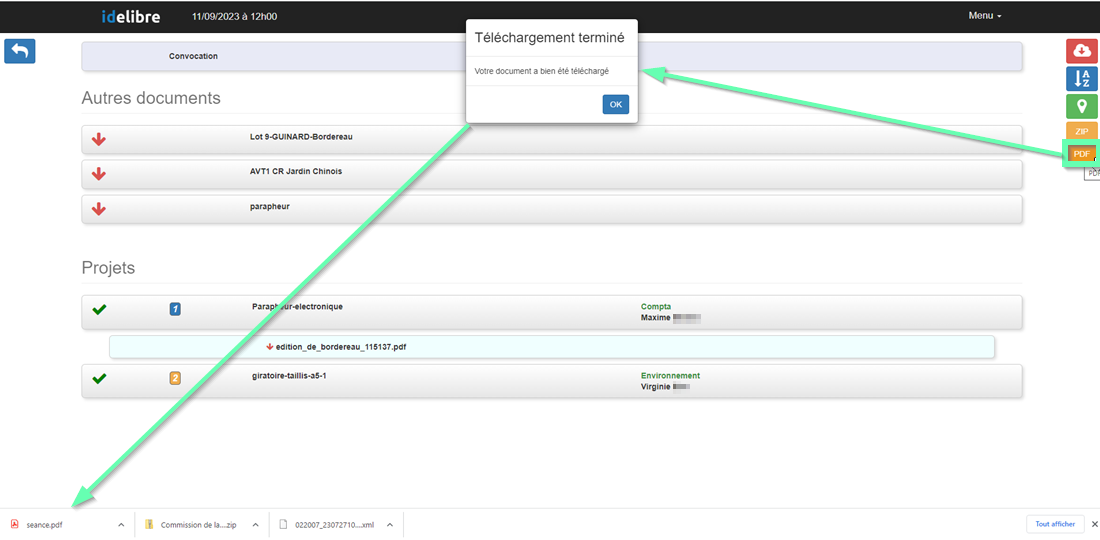
Sur la partie droite de l’interface d’une convocation à une séance, vous trouvez la fonctionnalité suivante :
- bouton permettant d’indiquer sa présence, sa présence en distanciel ou son absence à la séance :

Si vous indiquez votre absence, vous serez invité à la confirmer et à donner pouvoir à une personne de votre choix :
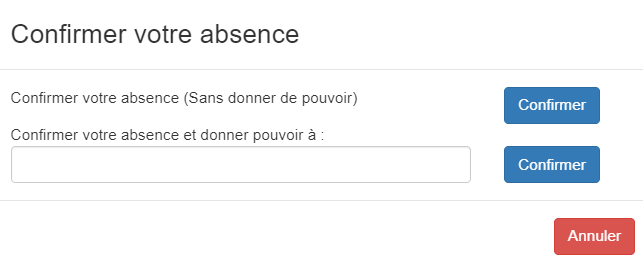
![]() cette action ne remplace pas l’envoi de votre document de pouvoir officiel à la collectivité
cette action ne remplace pas l’envoi de votre document de pouvoir officiel à la collectivité
Sur la partie droite de l’interface d’une convocation à une séance, vous trouvez la fonctionnalité suivante :
- bouton permettant de trier les projets par ordre, nom, ou thème :