[IDELIBRE – ADMIN/GESTIONNAIRE] : Création et suivi des séances
Ce tutoriel concerne la création, la modification et le suivi d’une séance.
Vous pouvez faire ces actions à partir d’un compte administrateur ou gestionnaire de séance
Version 4.2.9
Pour se connecter à Idelibre, référez-vous au tutoriel [IDELIBRE – ADMIN/GESTIONNAIRE] : Se connecter à Idelibre
Dans l’interface d’Idelibre, cliquez sur “Séances“, c’est le premier menu par défaut après la connexion :
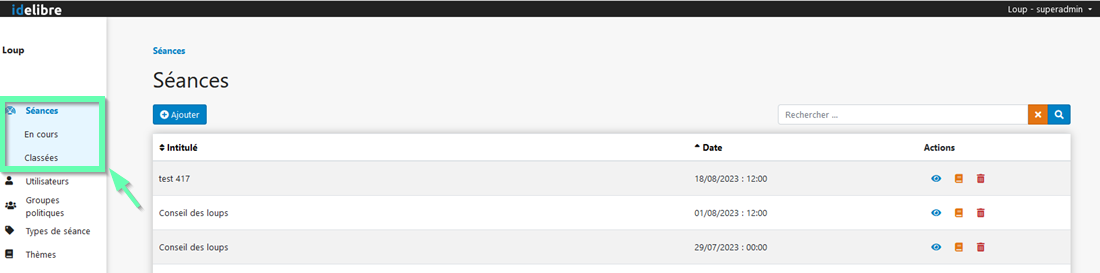
(remarque : si vous êtes connecté en tant gestionnaire, vous n’avez que les sous-menus “Séances” et “Tableau de bord” disponibles)
Pour créer une nouvelle séance, cliquez sur “Ajouter” :
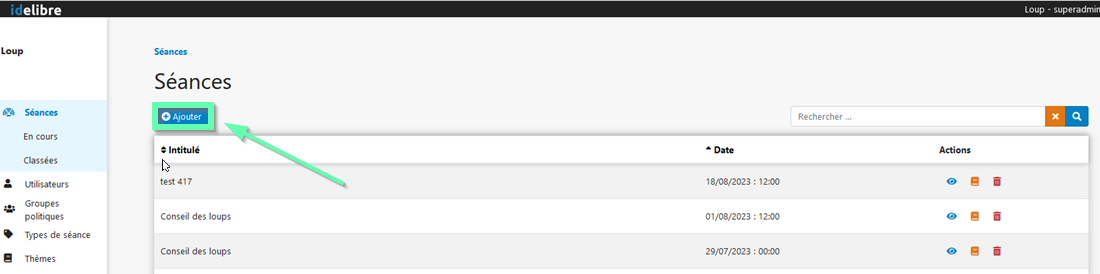
Sur l’écran de création de séance, vous allez :
- renseigner le type de séance (il faut avoir au préalable créé un type de séance cf. tuto)
- renseigner la date et l’heure
- renseigner le lieu
- mettre un fichier format PDF de convocation (obligatoire)
- mettre un fichier format PDF d’invitation (facultatif)
- activer le bouton si vous souhaitez qu’un fichier de rendez-vous soit intégré au mail de convocation (afin que la séance soit reportée dans le calendrier de la messagerie)
- déterminer la durée de la séance afin de réserver le créneau nécessaire dans les calendriers (si activation de l’option précédente)
- Permettre ou non une participation à distance
- quand vous avez tout renseigné, vous pouvez cliquer sur “Enregistrer“
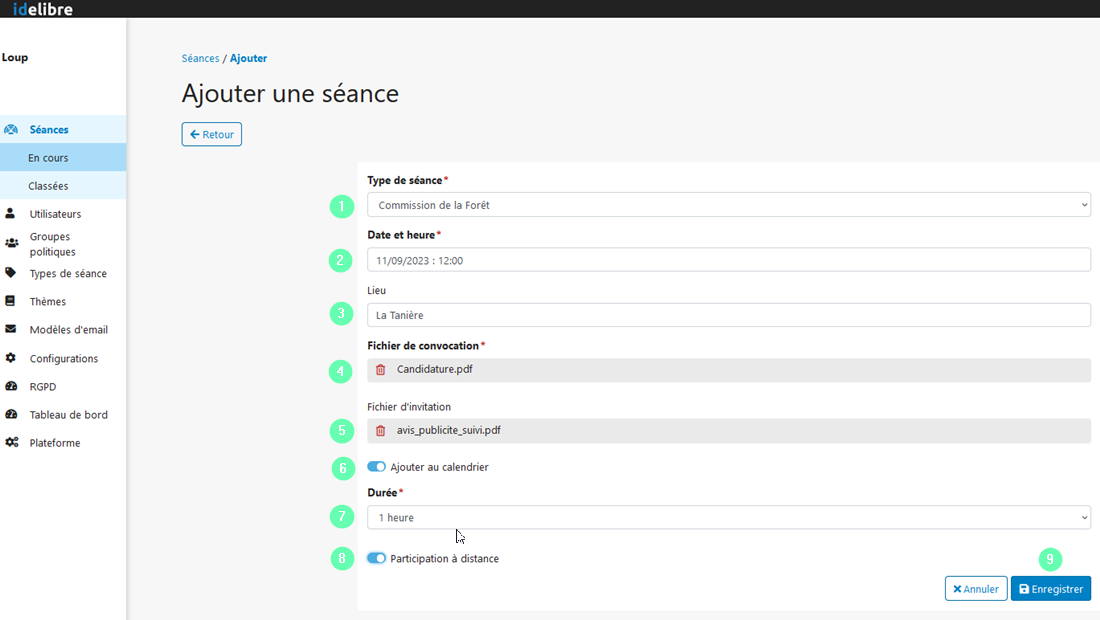
![]() A NOTER : les champs “Type de séance“, “date et heure” et “Lieu” seront éventuellement réutilisés sous forme de balises (#typeseance#, #dateseance#, #heureseance#, #lieuseance#) dans vos modèles de mail de convocation (cf. tuto)
A NOTER : les champs “Type de séance“, “date et heure” et “Lieu” seront éventuellement réutilisés sous forme de balises (#typeseance#, #dateseance#, #heureseance#, #lieuseance#) dans vos modèles de mail de convocation (cf. tuto)
Une fois votre séance enregistrée, vous arrivez sur la liste des destinataires :
- vous retrouvez automatiquement la liste des personnes convoquées d’office en fonction du type de séance. Vous pouvez éventuellement en supprimer à l’aide de la poubelle à côté du nom
- vous pouvez ajouter des élus
- vous pouvez ajouter des personnels administratifs (si vous avez joint un fichier d’invitation)
- vous pouvez ajouter des invités (si vous avez joint un fichier d’invitation)
- une fois tous les champs utiles complétés, cliquez sur “Enregistrer les modifications“
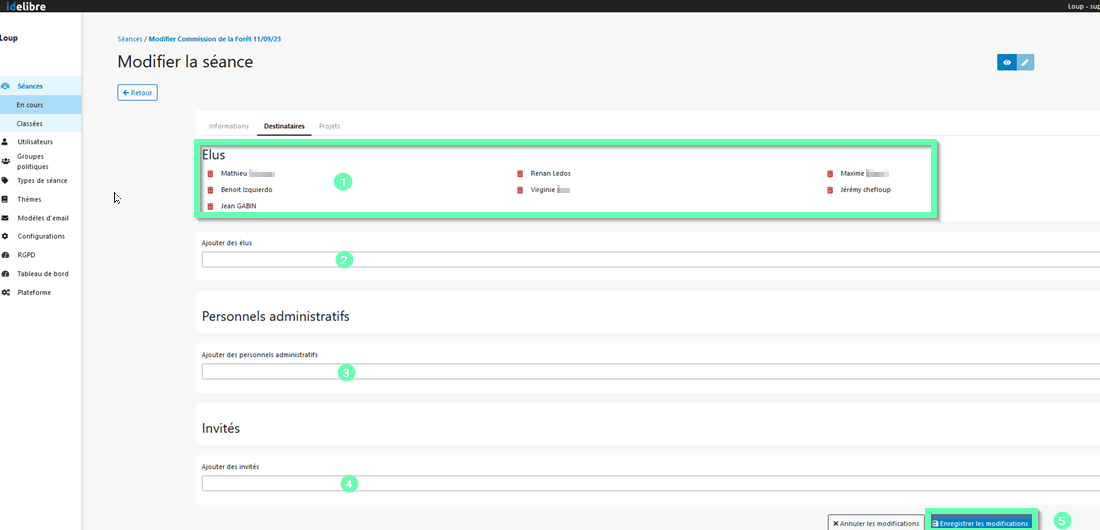
Une fois les modifications enregistrées sur les destinataires, cliquez sur l’onglet “Projets” pour ajouter les documents de la séance :
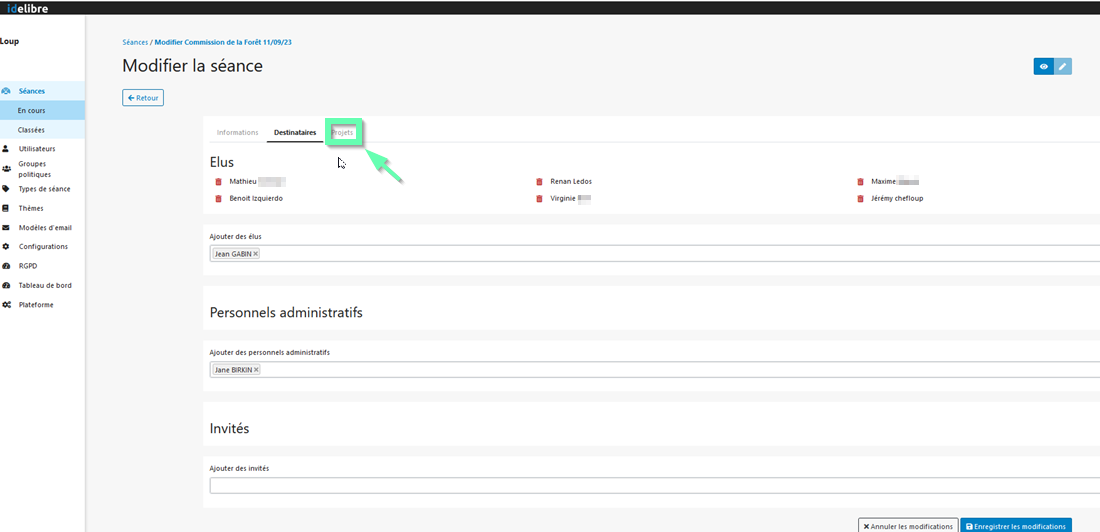
Ici vous pouvez ajouter des documents et/ou des projets. Vous pouvez ajouter dans “documents” les informations qui ne sont pas des points à l’ordre du jour (par ex : compte-rendu, PV de la séance précédente, synthèse…) Chaque “projet” est un point à l’ordre du jour.
Vous pouvez ajouter donc cliquer sur “Ajouter des documents”
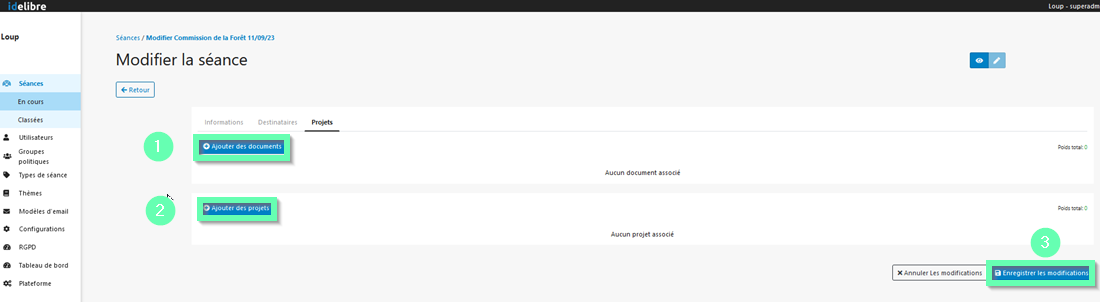 ” :
” :
Sélectionnez en local les différents documents (format PDF) que vous souhaitez ajouter pour vos points à l’ordre du jour, puis cliquez sur “Ouvrir” :
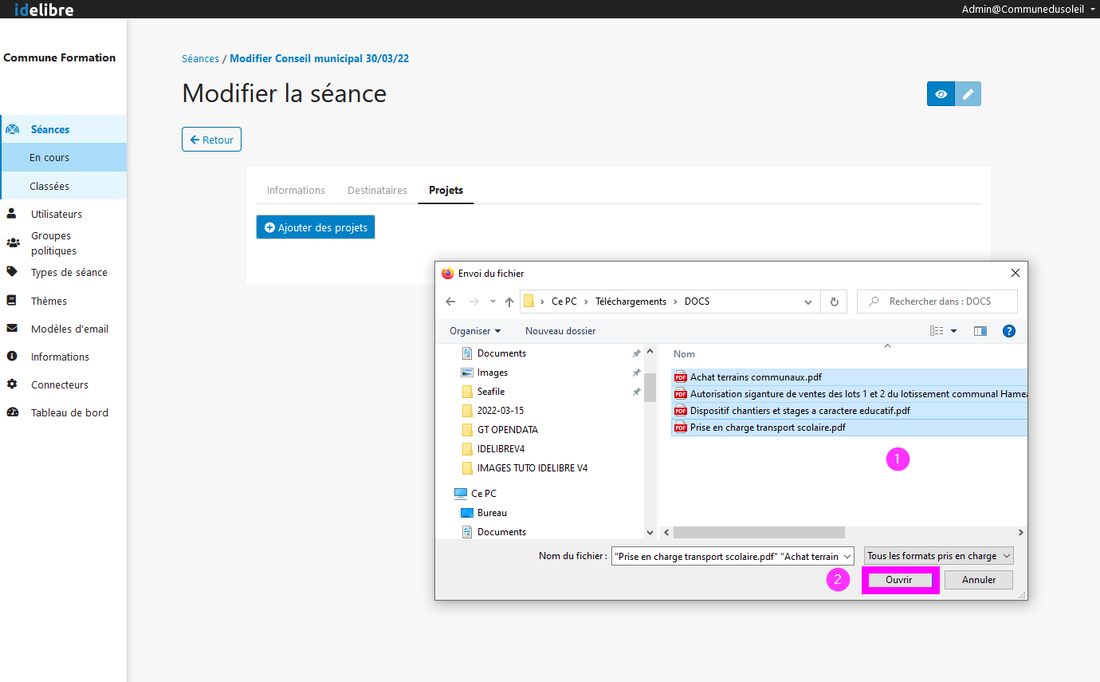
Vos documents s’ajoutent automatiquement. Chaque document est un “projet” (= point à l’ordre du jour) :
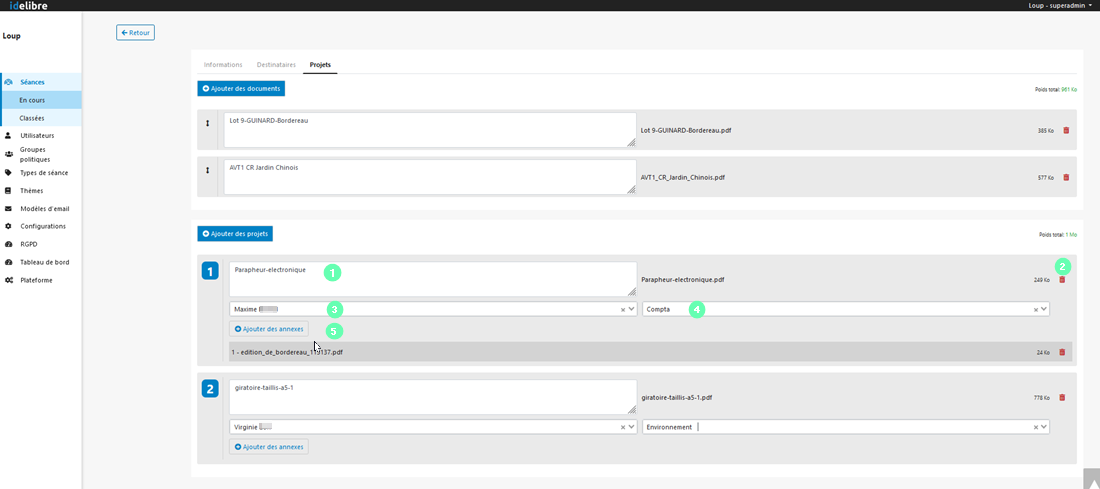
Vous pouvez :
- modifier le nom du point à l’ordre du jour (par défaut, Idelibre reprend le nom du fichier PDF)
- supprimer un point à l’ordre du jour
- indiquer un rapporteur pour le point à l’ordre du jour parmi les élus convoqués
- indiquer un thème pour le point à l’ordre du jour parmi ceux que vous avez préalablement créés (cf. tutoriel [IDELIBRE – ADMIN] : Gestion des thèmes de séance)
- ajouter des annexes au point à l’ordre du jour (tous les formats sont possibles, mais seuls les PDF pourront être visualisés par la visionneuse d’Idelibre)Cliquer sur “Enregistrer les modifications” quand vous avez tout renseigné
![]() Attention : La limite de poids des documents est la suivante : 150Mo par projet (annexes comprises) et 2Go la somme de tous les projets
Attention : La limite de poids des documents est la suivante : 150Mo par projet (annexes comprises) et 2Go la somme de tous les projets
