[SDM – PASSATION] : Gérer l’étape Décision
L’étape Décision se fait après l’Ouverture et l’Analyse. les entreprises sont notifiées des décisions prises par l’Entité publique.
Gérer l’étape Décision permet de publier les données essentielles. Cette étape ne permet pas d’informer les attributaires où les entreprises non retenues. Pour cela, il faut passer par la messagerie de la salle des marchés (voir tutoriel “Utiliser la messagerie de la salle des marchés“)

Pour passer votre marché à l’étape « Décision », cliquez sur le bouton « Accès aux réponses ».
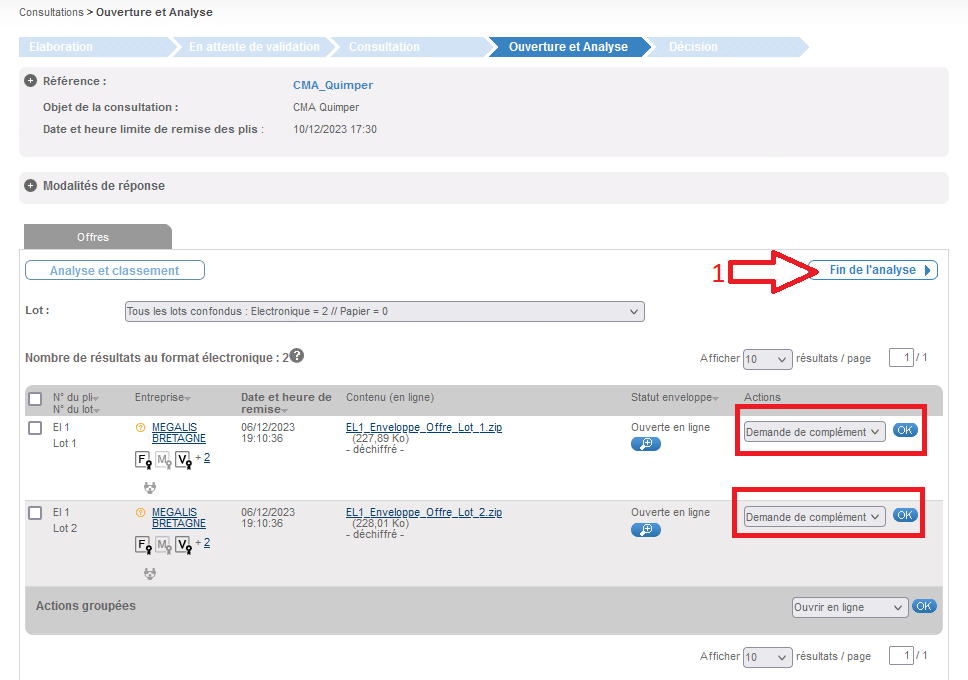
Cliquez sur « Fin de l’analyse » (1).
![]() tous les plis doivent avoir été traités pour pouvoir passer à l’étape « Décision ». Il doit pas rester d’enveloppes fermées.
tous les plis doivent avoir été traités pour pouvoir passer à l’étape « Décision ». Il doit pas rester d’enveloppes fermées.
Pour rappel, vous pouvez refuser des plis qui ne seront pas ouverts car hors délai ou doublons. Consultez notre tutoriel dédié à l’ouverture des plis.
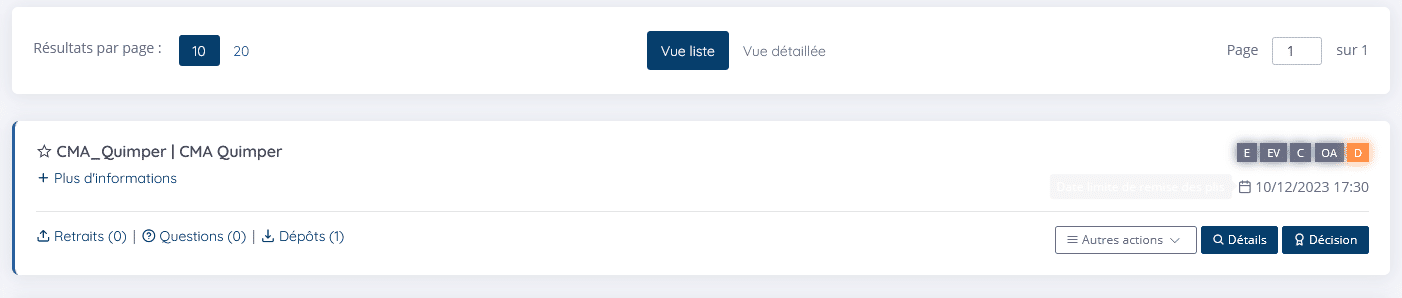
Après avoir cliqué sur « Fin de l’analyse » vous revenez automatiquement sur le tableau de bord de votre marché, qui est passé au statut « D » pour « Décision ».
Cliquez sur ce bouton « Décision ».
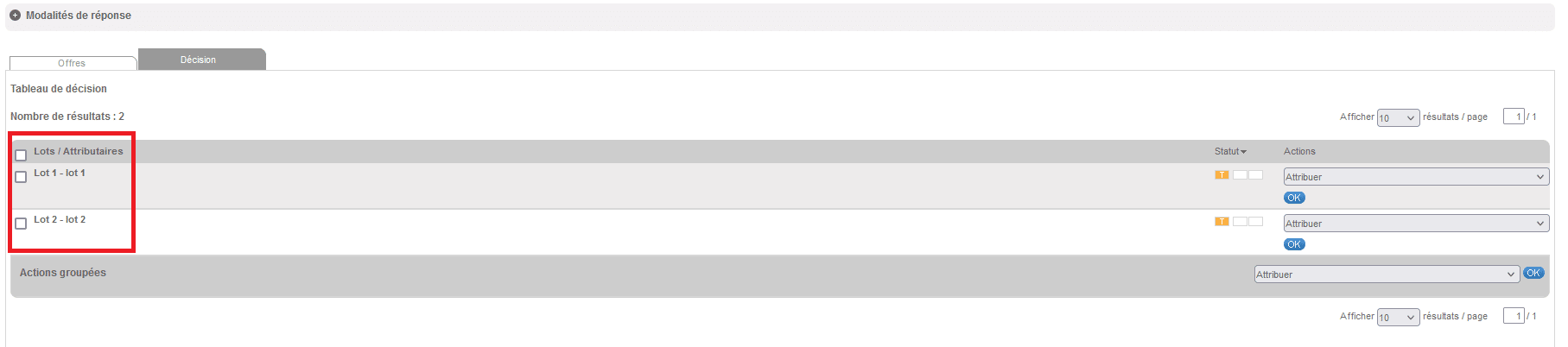
Dans notre cas, le marché est alloti, nous retrouvons nos lots.
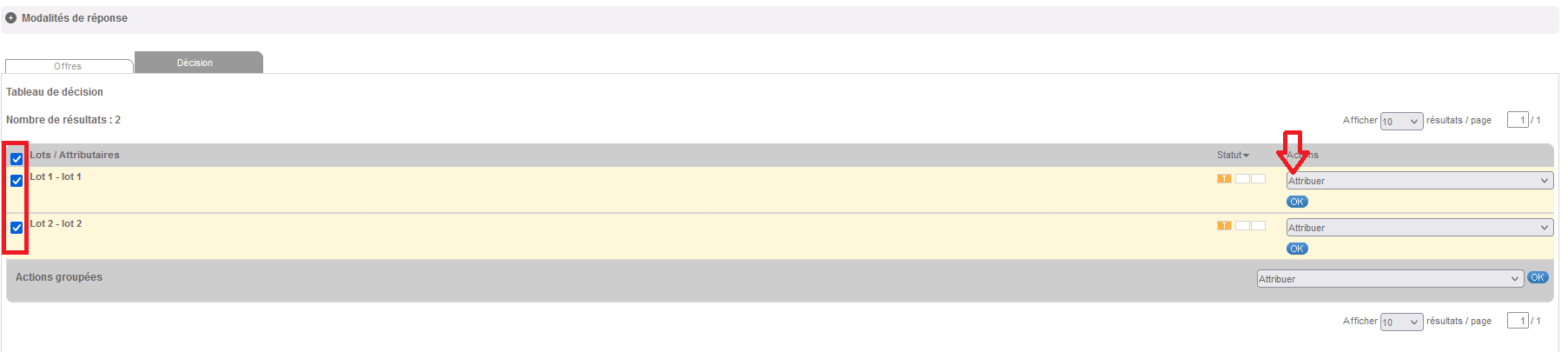
Grâce au menu déroulant, sélectionnez le type de décision pour le lot. Dans notre cas ce lot est attribué à une entreprise. Vous pouvez également déclarer ce marché « sans suite » ou « infructueux » si besoin.
![]() vous ne pourrez pas revenir sur ces choix.
vous ne pourrez pas revenir sur ces choix.
En cochant plusieurs lots, vous pouvez également grâce au menu « Actions groupées » sélectionner le même type de décision pour plusieurs lots.
Dans notre cas, les deux lots sont attribués.
Une fois votre choix fait, cliquez sur “OK”.
Une fenêtre pop-up va s’ouvrir. Assurez-vous d’avoir autorisé les fenêtres pop-up de la salle des marchés.
Si vous avez fait les choix « sélectionner les entreprises » ou « déclarer sans suite » ou « déclarer infructueux », les manipulations s’arrêtent là, il n’y a pas d’autre action à effectuer sur votre marché.
Si vous avez fait le choix « Attribuer », une fenêtre pop-up va s’ouvrir.
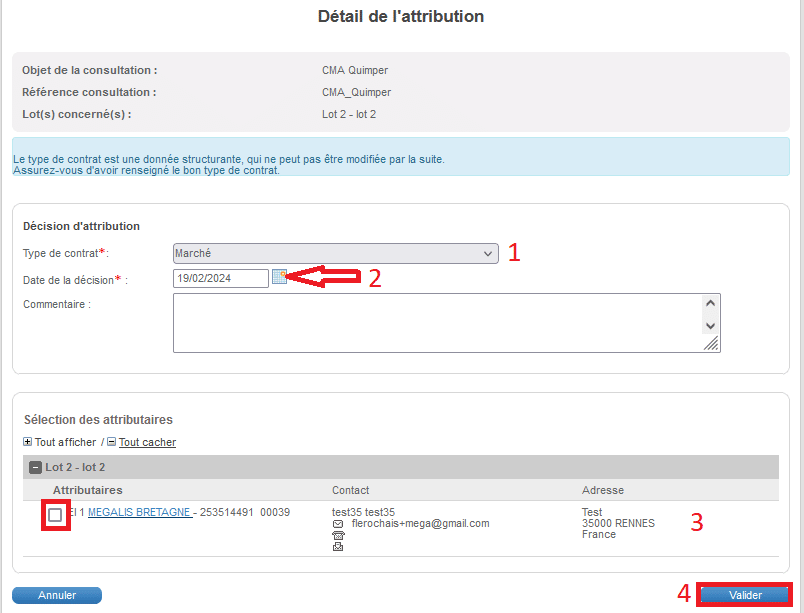
Les principales informations de la consultation sont reprises (1).
Saisissez la date de la décision d’attribution (date du conseil municipal ou de la CAO) (2).
Pour chaque lot, vous retrouvez les entreprises dont vous avez ouvert les plis électroniques :
- “El” correspond à une réponse électronique.
- “Pa” correspond à une réponse papier.
Si vous ne savez pas reporter une réponse papier, consulter le tutoriel dédié : [SDM – PASSATION] : Ajouter et ouvrir un pli papier
A ce stade, il ne vous sera toutefois plus possible d’ajouter une réponse papier pour cette consultation.
Pour indiquer quelle entreprise vous retenez attributaire, cochez la case qui se trouve devant son nom (3).
Faites-le pour chaque lot.
Cliquez ensuite sur “Valider” (4).
Depuis votre tableau de bord, Accédez à la fiche contrat en cliquant sur le bouton bleu “Fiche contrat”.
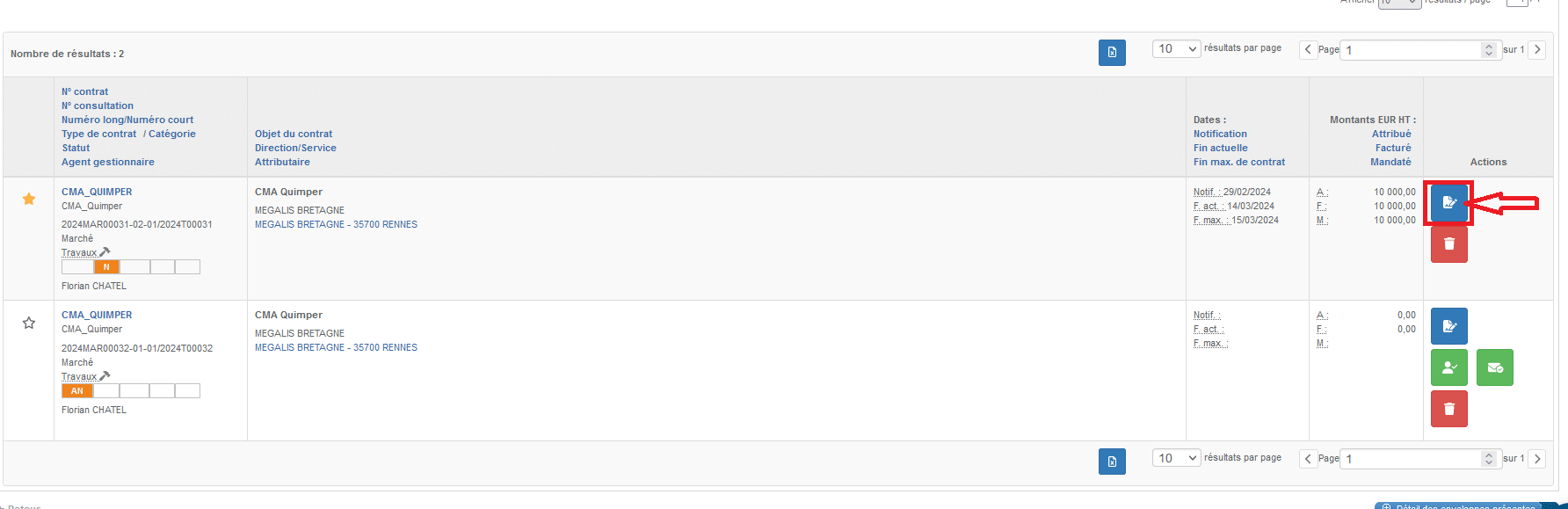
Cliquez sur le crayon en haut à droite de la fiche contrat pour accéder à la modification.
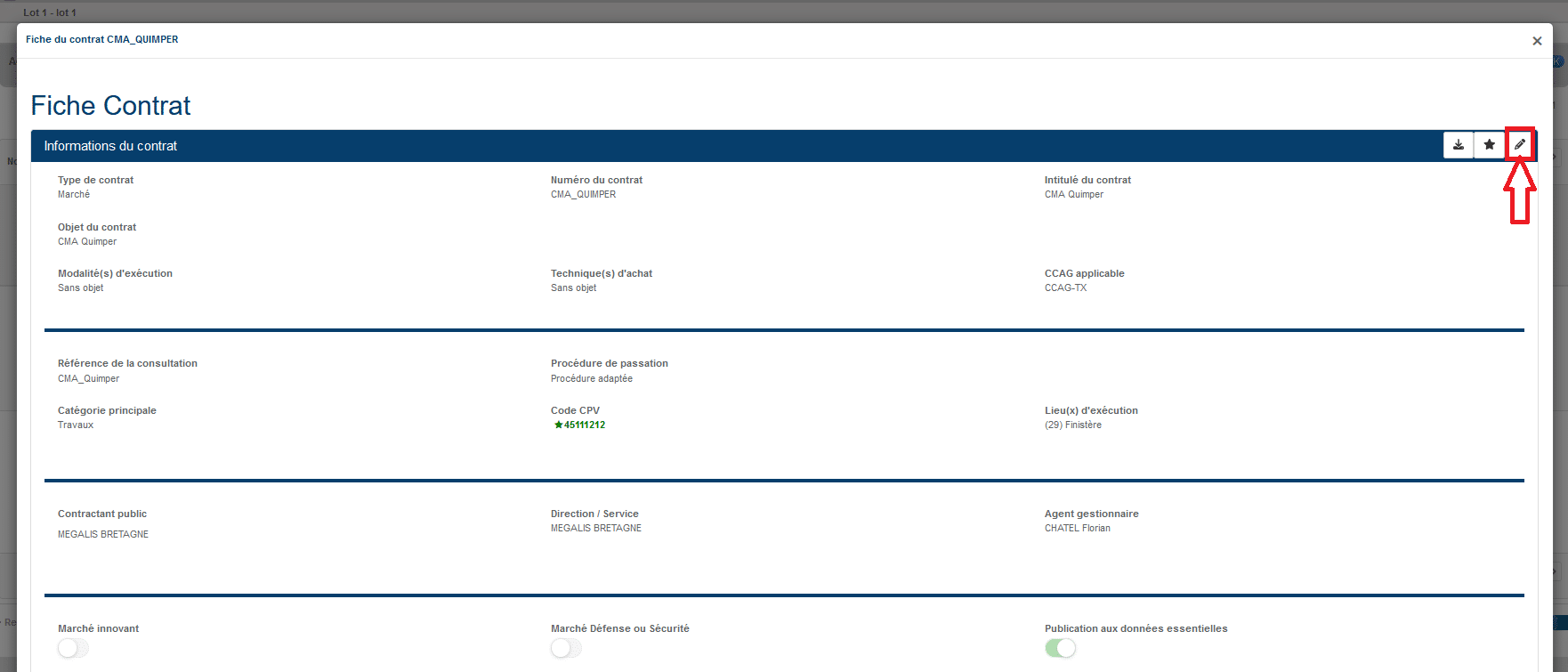
Suite à l’étape “Attribution”, votre fiche contrat est pré-remplie.
Vous devez notamment compléter le bloc “Dates” :
- La date réelle de notification du contrat (1)
- La date réelle de fin du contrat (2)
- La date réelle de fin maximale du contrat, c’est à dire avec tous les renouvellements (3)
- La durée de marché est automatiquement calculée (4)
- Si la date de démarrage du contrat est différente de la date de notification, vous pouvez également l’indiquer (5)
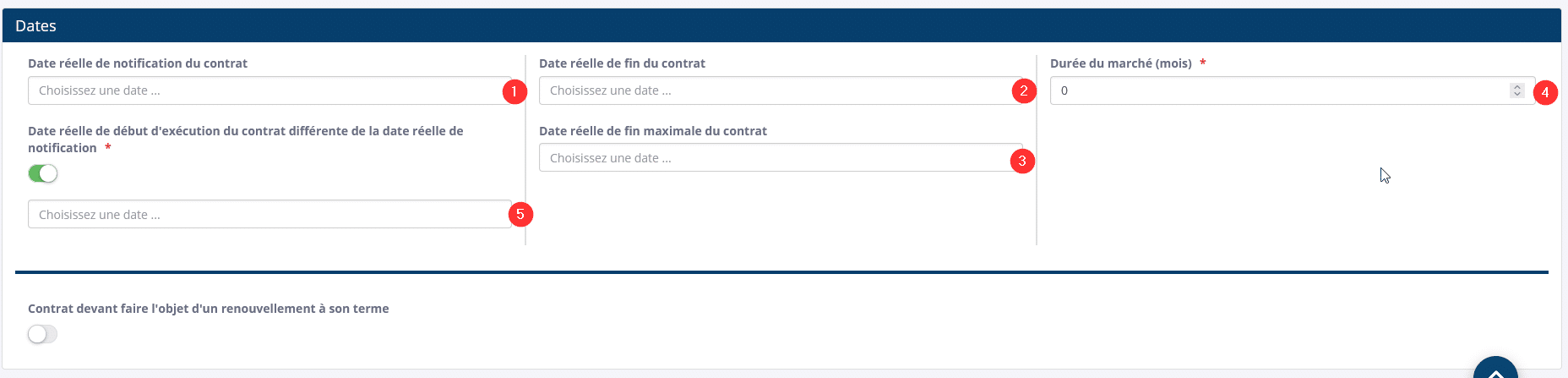
Puis le bloc “Montants”
A minima :
- La forme du prix
- Le montant initial
- Puis le type de prix
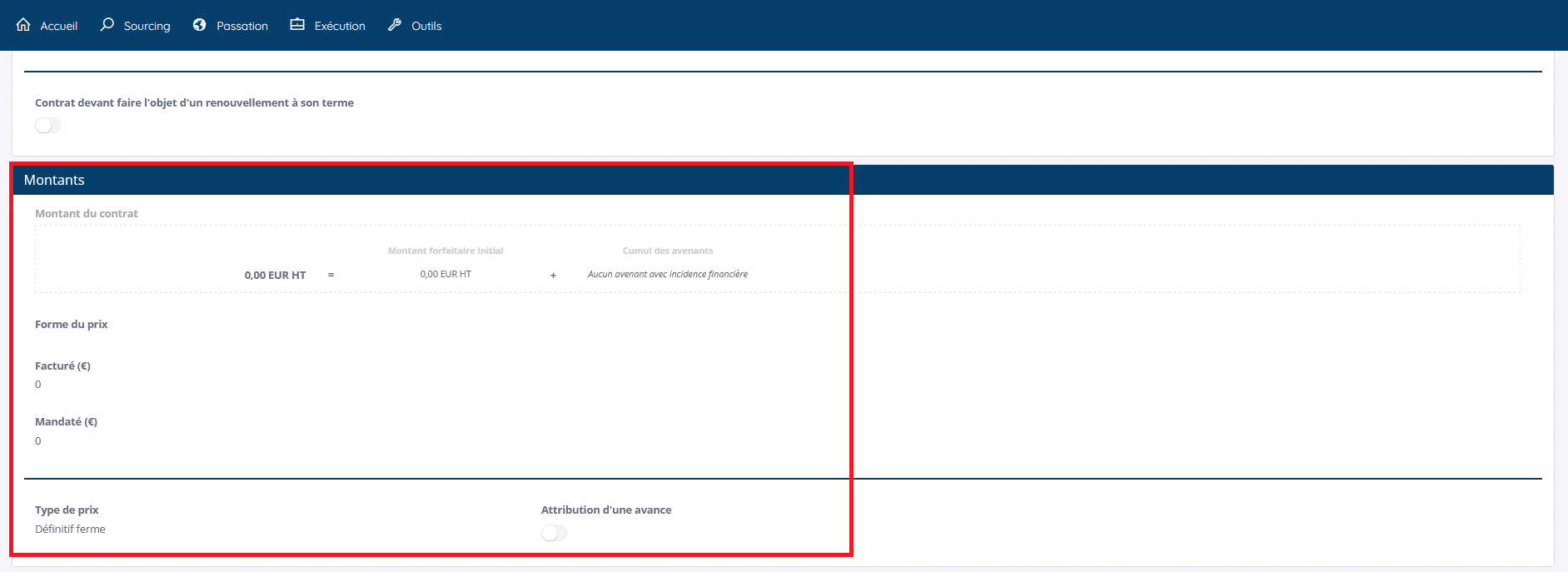
Enfin, indiquez si votre marché comporte des “Considérations sociales et/ou environnementales”.

Une fois les cases obligatoires complétées, vous pouvez “Valider” votre contrat.
Si vous n’avez pas toutes les informations, vous pouvez cliquer sur « Fermer » pour reprendre votre saisie plus tard.
Quelle différence entre la date de fin de marché et celle de fin maximale de marché ?
La date de fin maximale correspond à la date maximale du contrat en prenant en compte toutes les reconductions prévues dans le contrat. S’il n’y a pas de reconduction possible, indiquer la même date que la date de fin de marché (4).
![]() Vous pouvez modifier le numéro de contrat attribué automatiquement par la plateforme.
Vous pouvez modifier le numéro de contrat attribué automatiquement par la plateforme.
Cliquez sur ce numéro de contrat , puis sur « Modifier ».
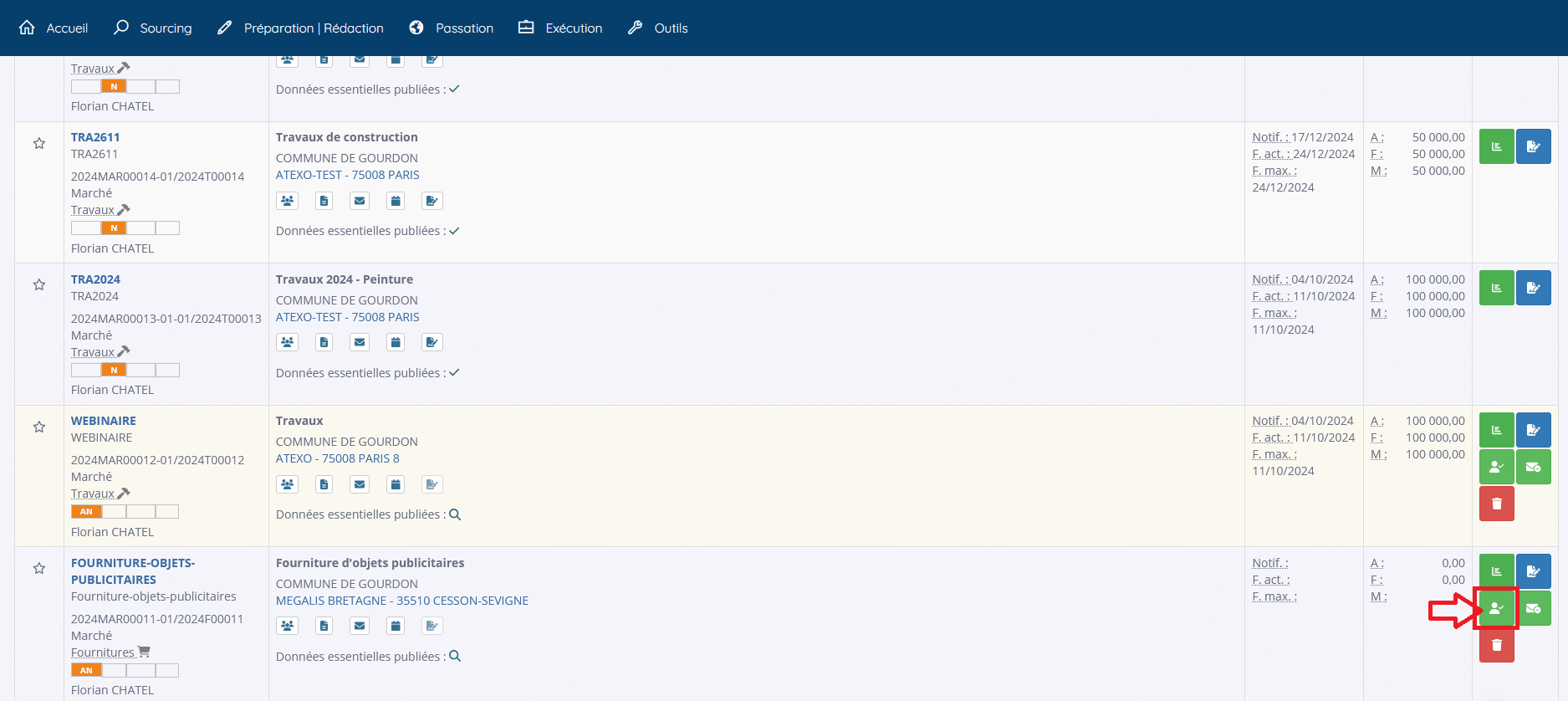
Si vous avez déjà notifié l’entreprise attributaire via la messagerie sécurisée de votre marché, vous pouvez directement “Publier le contrat” (1)
Un message de demande de confirmation s’affiche alors à l’écran. Cliquez sur “Oui”
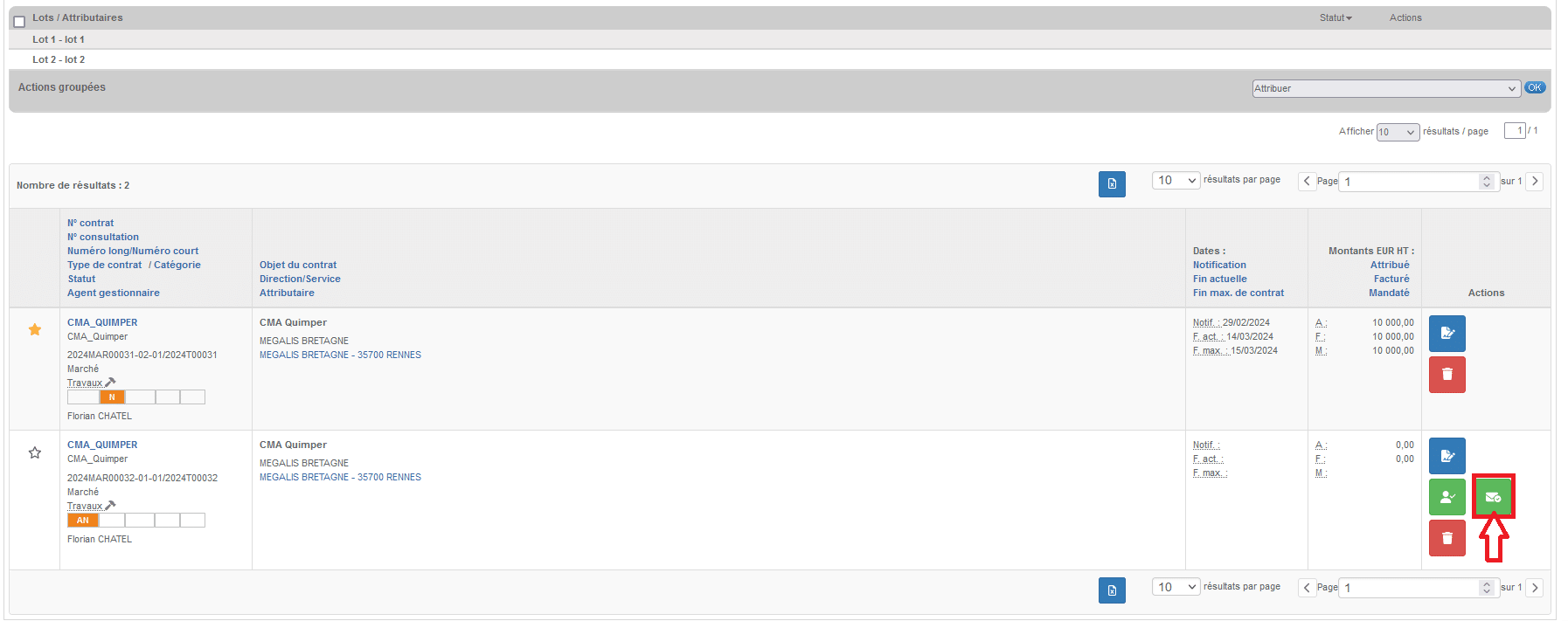
Si vous n’avez pas notifié l’entreprise, vous pouvez lui envoyer la notification par la messagerie sécurisée en cliquant sur “Notifier par messagerie” (2)
Un message de demande de confirmation s’affiche alors à l’écran. Cliquez sur “Oui”
Vous êtes alors redirigé vers la page de rédaction du message de notification dans la Messagerie sécurisée.
Après confirmation, le statut de votre contrat à changé. Il est maintenant “En cours”

A noter que :
- Le passage du contrat à l’état “En cours” se fait automatiquement à partir de la date de notification de votre marché.
- Il reste dans cet état jusqu’à la date de fin de marché. Il passera alors à l’état “Clos”
L’étape décision est terminée.
A NOTER :
Pour qu’un contrat soit bien envoyé aux DECP (Données Essentielles de la Commande Publique), pensez à bien cocher “Publication aux données essentielles”. La date de notification du contrat doit être antérieure à la date actuelle.
Si vous devez ajouter un acte modificatif ou un agrément de sous-traitance, nous vous invitons à consulter le tutoriel “Modifier ses données essentielles”
Pour le cas où vous vous seriez trompé dans l’étape décision, par exemple sur le choix de l’attributaire, le choix “Supprimer le contrat” vous permet de le supprimer.
Vous pourrez alors recommencer l’étape “Décision” depuis le début.
