[SDM – PASSATION] Créer une suite (phase offre)
Ce tutoriel dédié aux acheteurs publics, explique comment créer une suite en phase offre du marché dans la plateforme Mégalis.
La création d’une suite consiste à remettre en ligne un marché en partant d’une première consultation. Elle est utilisée dans différents cas, notamment :
- Pour remettre en ligne un marché ou des lots infructueux
- Dans le cas d’un marché ayant une phase candidature et une phase offre, pour créer la consultation de la phase offre. Dans ce cas, la mise en ligne d’une suite pour la phase offre se fait en « accès restreint » (accessible uniquement avec un code d’accès) et se complète de l’envoi d’une “invitation à concourir” (un message sécurisé précisant la référence et le code d’accès de la consultation restreinte) aux entreprises sélectionnées.
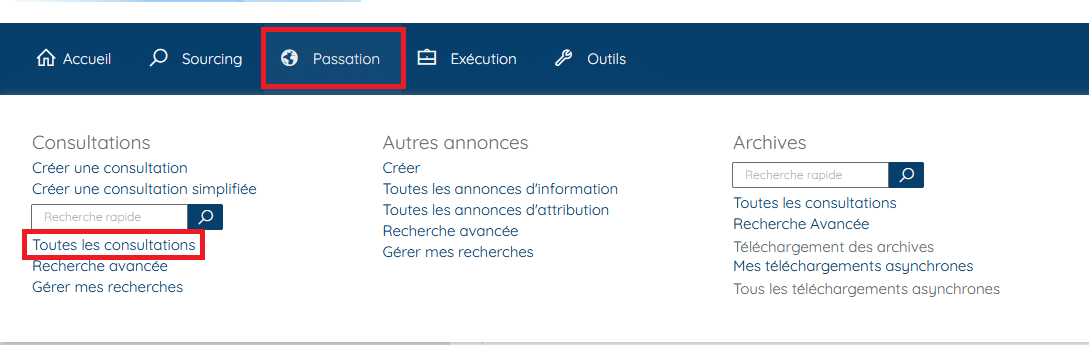
Sur la page d’accueil de la salle des marchés, cliquez sur l’onglet “Passation”, puis sur “Toutes les consultations”.

Retrouvez votre marché puis cliquez ensuite sur “Détails”.
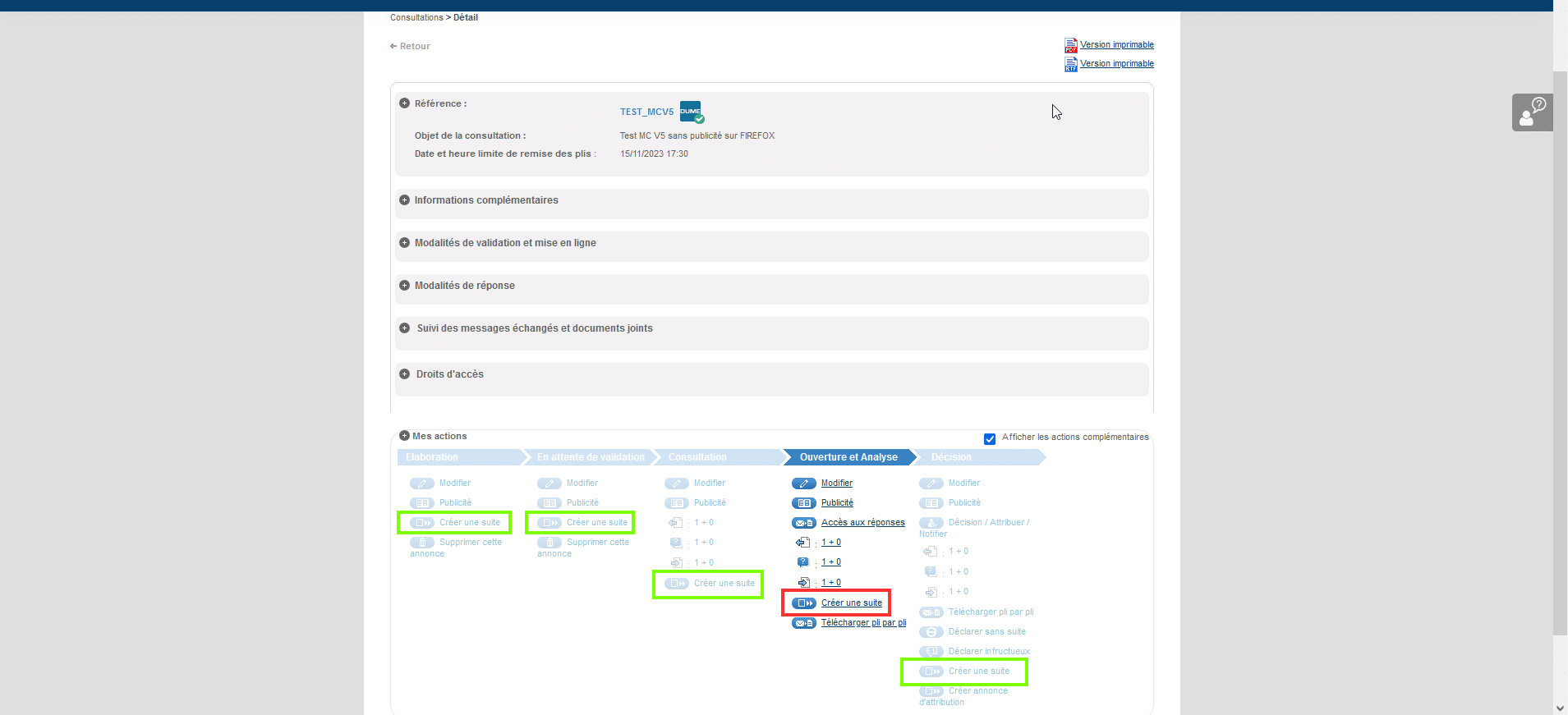
Sur le détail du marché, en bas de l’écran, cliquez sur «Créer une suite ».
Pour info : la création d’une suite est possible à toutes les étapes du marché.
Vous êtes redirigé vers la page de création “classique” d’une consultation.
Vous pouvez sélectionner tous les lots ou certains en particulier.
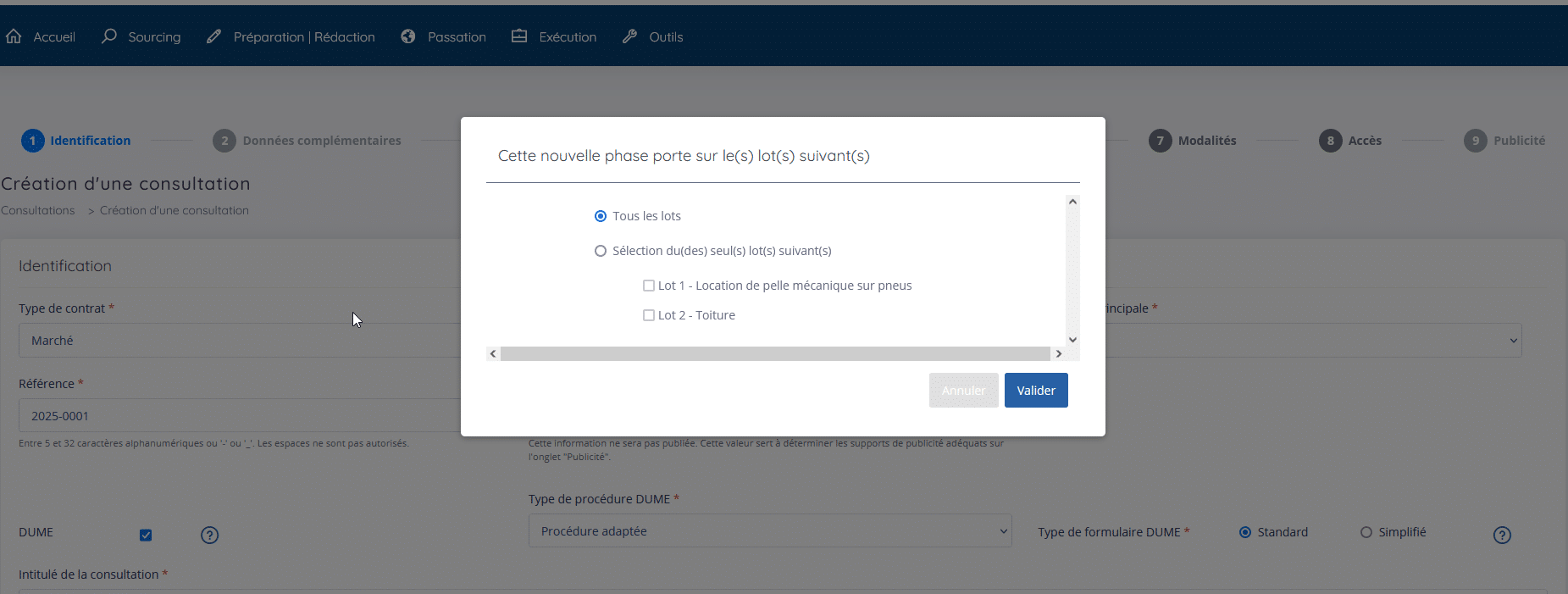
Après validation des lots, la création se fait comme une consultation standard.
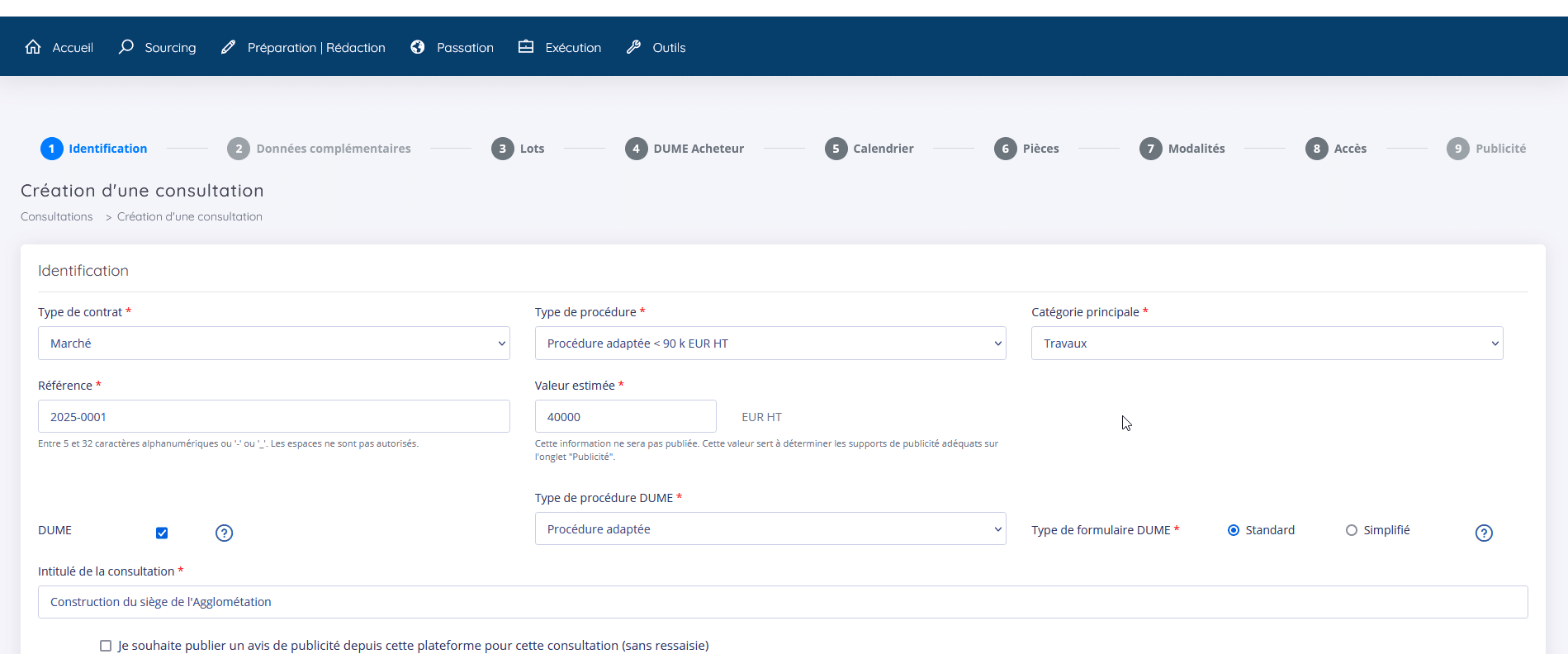
Il convient de sélectionner le “Type de procédure”, mais également de:
- compléter le lieu d’exécution,
- fixer la date limite de remise des plis,
- ajouter le Règlement de consultation (RC) et le Dossier de Consultation des entreprises (DC).
Les autres informations sont reprises de votre précédente consultation.
Si votre suite est allotie, vous pouvez contrôler et modifier les lots dans l’onglet 3-Lots.
 Vous mettrez en ligne cette consultation de la même manière que les autres.
Vous mettrez en ligne cette consultation de la même manière que les autres.

Si vous utilisez la création d’une suite pour la mise en ligne de la phase offre de votre marché en deux phases, procédez comme vu précédemment.
Il vous faudra cocher dans l’onglet “Identification” l’option “Phase d’accès restreint” et indiquer un code d’accès. Vous le communiquerez ensuite via la messagerie (en sélectionnant le type de message “Invitation à concourir”) aux entreprises sélectionnées pour les inviter à déposer une offre.
Celles-ci disposent d’un accès dédié aux consultations restreintes. Celui-ci se trouve en haut à gauche de leur propre interface de la Salle des Marchés (https://marches.megalis.bretagne.bzh/entreprise), comme montré sur l’illustration suivante qui vous permet de les informer au cas où. Préciser l’emplacement de ce menu ou son lien d’accès direct (voir plus bas) dans votre message d’invitation à concourir peut être d’un grand secours aux opérateurs économiques qui débutent sur Mégalis!
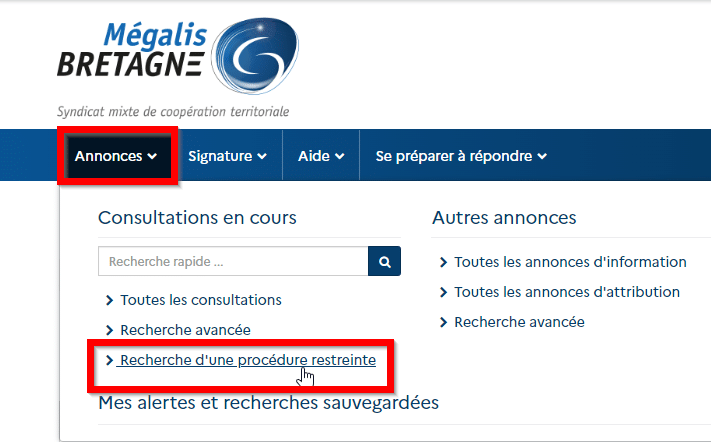
Ils accéderont à ce petit formulaire de recherche et devront y saisir de façon rigoureusement exacte les informations de votre invitation à concourir (lien direct qui peut leur être fourni: https://marches.megalis.bretagne.bzh/?page=Entreprise.EntrepriseAdvancedSearch&searchAnnCons&type=restreinte):
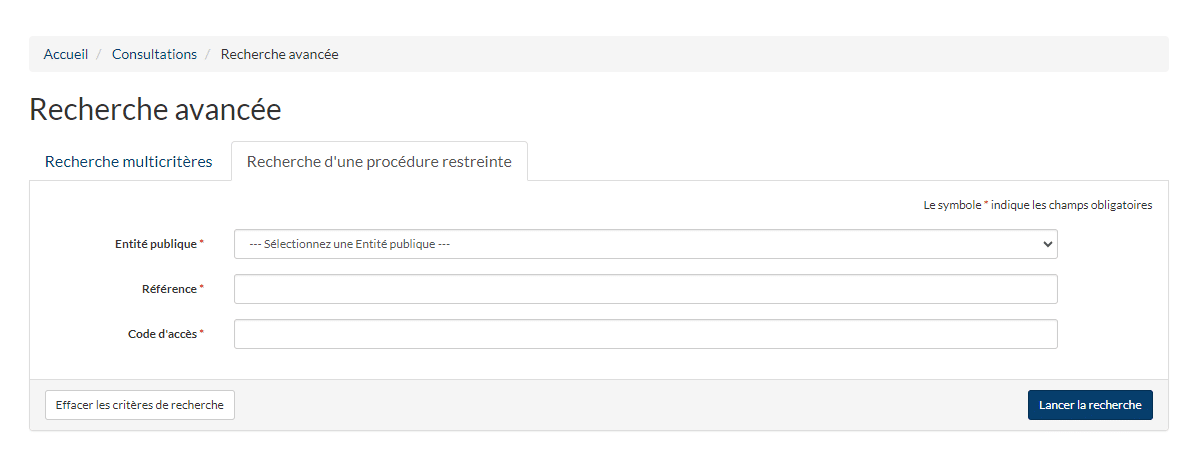
Erreurs de saisie les plus courantes, à vérifier avec toute entreprise qui vous appellerait en raison de difficultés dans l’exploitation de votre invitation à concourir:
- Ne pas avoir sélectionné la bonne entité-fille (le cas échéant) de la collectivité acheteuse sous “Entité publique”.
- Ajouter l’Objet de la consultation à la suite de la Référence dans la case Référence, ce qui donne une chaîne de caractères inexacte et bien trop longue.
- Se tromper dans la “casse” (minuscules/majuscules) des lettres du code d’accès. Si la casse est inexacte, la consultation apparaîtra peut-être à l’entreprise mais il lui sera impossible d’interagir avec.

Lorsque votre suite est créée, vous pouvez rapidement accéder à la procédure d’origine en cliquant sur le lien de la procédure (1).
Une fois votre marché mis en ligne (mise au statut “C”) en accès restreint, utilisez la messagerie afin d’en informer les entreprises concernées et leur transmettre ce qu’on appelle l’invitation à concourir, un message présentant la référence de la consultation restreinte et son code d’accès.
Sur le tableau de bord, cliquez sur le bouton « Détails » (2).
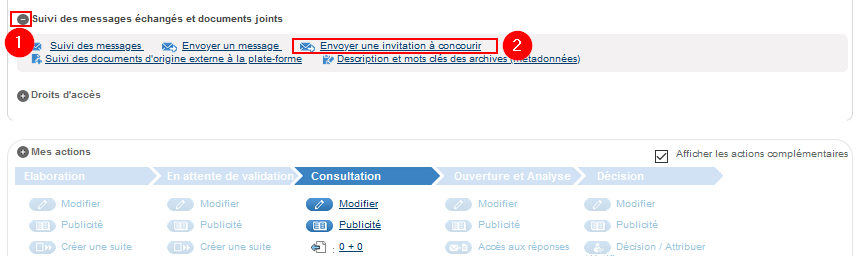
Ouvrez la rubrique « Suivi des messages » (1), puis cliquez sur « Envoyer une invitation à concourir » (2).
Vous accédez à la messagerie. Dans la rubrique « Options d’envoi et de réponse », sélectionnez l’option d’envoi souhaitée, avec ou sans accusé de réception.
Vous pouvez également indiquer le ou les lots concernés par ce message (cela vous permet de filtrer les messages par lots dans la messagerie ensuite).
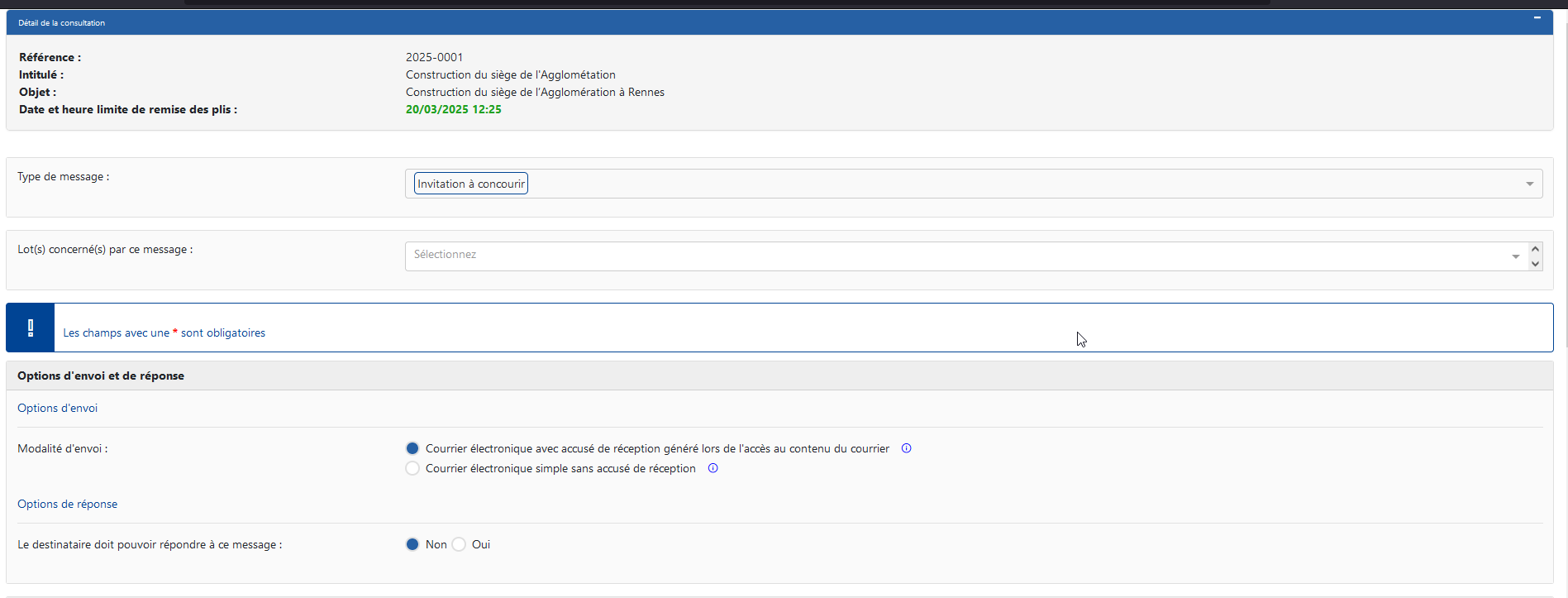
Ensuite, dans « option de réponse », nous déconseillons fortement de laisser aux entreprises la possibilité de répondre à un message d’invitation à concourir. Elles risquent en effet de penser devoir soumettre leurs documents d’offre en pièce jointe d’une réponse à votre message, ce qui poserait plusieurs problèmes (si une entreprise soumet ses pièces en réponse à un message plutôt qu’en réponse à la consultation, elle sera limitée à 60 mégaoctets pour l’ensemble de ses pièces par exemple)!
Vous pouvez également déterminer une date limite après laquelle les entreprises ne pourront plus soumettre de réponse.
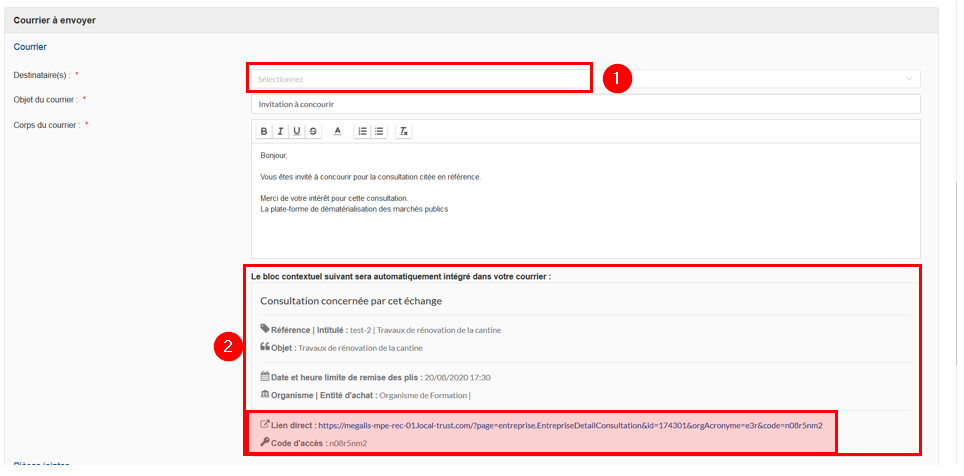
Rédiger manuellement les adresses mails des entreprises sélectionnées dans la barre “destinataires”(1). Tout envoi via la messagerie de la salle des marchés se fait automatiquement en copie cachée, elles ne se voient pas entre elles.
Si besoin, vous pouvez changer l’objet et le texte du mail.
Le bloc contextuel sera automatiquement intégré au mail. Il contient notamment le lien d’accès à la consultation, la référence de la consultation et le code d’accès (2).
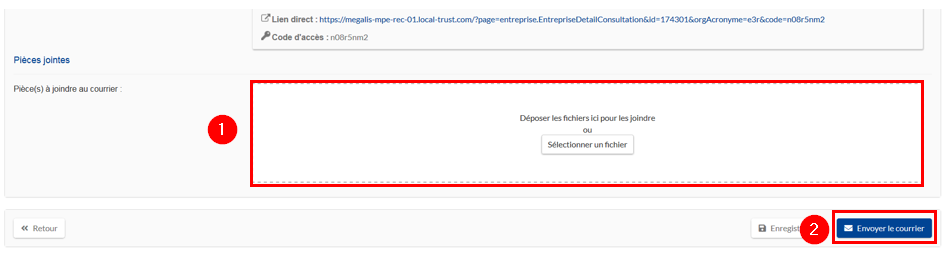
Si besoin vous pouvez joindre une pièce-jointe (1). Cliquez ensuite sur « Envoyer » pour procéder à l’envoi du message (2).
Vous avez terminé. Si besoin, consultez notre tutoriel « Utiliser la messagerie de la salle des marchés » afin de surveiller l’acheminement du message et de savoir si les destinataires ont bien reçu voire consulté votre message.
