[SDM – PASSATION] : Créer une consultation sans demande de publicité
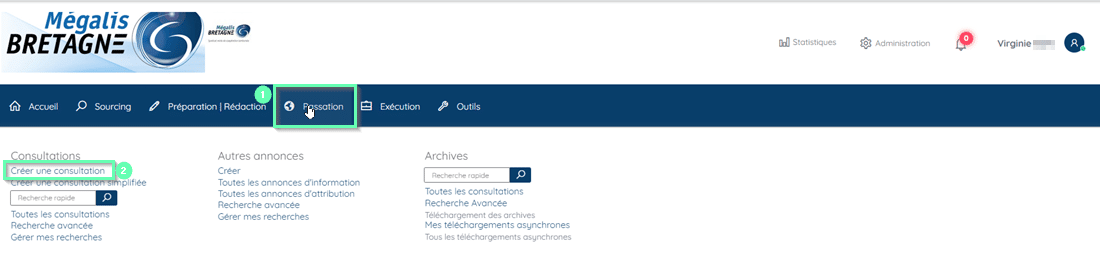
Avant de déposer votre consultation en ligne, nous vous recommandons de tester la configuration de votre poste (voir le tutoriel: Tester la configuration de mon poste).
Pour déposer votre consultation, lorsque vous êtes à l’accueil, cliquez sur le bouton “Créer”, dans l’onglet “Passation” (1), puis cliquez sur “Créer une consultation“(2)
Vous êtes sur le premier onglet pour créer votre consultation. Vous devez compléter au moins les champs obligatoires représentés par une astérisque.
Même si vous ne souhaitez pas effectuer de demande de publicité, vous devez indiquer le montant estimé de votre marché (1).
Après avoir sélectionné le type de procédure, on vous demande si vous souhaitez effectuer votre demande de publicité depuis la salle des marchés. Si vous ne le souhaitez pas, il ne faut pas cocher la case “Je souhaite publier un avis de publicité depuis cette plateforme pour cette consultation (sans ressaisie)” (2)
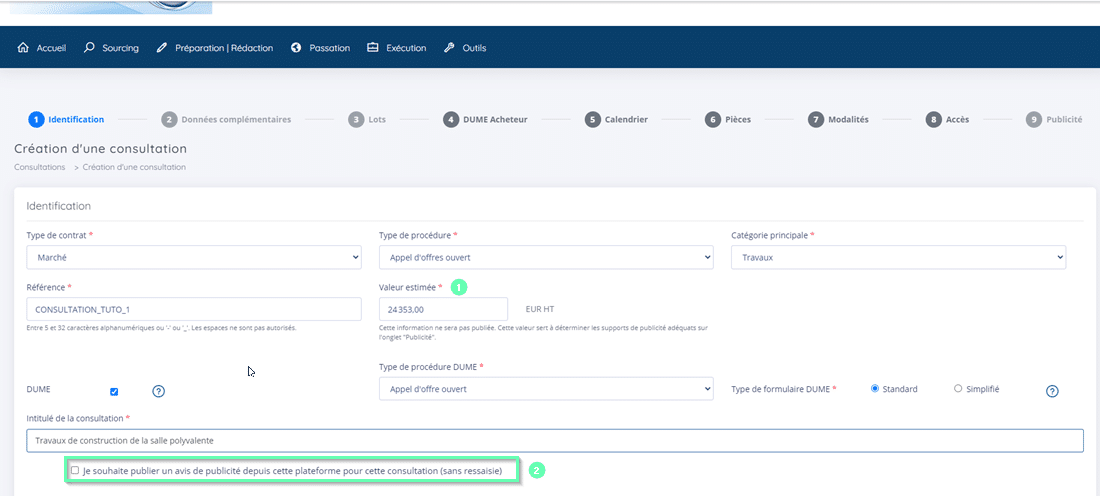
En descendant sur la page, il faut également saisir le “Lieu d’exécution” (3). Vous pouvez soit :
- Saisir le nom de votre département, puis le sélectionner dans la liste proposée.
- Le numéro du département sous la forme (22), (29), (35), (56), puis le sélectionner dans la liste proposée.
- Cliquer sur la carte, puis le sélectionner
Pour la saisie du “Code CPV” (4), vous pouvez faire la recherche par mots clés ou avec le code, puis le sélectionner dans la liste déroulante.
Il faut également indiquer si votre consultation comporte un ou plusieurs “Lots” (5). La saisie des lots sera faite sur l’onglet “3 – Lots”
- S’il il n’y a qu’un lot, sélectionner “Consultation non allotie”
- S’il y a plusieurs lots, sélectionner “Consultation à plusieurs lots juridiques”
Sur cet onglet, vous saisirez également “la date et heure de remise de plis” (6). Choisissez la date limite de remise des plis à l’aide du calendrier. L’heure limite de remise des plis s’affiche par défaut à 12:00, vous pouvez néanmoins la modifier manuellement.
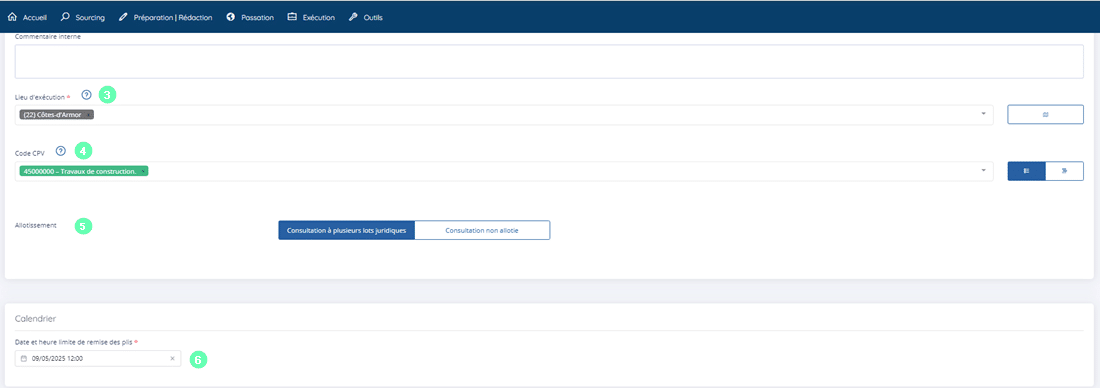
Dans la rubrique “Pièces et modalités d’accès”, vous allez pouvoir importer votre “Règlement de consultation” (7), le “Dossier de Consultation (DC)” (8), Autres pièces téléchargeables (9).
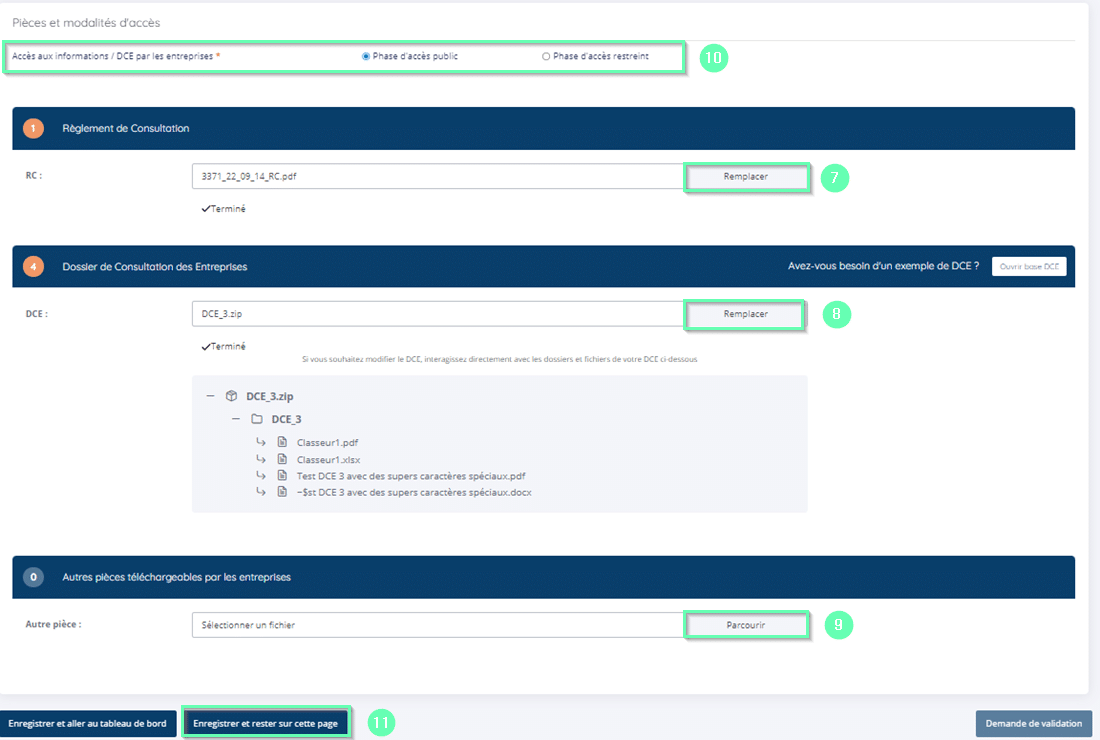
Vous pouvez également définir l’accès des entreprises à votre consultation (10) :
- Phase d’accès public : toutes les entreprises ont accès à votre consultation, peuvent télécharger les documents et y répondre
- Phase d’accès restreint : seules les entreprises disposant du code d’accès peuvent accéder à votre consultation, télécharger les documents et y répondre.
Une fois votre DC chargé, vous pouvez consulter le détail des pièces et dossiers de votre fichier compressé.
Vous pouvez également ajouter des pièces, en déplaçant votre curseur de souris à côté d’un dossier et cliquant sur le bouton “+”
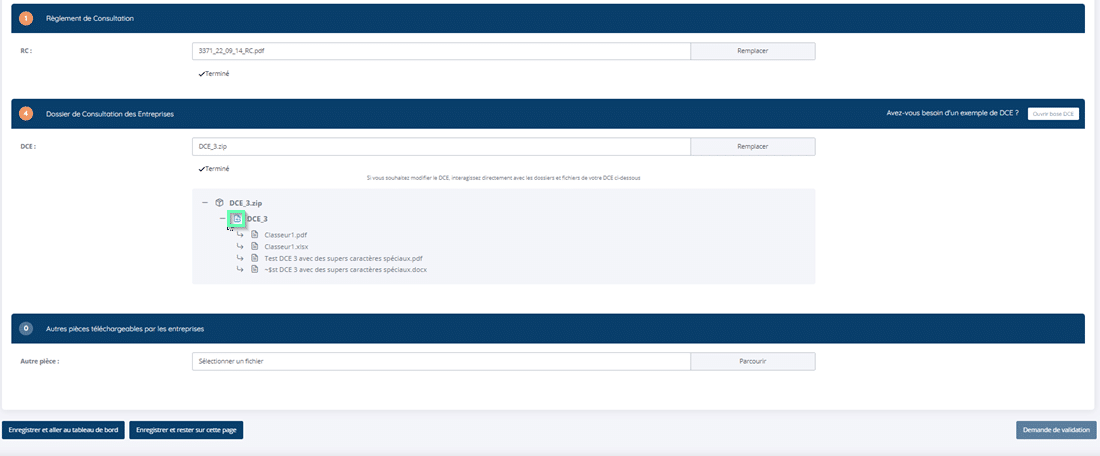
De même, il est possible de supprimer un document dans un dossier en déplaçant votre curseur à côté du nom de fichier et cliquant sur la corbeille.
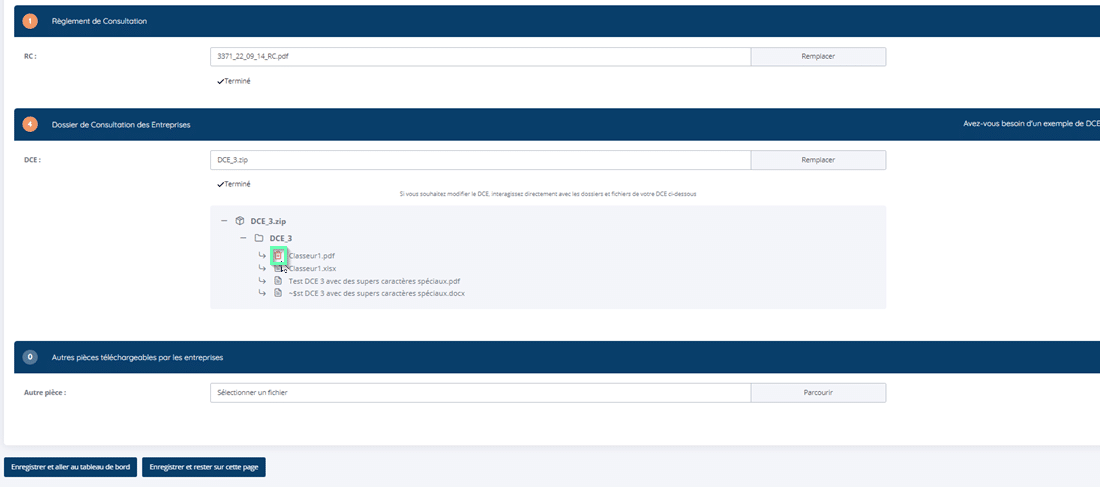
Lorsque vous avez complété cette page “Identification”, vous pouvez cliquer sur “Enregistrer et rester sur cette page” la page (11), puis cliquer sur l’onglet “Lots” si votre marché est alloti sinon passez directement à l’onglet “Calendrier” (étape 5).
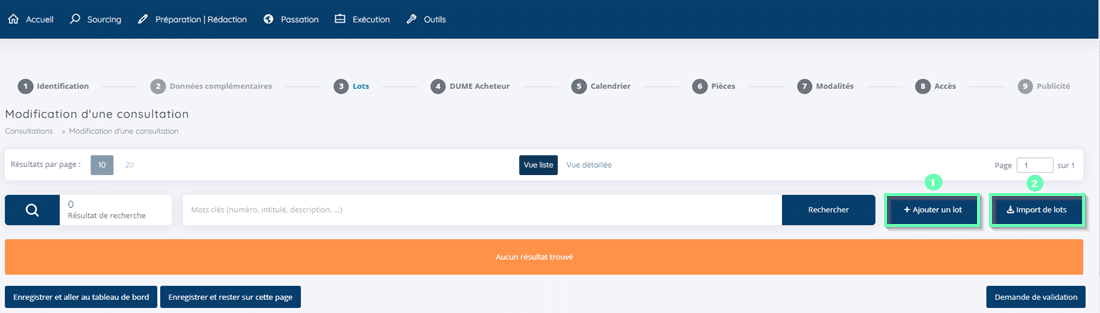
Vous pouvez soit créer vos lots un par un avec le bouton “Ajouter un lot” (1), soit en masse avec le bouton “Import de lots“(2). Attention, lors de l’import de lots, le code CPV est obligatoire (8 chiffres minimum).
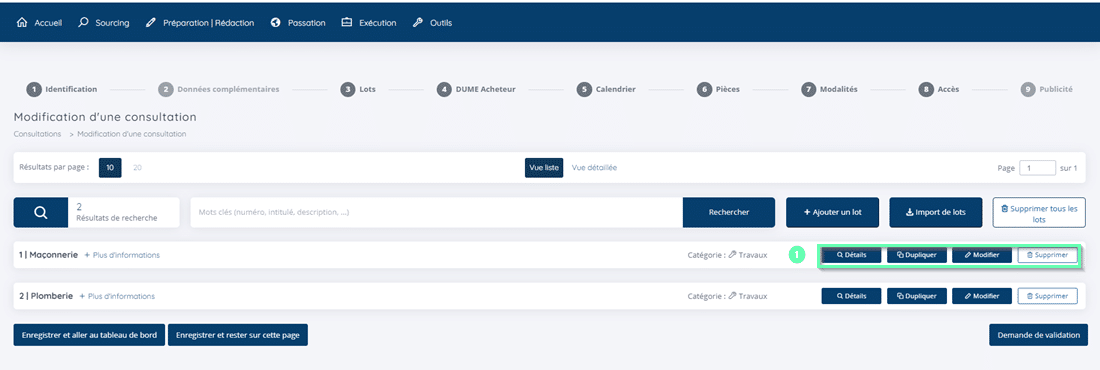
Utilisez les pictogrammes (1) dans la colonne “Actions” pour consulter (loupe), modifier (crayon), dupliquer (feuilles) ou supprimer (corbeille) un lot.
Lorsque vous avez terminé, enregistrer la page, puis cliquez sur l’onglet “Calendrier“.
Le Document Unique de Marché Européen (DUME) est une déclaration sur l’honneur harmonisée, permettant aux entreprises de répondre facilement aux marchés publics.
Vous pouvez valider le DUME en cochant la case “Je valide les critères de sélection des candidatures du DUME Acheteur ci-dessus”
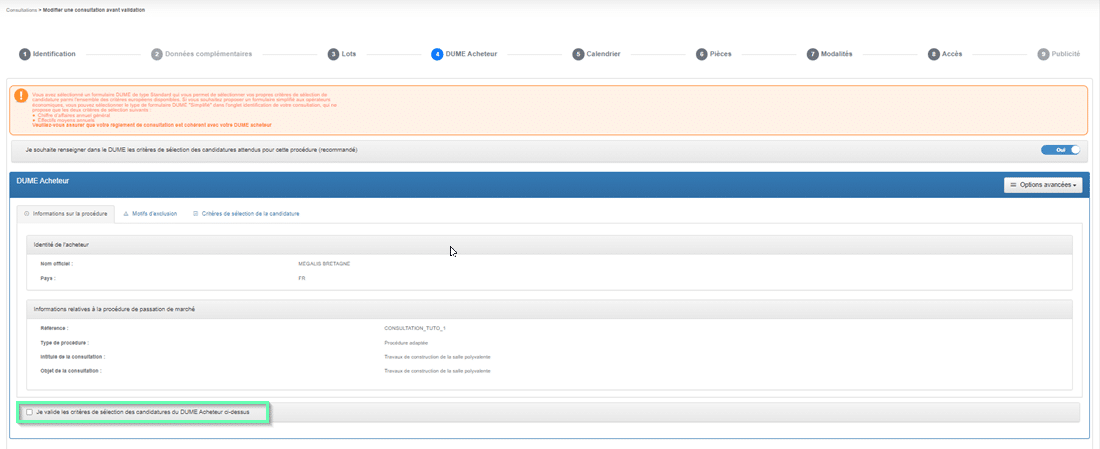
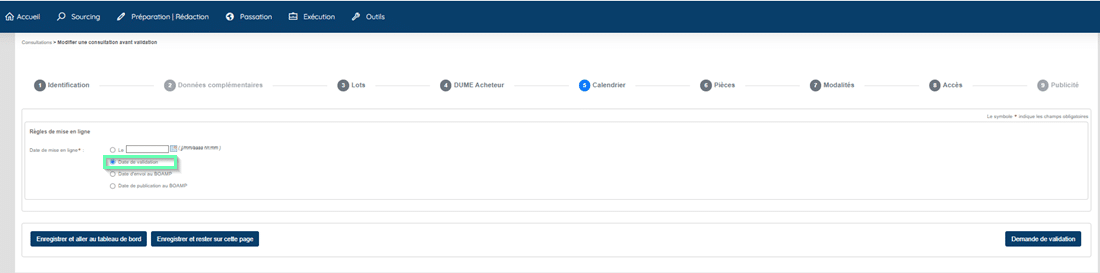
Ici vous allez déterminer la date de mise en ligne de votre consultation.
Nous vous conseillons, de laisser la date de mise en ligne à “Date de validation“. Ainsi, votre consultation sera en ligne dès qu’elle sera validée.
Enregistrez puis passer à l’onglet “Pièces“.
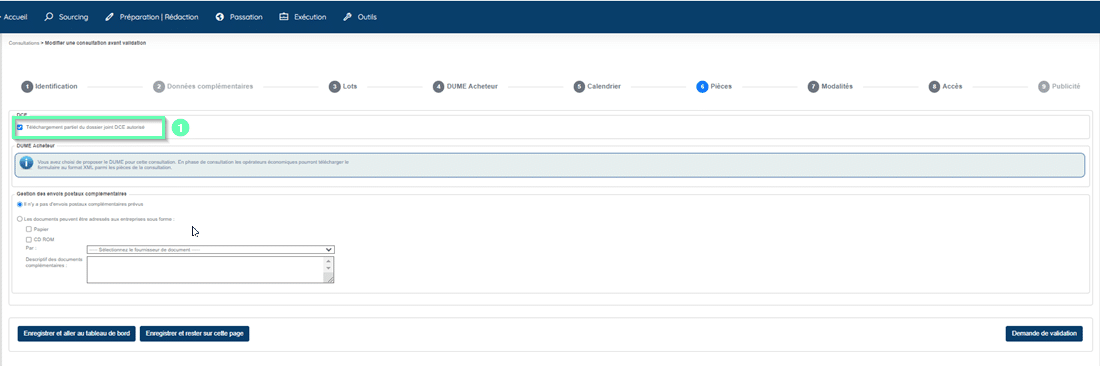
Le Règlement de consultation (RC) ainsi que le Dossier de Consultation (DC) ayant été chargés sur le premier onglet “Identification”, cette page vous permet :
- d’autoriser le “Téléchargement partiel du dossier joint DC” (1). Cette option permet aux entreprises de sélectionner les documents qu’elle souhaite télécharger.
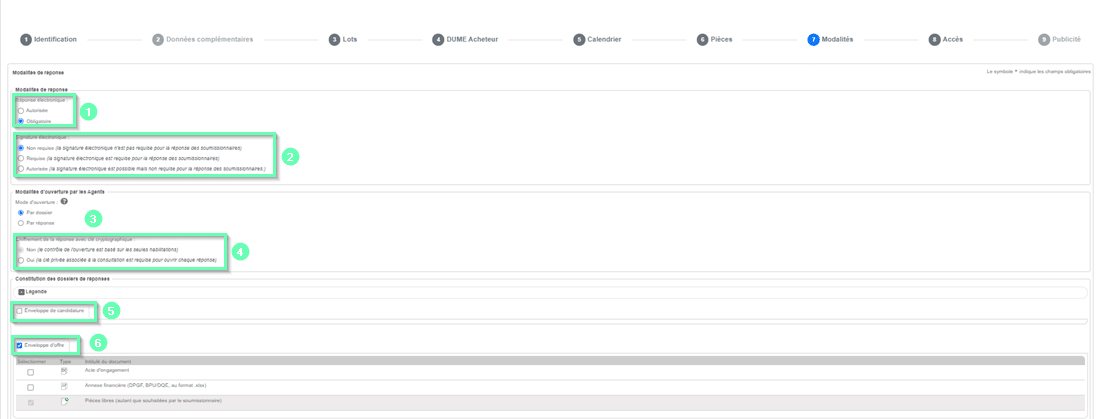
L’onglet “Modalités” permet de définir les modalités de mise en ligne de votre consultation. La plupart des paramétrages par défaut peuvent être conservés.
(1) Précisez si la réponse électronique à votre consultation est Autorisée ou obligatoire.
(2) La modalité Signature électronique sert à déterminer si la signature électronique est obligatoire au moment du dépôt de l’offre. Pour ne pas empêcher des entreprises de candidater, nous préconisons de choisir “Non requise” ou “Autorisée”.
(3) Vous pouvez consulter le point d’interrogation pour vous aider à choisir. Si vous souhaitez ouvrir séparément chaque lot, laissez “Par dossier” sélectionné.
(4) Nous préconisons de laissez “NON” sélectionné. Si vous tenez à chiffrer vos plis, contactez l’assistance utilisateur pour générer une bi-clé de chiffrement.
(6) Laissez “enveloppe d’offre” sélectionné. ou sélectionnez (5) “enveloppe de candidature” si vous en êtes à ce stade de votre procédure. Cocher les deux enveloppes a peu d’intérêt, les entreprises n’ayant pas l’obligation de déposer des documents dans les deux.
Cliquez ensuite sur Enregistrer et Demander la validation puis confirmez la demande de validation.
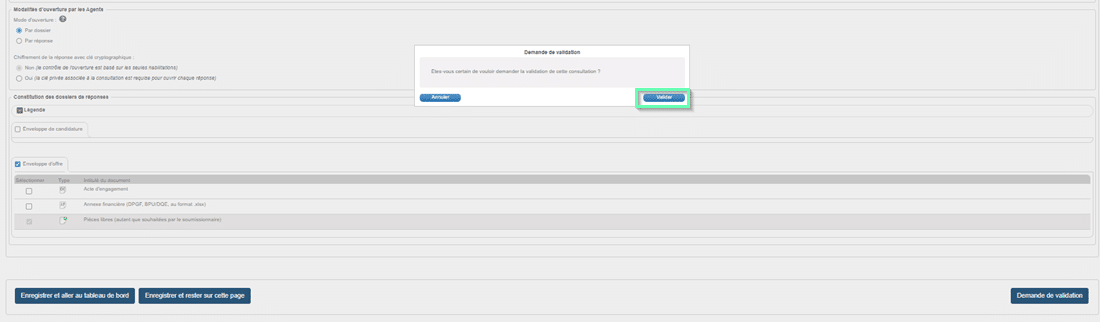
Vous êtes redirigé sur le tableau de bord. Vous pouvez cliquer sur l’icône Valider.
Avant de valider définitivement la mise en ligne de votre consultation, nous vous recommandons de cliquez sur les “+” et de vérifier les informations saisies.
Pour mettre en ligne votre consultation, cliquez sur “Valider”.
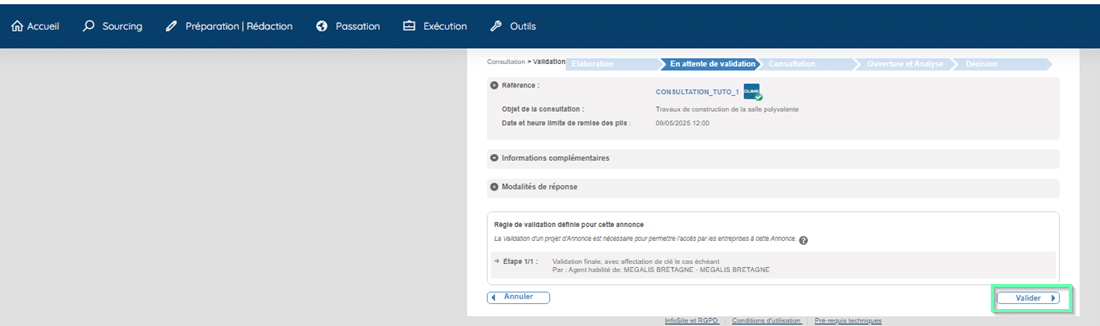
Votre consultation est désormais à l’étape “Consultation”. Elle est maintenant visible par les entreprises.

