[SDM – PASSATION] : Créer une consultation avec une demande de publicité
![]() Avant de déposer votre consultation en ligne, nous vous recommandons de tester la configuration de votre poste (voir le tutoriel : [SDM – OUTILS] : Tester la configuration de son poste).
Avant de déposer votre consultation en ligne, nous vous recommandons de tester la configuration de votre poste (voir le tutoriel : [SDM – OUTILS] : Tester la configuration de son poste).
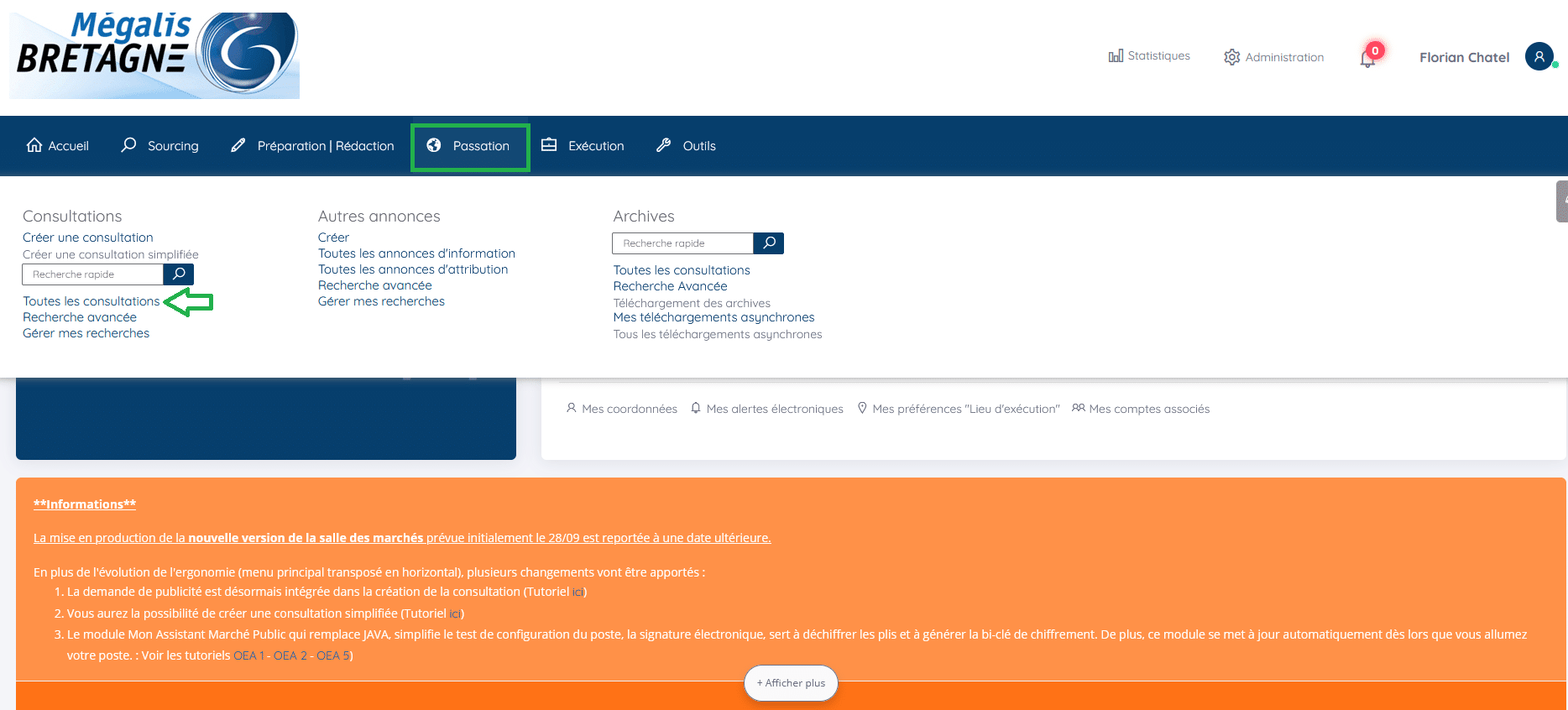
Pour déposer votre consultation, lorsque vous êtes l’accueil, cliquez sur le bouton “Créer”, dans l’onglet “Passation” (1), puis cliquez sur “Créer une consultation”(2)
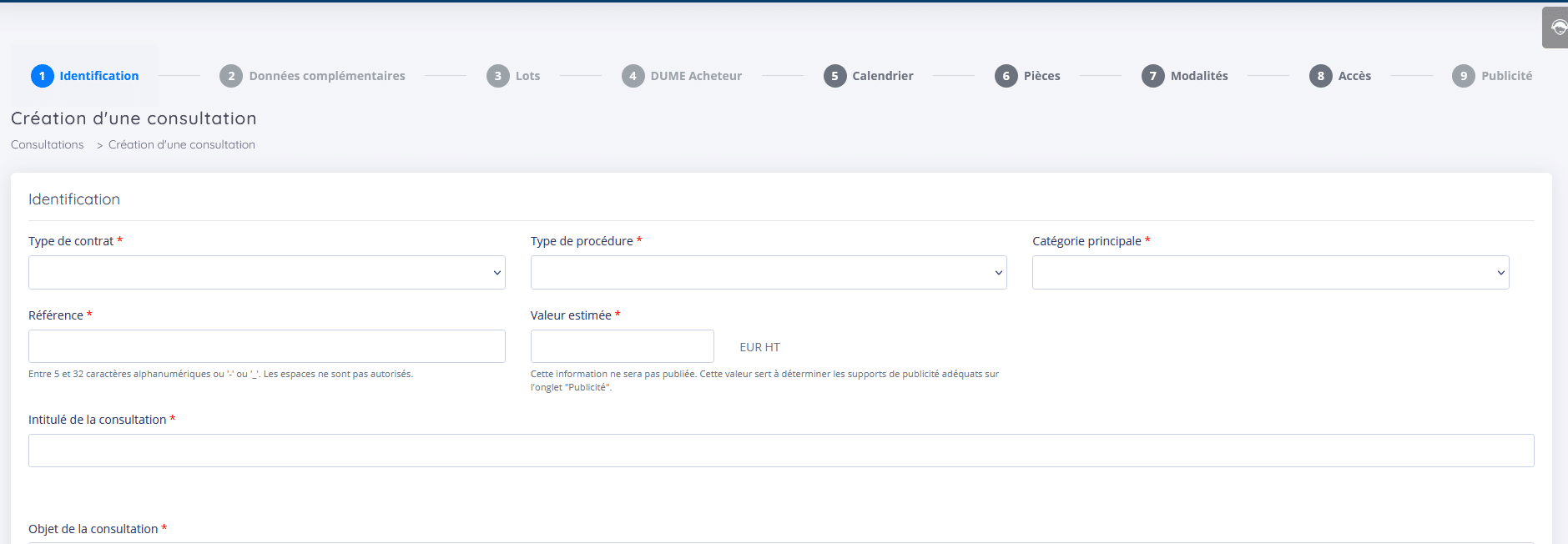
Vous êtes sur le premier onglet pour créer votre consultation. Vous devez compléter au moins les champs obligatoires représentés par une astérisque.
Indiquez également le montant estimé de votre consultation pour que les supports de publicités proposés soient adaptés au montant de votre marché (1).
Après avoir sélectionné le type de procédure, on vous demande si vous souhaitez effectuer votre demande de publicité depuis la salle des marchés. Si vous le souhaitez, cliquez sur “OUI” (2).
Lorsque vous avez tout complété, vous pouvez enregistrer la page (3), puis cliquer sur l’onglet “Lots”si votre marché est alloti sinon passez directement à l’onglet “Calendrier” (Étape 5).
Cette page sert de bas à la création de votre publicité. C’est en effet à partir des informations saisies que l’avis de publicité sera automatiquement créé pour :
- Les Journaux d’Annonces Légales (JAL) comme Ouest-France ou le Télégramme
- Le Bulletin officiel des annonces de marchés publics (BOAMP) et le Journal Officiel de l’Union Européenne (JOUE), uniquement pour l’Avis de marché – Directive générale, régime ordinaire (Nouveau)
Toutes les informations que vous allez saisir sur cette page sont dans votre Règlement de Consultation (RC).
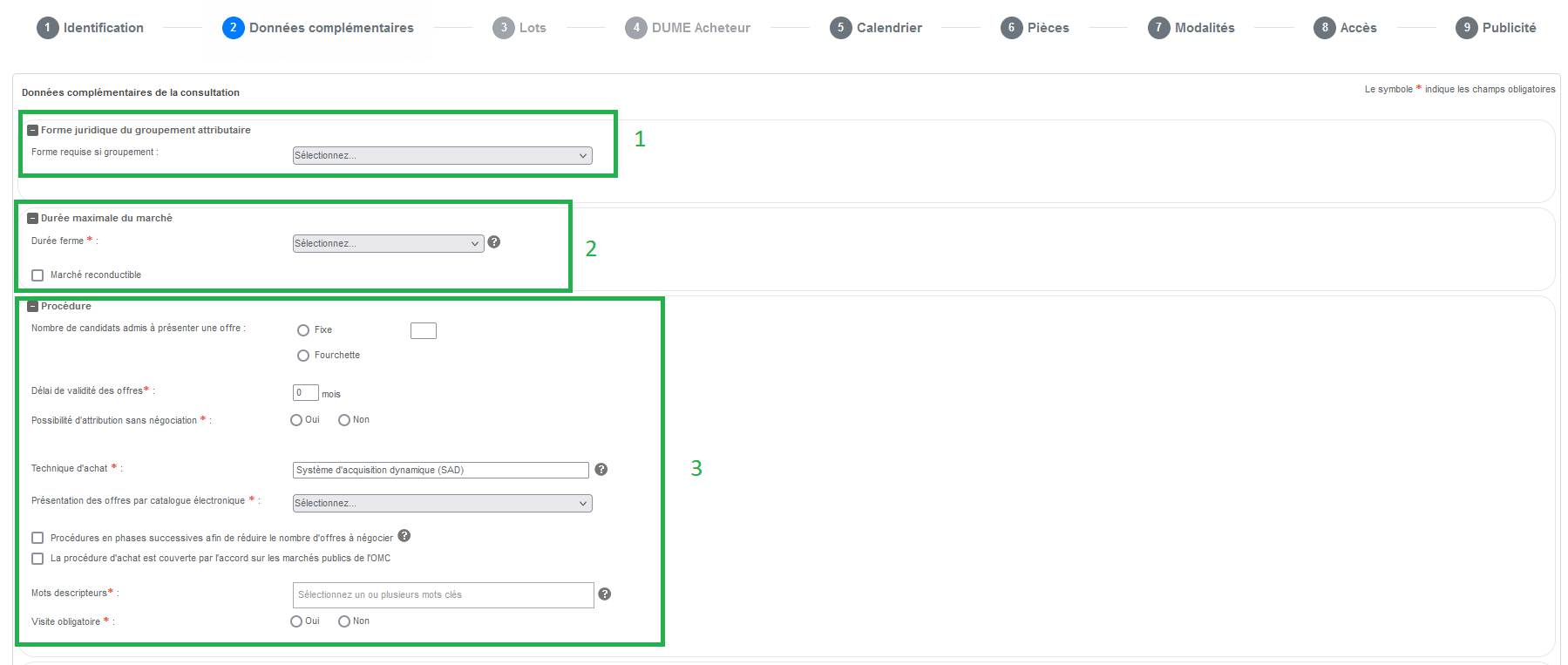
1 : Vous pouvez renseigner ici la forme requise du groupement (solidaire, conjoint ou au choix).
2 : Renseignez la durée de votre marché, soit en saisissant la durée ferme en mois ou en jours soit en décrivant librement la durée de votre marché.
3 : Remplissez les informations concernant la procédure (Nombre de candidats admis à présenter une offre, délai de validité des offres, technique d’achat, condition de présentation de l’offre, mots descripteurs, visite obligatoire).
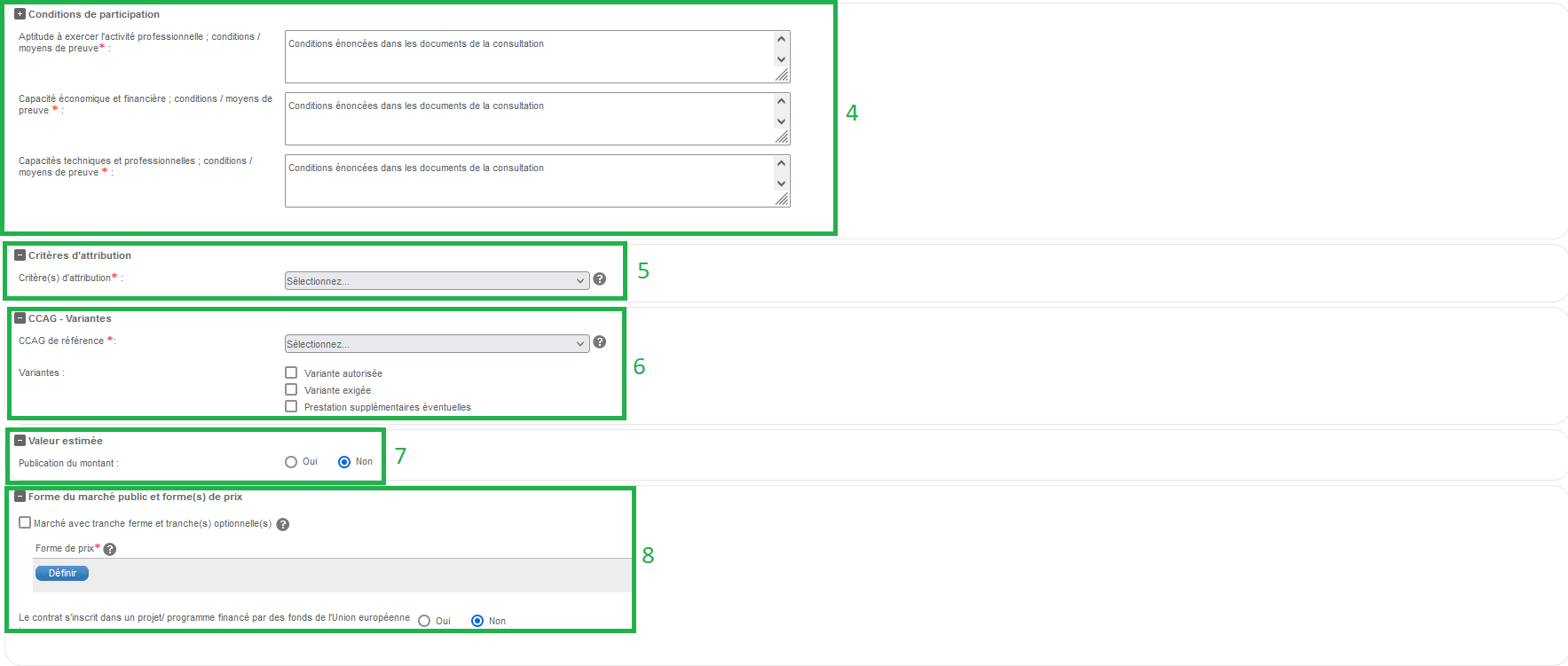
4 : Ici indiquer les conditions de participation.
5 : Sélectionnez grâce au menu déroulant le critère d’attribution (critère unique de coût, unique de prix, critères avec pondération, critères personnalisés à définir). Si, en fin de marché, vous allez faire un avis d’attribution au BOAMP, nous vous conseillons de compléter le premier niveau des critères d’attribution. Ils seront ainsi automatiquement repris dans votre avis d’attribution.

6 : Sélectionnez dans cet onglet le CCAG de référence.
Dessous vous pouvez indiquer si vous autorisez ou exigez une variante, puis si vous rendez obligatoire ou non des variantes techniques
7 : Si vous le souhaitez vous pouvez autoriser le ou les JAL à publier la valeur estimée de votre marché
8 : En cliquant sur “Définir”, vous allez pouvoir sélectionner dans le menu déroulant la forme du prix “prix forfaitaire, unitaire ou mixte”
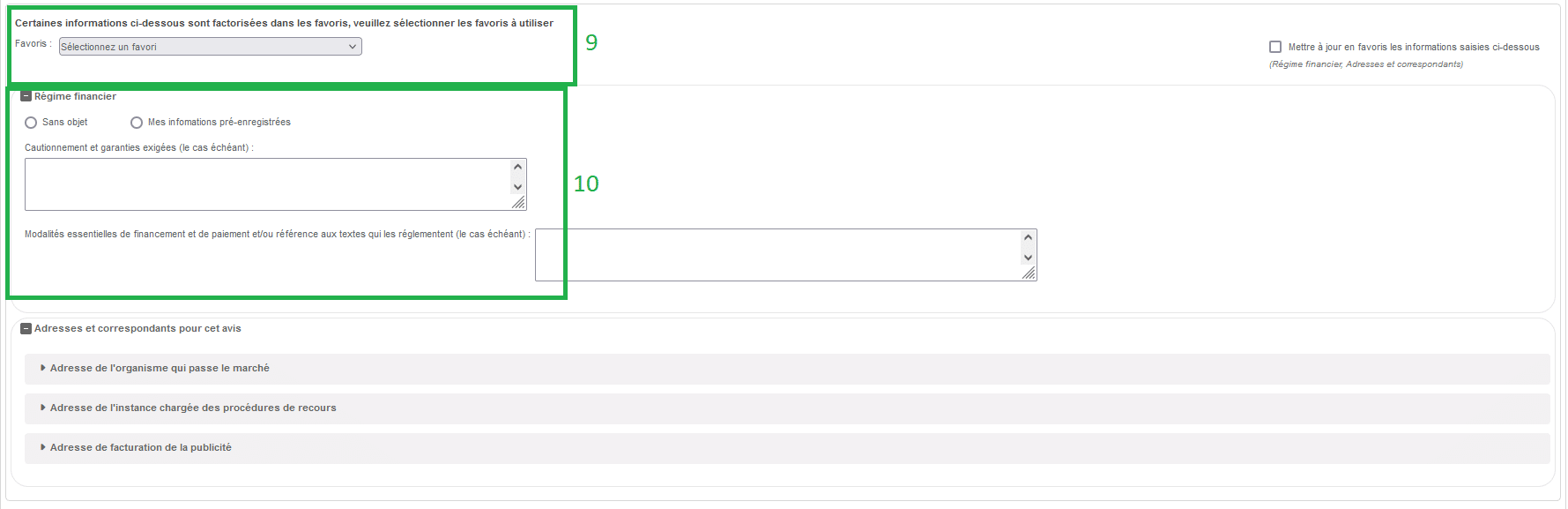
9 : Si vous avez paramétré votre favori, vous pouvez le sélectionner pour que les coordonnées s’affichent. (Voir tutoriel). Si ce n’est pas le cas, complétez les différentes rubriques (10) avec les coordonnées de l’organisme qui passe le marché, de l’instance chargée des recours et du service de facturation.
Si votre marché comprend plusieurs lots, la durée maximal du marché, les critères d’attribution, le CCAG, les variantes, la valeur estimée et la forme du prix seront demandés pour chaque lot.
Enregistrez la page, puis cliquez sur l’onglet “Lots”.
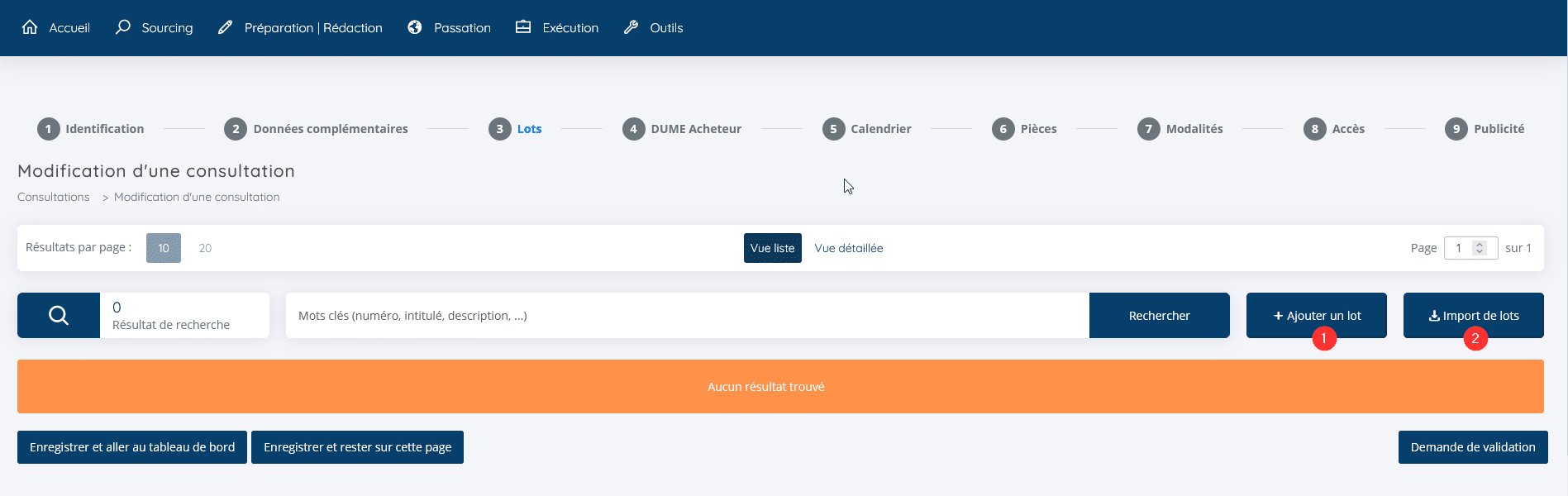
Vous pouvez soit créer vos lots un par un avec le bouton “Ajouter un lot” (1), soit en masse avec le bouton “Import de lots”(2).
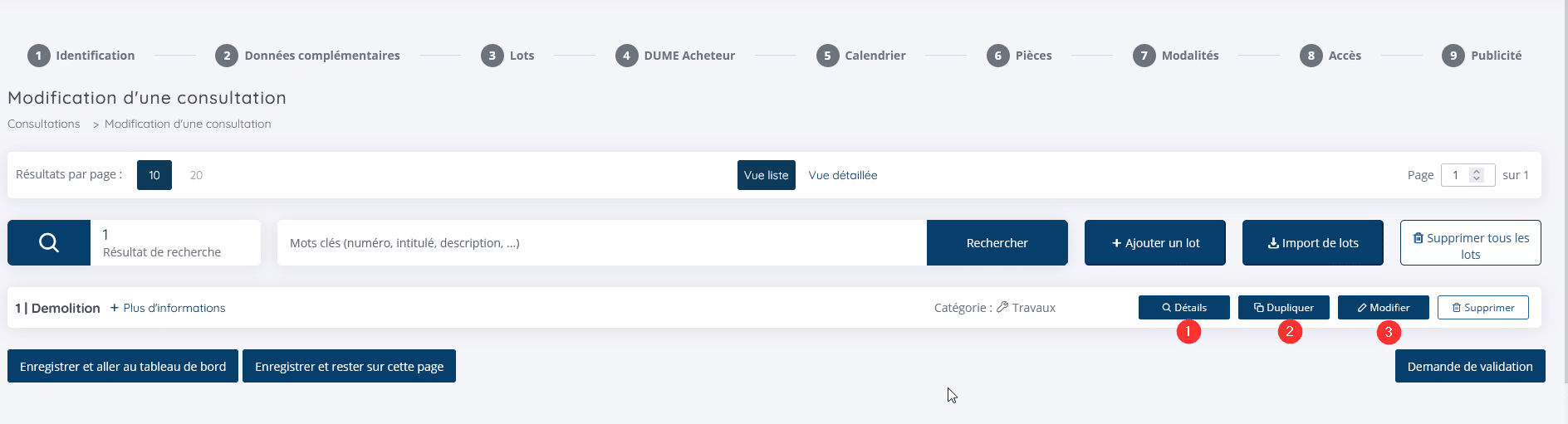
Utilisez les pictogrammes dans la colonne “Actions” pour consulter (loupe), modifier (crayon), dupliquer (feuilles) ou supprimer (corbeille) un lot.
Lors de la création du lot, il faut compléter :
- Le numéro du lot (uniquement des chiffres ou nombres)
- L’intitulé du lot
- La description succincte du lot
- La catégorie du lot
- Le code CPV du lot
- Et indiquer s’il y a des considérations sociales et environnementales.
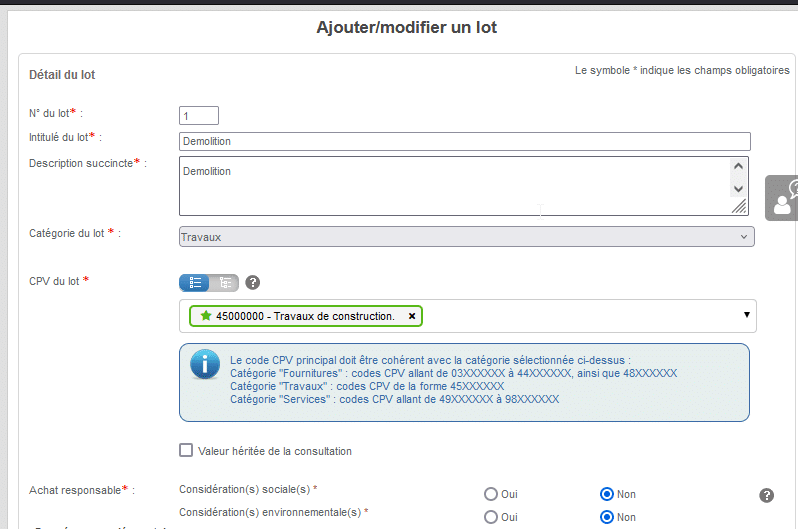
Comme vous avez sélectionné l’option de publicité via la plateforme, il faut compléter les données complémentaires pour chaque lot.
- La durée maximale du marché et s’il est reconductible.
- Les critères d’attribution s’ils sont différents de la consultation.
- Le CCAG et les variantes.
- La valeur estimée du lot si vous souhaitez la publier dans l’avis de publicité. Sinon, cochez non.
- Puis la forme du prix.
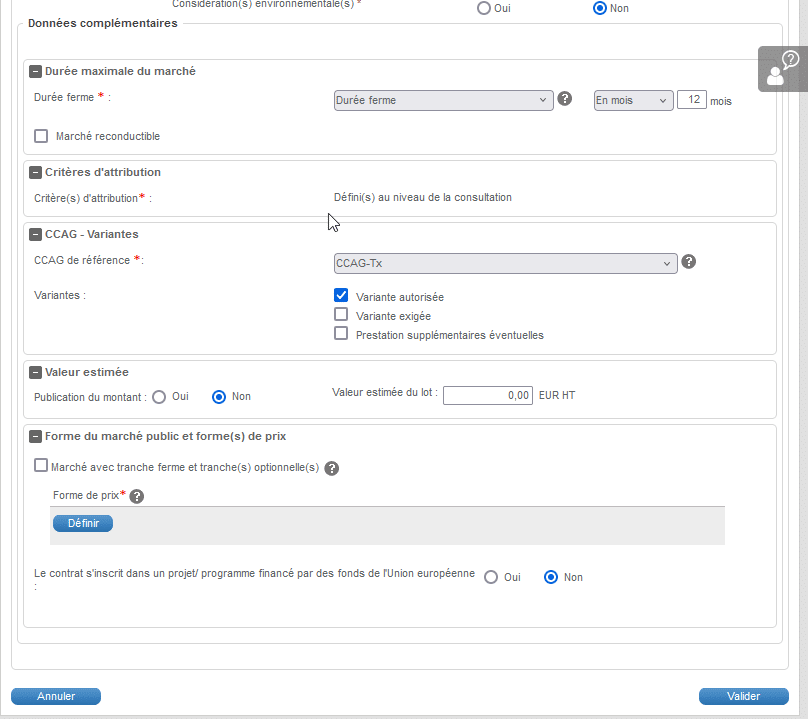
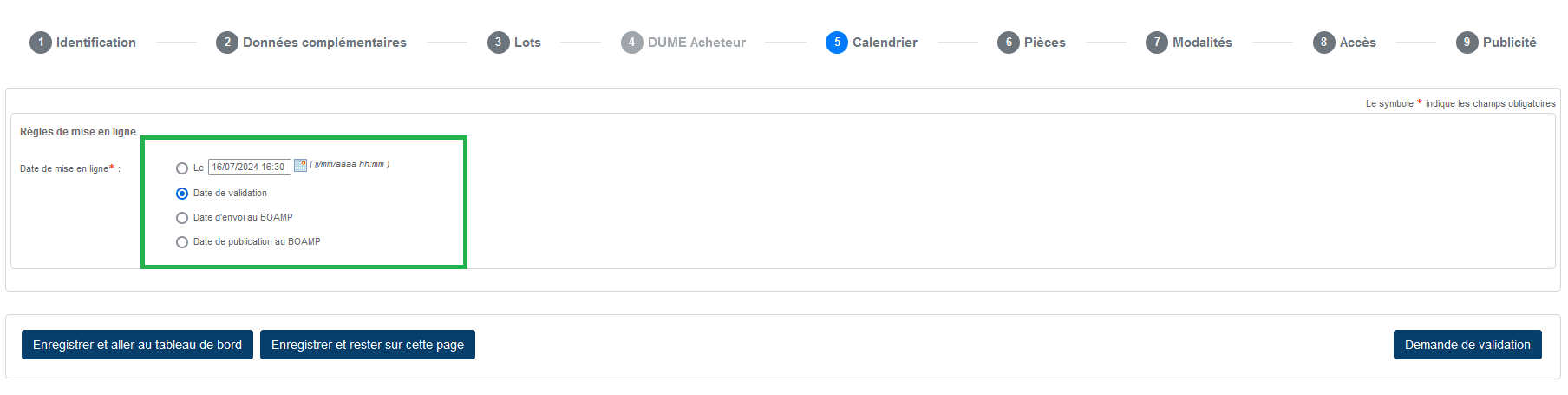
Ici vous allez déterminer la date de mise en ligne de votre consultation.
Nous vous invitons à sélectionner “Date de validation” afin que votre marché soit en ligne dès sa validation.
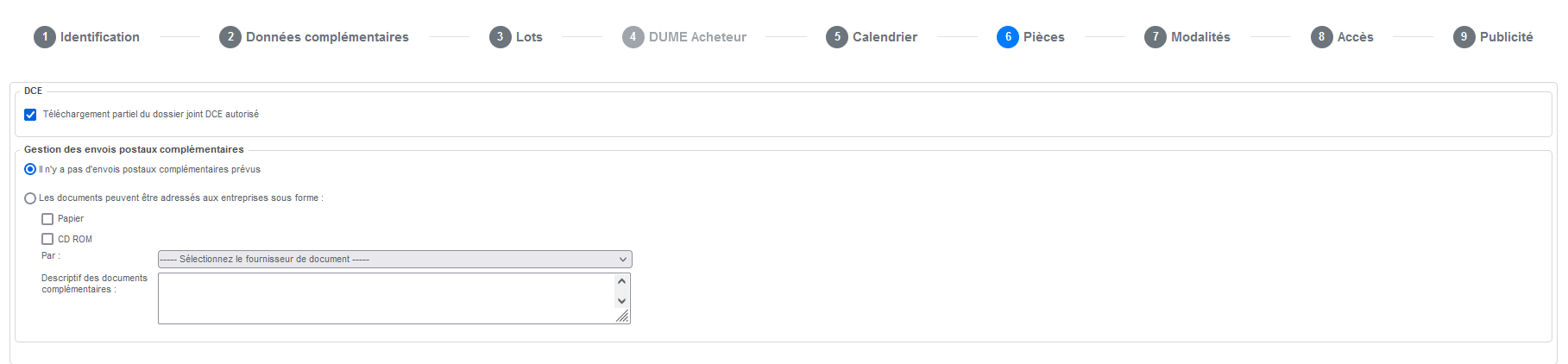
L’onglet “Pièces” permet de :
- Permettre aux entreprises de sélectionner les pièces qu’elles souhaitent télécharger dans votre DCE. Cette option est utile car les entreprises peuvent alors télécharger uniquement les pièces que vous avez modifié au cours de votre marché.
- D’indiquer si vous transmettez des documents papiers aux entreprises si elles en font la demande.
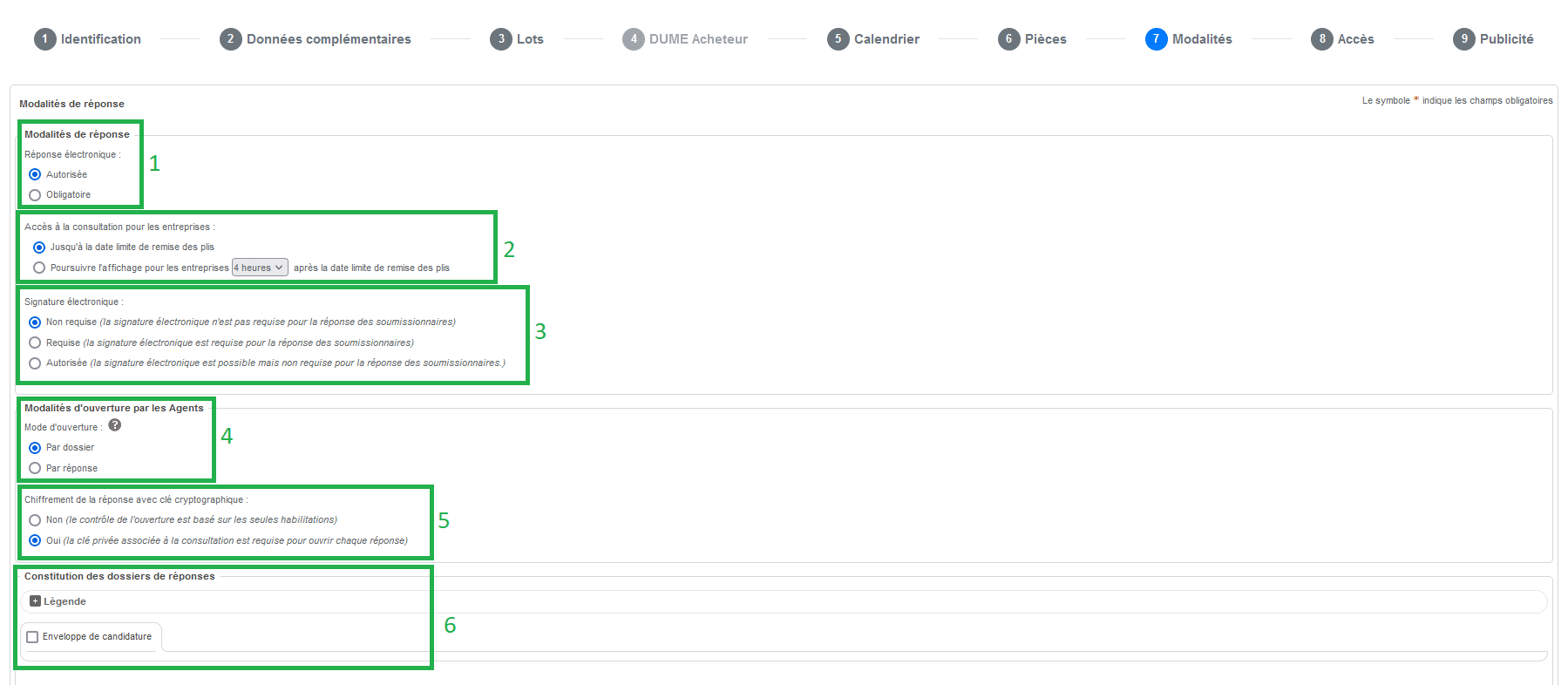
L’onglet “Modalités” permet de définir les modalités de mise en ligne de votre consultation. La plupart des paramétrages par défaut peuvent être conservés.
(1) Précisez si la réponse électronique à votre consultation est Autorisée ou Obligatoire.
(2) La modalité Signature électronique sert à déterminer si la signature est obligatoire au moment du dépôt de l’offre. Pour ne pas empêcher des entreprises de candidater, nous préconisons de choisir “non requise” ou “Autorisée”.
(3) Vous pouvez consulter le point d’interrogation pour vous aider à choisir. Si vous souhaitez ouvrir séparément chaque lot, laissez “Par dossier” sélectionné.
(4) Nous préconisons de laissez “NON” sélectionné. Si vous tenez à chiffrer vos plis, contactez votre service informatique pour générer une bi-clé de chiffrement.
(5) Laissez “enveloppe d’offre” sélectionné. ou sélectionnez “enveloppe de candidature” si vous en êtes à ce stade de votre procédure. Cocher les deux enveloppes a peu d’intérêt, les entreprises n’ayant pas l’obligation de déposer des documents dans les deux.
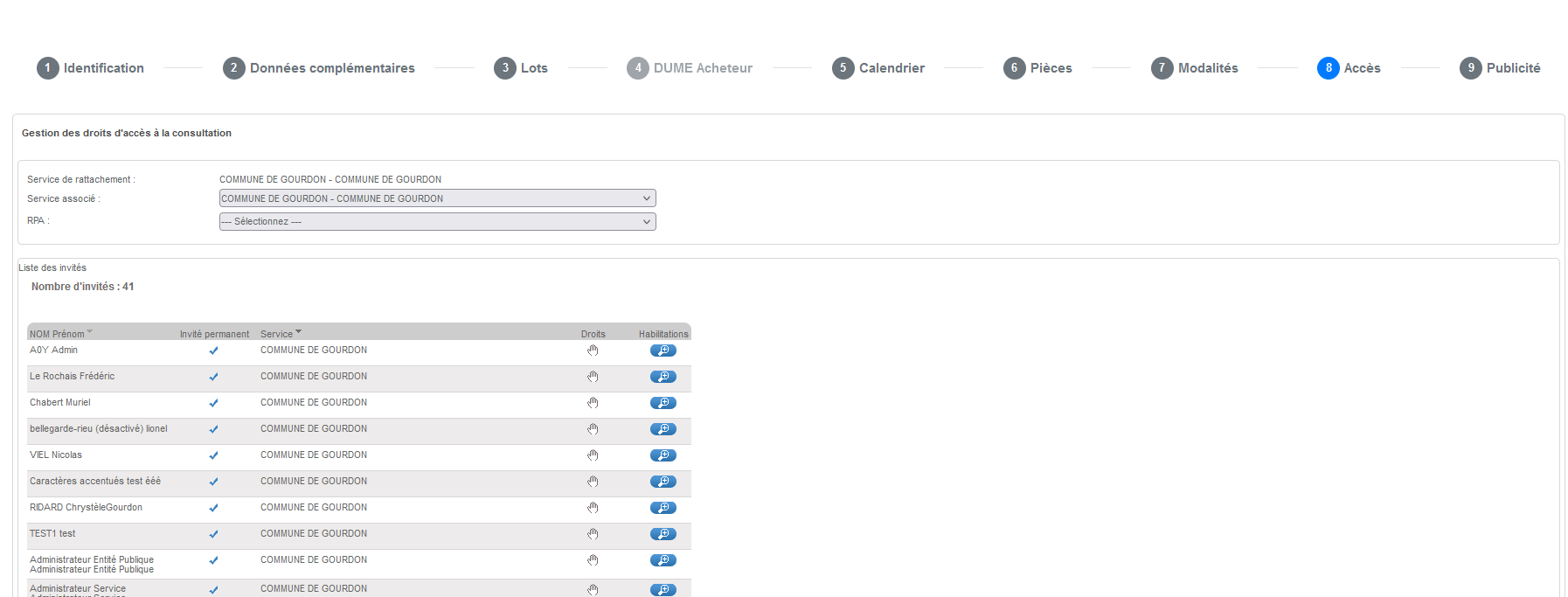
L’onglet “Accès” permet de voir qui en interne peut voir votre consultation. Si vous n’avez pas de modifications à effectuer, vous pouvez directement cliquez sur l’onglet “Publicité”.
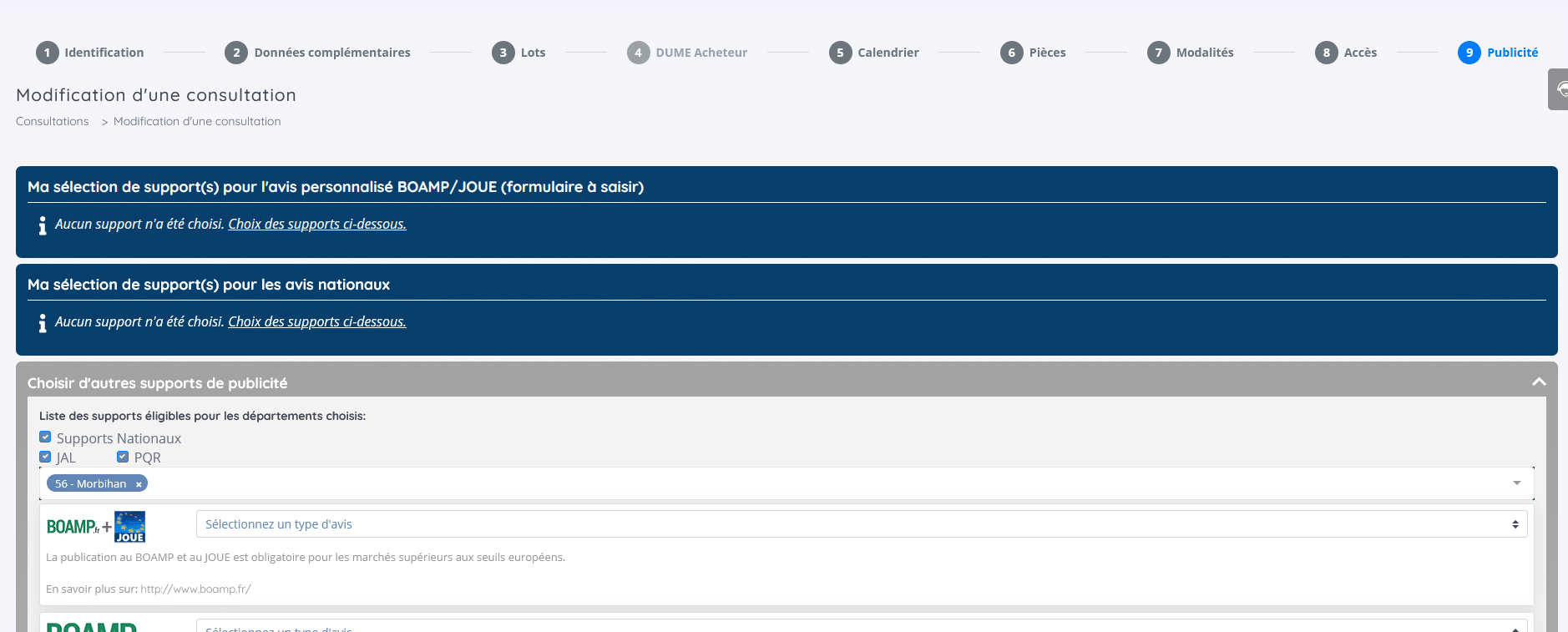
Sur l’onglet “Publicité”, vous avez accès à l’ensemble des journaux d’annonces légales correspondant au montant de votre marché.
Vous pouvez ainsi choisir une publicité dans un Journal d’Annonces Légales (JAL) et au BOAMP et JOUE.
- La publicité aux Journaux d’Annonces Légales (JAL)
Il faut dans un premier temps sélectionner le support et le type d’avis souhaité

Les informations présentes dans l’avis sont automatiquement complétées à partir des informations de votre consultation et celles saisies dans l’onglet “2 – Données complémentaires”.

Une fois le format de l’avis sélectionné (1 ou 2) sélectionné, vous pouvez :
- Visualiser l’avis en PDF (3)
- L’éditer (4). L’édition ouvre l’avis dans un nouvel onglet, une fois modifié, la fermeture de l’onglet enregistrera vos modifications.
- L’envoyer (5)
Après contrôle, et correction éventuelle de votre avis, il faut cliquer sur le bouton “Envoyer” (5) pour transmettre votre avis.
2. La publicité au BOAMP et JOUE
Il est désormais possible de faire automatiquement un “Avis de marché – Directive générale, régime ordinaire”.
Les informations présentes dans l’avis sont automatiquement complétées à partir des informations de votre consultation et celles saisies dans l’onglet “2 – Données complémentaires”.
La plateforme vous indique si les informations sont bien récupérées et s’il y a des corrections à apporter à votre avis.

Vous pouvez :
- Visualiser l’avis en pdf (1)
- Réinitialiser l’avis (2). Cette action, régénère l’avis à partir des informations de la Salle des marchés et supprime donc vos modifications.
- Le corriger si un message d’erreur apparait à l’écran (3)
- L’envoyer (4). L’envoi n’est possible que si votre avis ne contient pas d’erreur.
Après contrôle, et correction éventuelle de votre avis, il faut cliquer sur le bouton “Envoyer” (4) pour transmettre votre avis.
Pour les autres types d’avis BOAMP, il faut sélectionner le formulaire sur l’onglet “9 – Publicité”.

Puis retourner sur votre tableau de bord et aller sur “Autres actions” et “Publicité” sur la consultation.
Vous pourrez accéder à la sélection de votre compte BOAMP, puis au formulaire de publicité.
Si besoin voir le tutoriel [SDM – OUTILS] : Paramétrer son compte BOAMP

Vous êtes redirigé sur le tableau de bord. Vous pouvez cliquer sur l’icône “Valider”.

Avant de valider définitivement la mise en ligne de votre consultation, nous vous recommandons de cliquez sur les “+” (1) et de vérifier les informations saisies.
Pour mettre en ligne votre consultation et effectuer la demande de publicité, cliquez sur “Valider”(2).
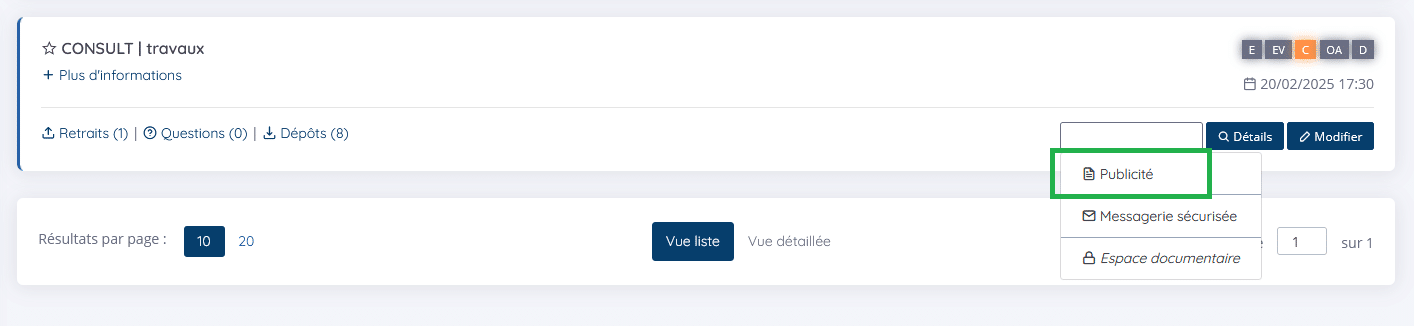
Votre consultation est désormais à l’étape “Consultation”. Elle est maintenant visible par les entreprises.
Votre demande de publicité vient d’être envoyée.
Pour vérifier son statut, vous pouvez cliquer sur l’icône “Autres actions” puis sur “Publicité”
Vous pouvez vérifier ici le statut de votre demande de publicité.
