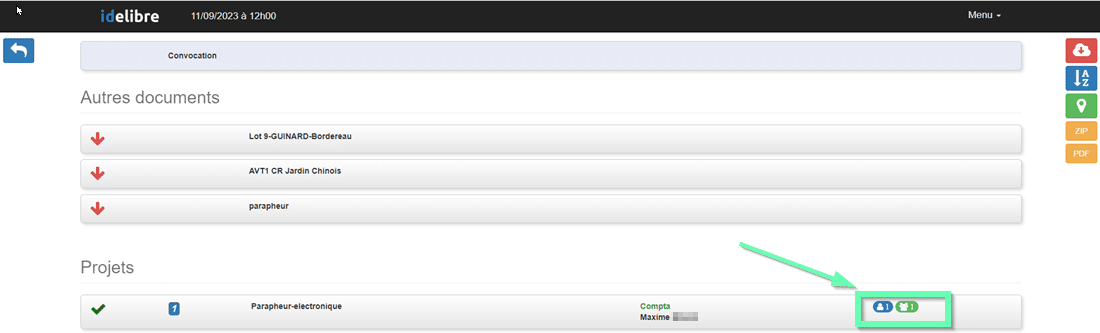[IDELIBRE – ELU] : Interagir avec les documents de séance [navigateur]
Ce tutoriel est dédié aux élus se connectant à Idelibre via un navigateur internet.
Vous devez au préalable vous être connecté à Idelibre en vous référant au tutoriel [IDELIBRE – ELU] : Se connecter à Idelibre [navigateur]
Version 4.3.3
Après vous être connecté(e) et avoir choisi votre convocation de séance (cf. tutoriel [IDELIBRE – ELU] : Accès aux convocations et aux documents de séance [navigateur]), vous pouvez cliquer sur un des points à l’ordre du jour :
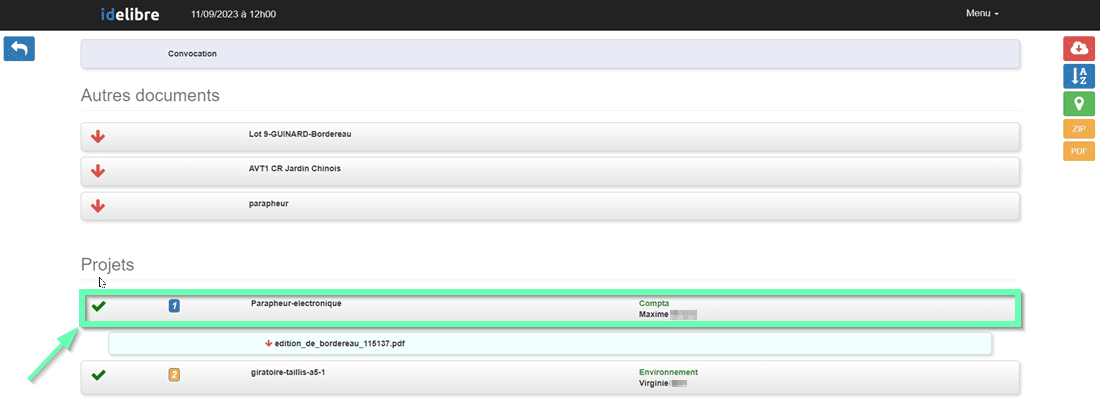
Vous visualisez alors le document en PDF et vous pouvez :
- le télécharger (flèche en haut à droite)
- naviguer d’une page à l’autre dans le document (flèche à gauche et droite) :
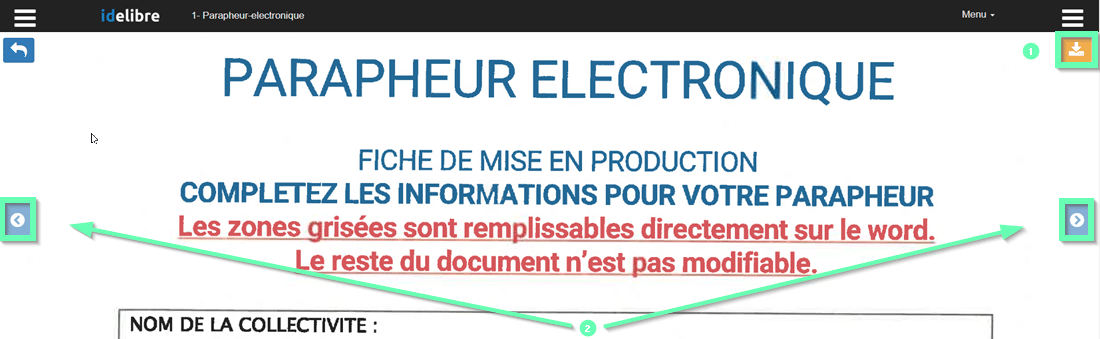
Quand vous êtes sur le PDF d’un point à l’ordre du jour, vous pouvez choisir d’annoter le document en cliquant en bas à droite sur la bulle bleue :

Après avoir cliqué sur la bulle d’annotation, dessiner un rectangle autour de la zone du document que vous souhaitez annoter :

Une fois le rectangle dessiné, l’interface de saisie de l’annotation s’affiche. Vous pouvez :
- saisir votre annotation
- décider (ou non) de la partager :
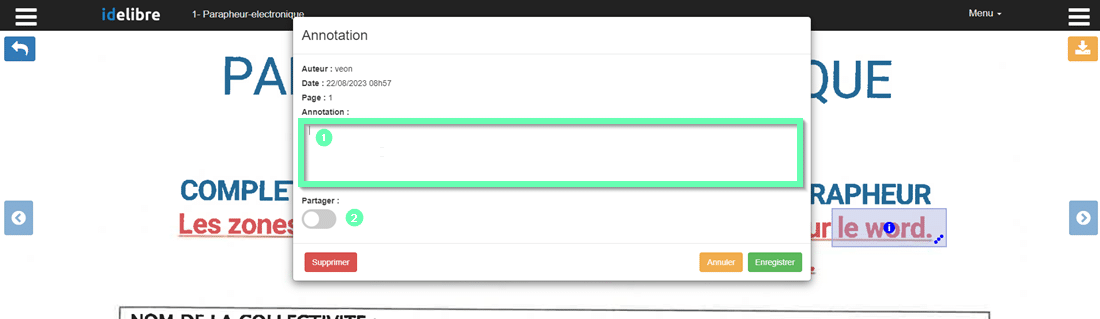
Si vous choisissez de partager votre annotation, l’interface évolue et vous pourrez sélectionner soit un groupe politique en entier (1), soit des élus individuellement (2). Si vous sélectionnez un groupe politique, tous les élus attachés à ce groupe politique seront sélectionnés par défaut :
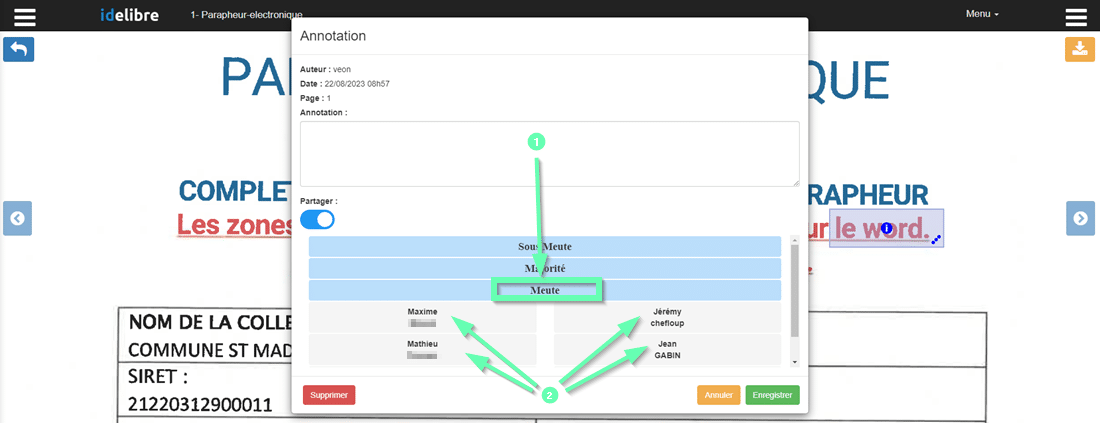
Vous pouvez à tout moment revenir sur une annotation que vous avez créée, en cliquant sur le i (info) au centre de l’encadré de l’annotation.
En bas de l’interface et après avoir complété/modifié le contenu même de l’annotation, vous avez la possibilité de :
- supprimer l’annotation
- annuler l’opération que vous êtes en train de faire
- enregistrer l’annotation :
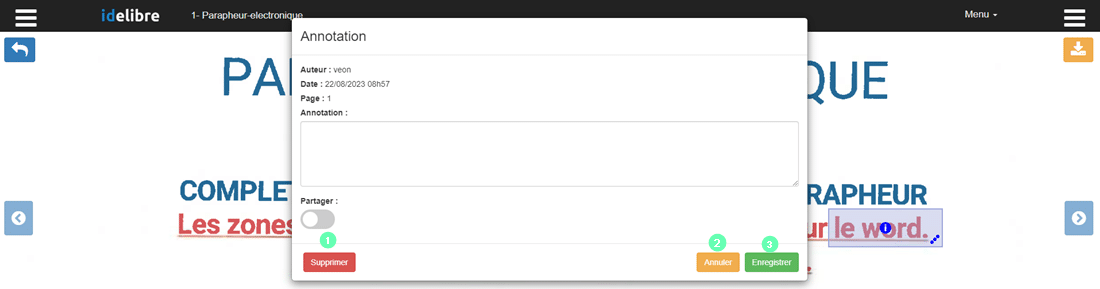
Dans le document, les annotations apparaissent alors en :
bleu : pour les annotations privées
vert : pour les annotations partagées :
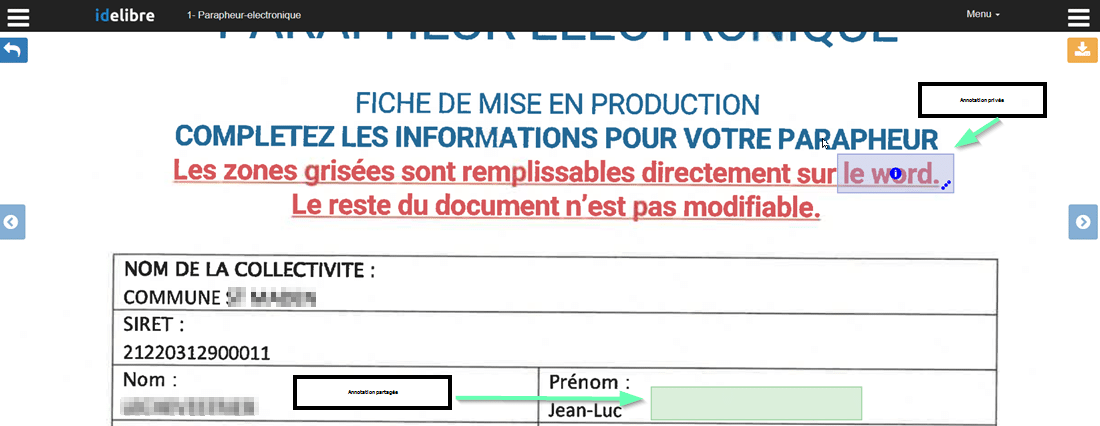
Quand vous revenez à l’ordre du jour, des pastilles répondant au même code couleur se seront implémentées du nombre d’annotations correspondants :