[IDELIBRE – ELU] : Accès aux convocations [tablette]
Ce tutoriel est dédié aux élus se connectant à Idelibre via une tablette et vous montre comment accéder aux convocations de séance.
Vous devez au préalable vous être connecté à Idelibre en vous référant au tutoriel [IDELIBRE – ELU] : Se connecter à Idelibre [tablette]
Après vous être connecté.e, vous arrivez sur la page d’accueil avec la vue globale sur votre (vos) mandat(s). Vous avez :
- l’icône à gauche en rouge vous indique que vous avez de nouvelles convocations non lues sur ce mandat
- l‘icône en orange apparaît lorsqu’une séance a été modifiée (modification de l’ordre du jour, ajout d’une annexe…) après l’envoi des convocations
- chaque ligne représente un mandat : en cliquant sur la ligne, vous accédez aux convocations et séances liées à ce mandat
- l‘icône à droite sera verte si vous êtes connecté.e sur ce mandat, et rouge si ce n’est pas le cas :
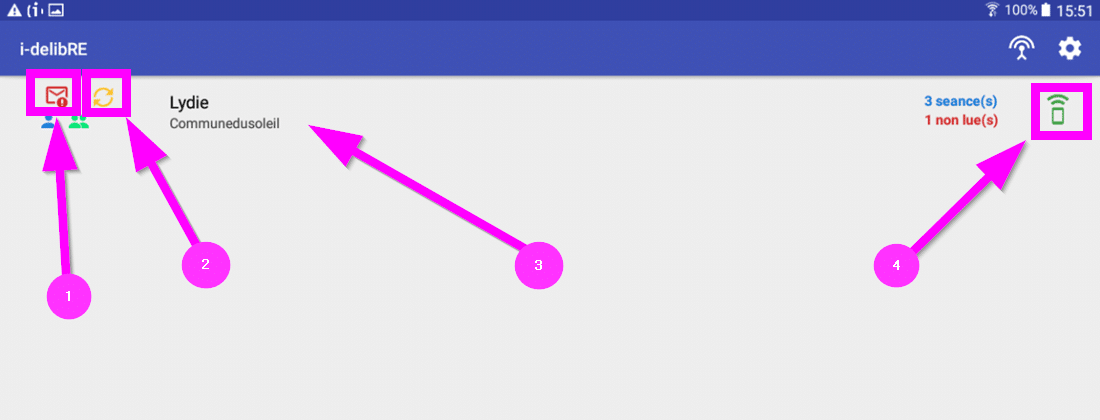
Si vous cliquez sur une ligne de mandat, vous arrivez sur un écran où vous avez la visibilité de toutes les convocations (séances) liées à ce mandat.
Dans ce nouvel écran, vous pouvez :
- accéder aux séances “classées” (ce sont des séances classées par l’administrateur ou gestionnaire de séance : le fait de les classer les fait disparaître de l’interface “élu” qui est ainsi allégée en terme de volume de stockage de la tablette. Elles restent accessibles à tout moment en mode connecté)
- l’enveloppe rouge vous indique que vous avez une convocation non lue,
- si vous cliquez sur une ligne de séance, vous accédez aux documents de séance
- le chiffre “0/2” vous indique le nombre de points à l’ordre du jour de séance lus/le nombre points à l’ordre du jour de séance :
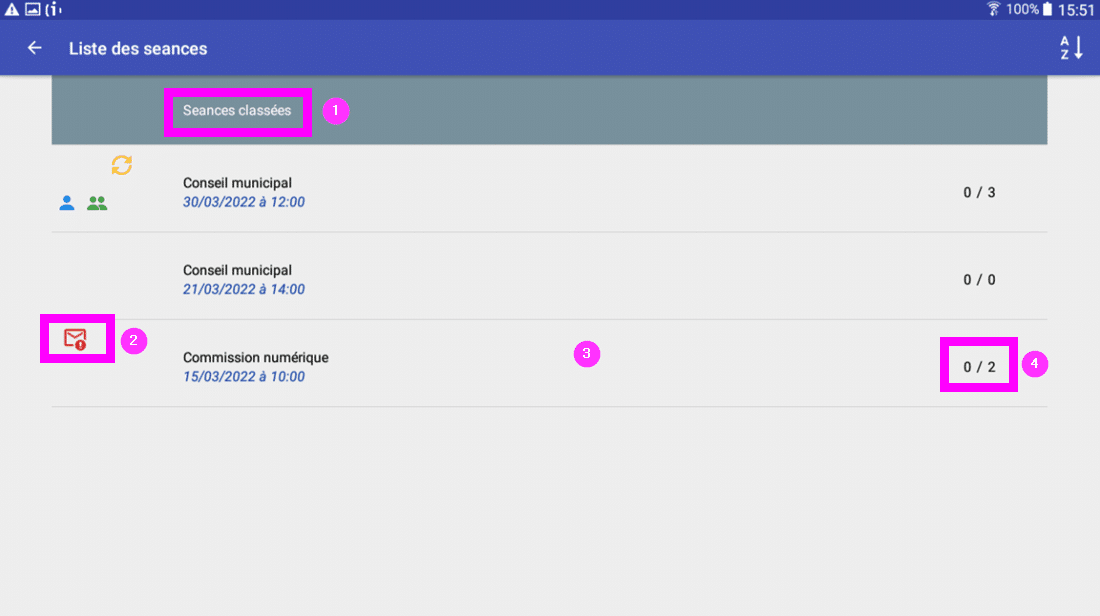
Si vous cliquez sur une ligne de séance “non lue“, il vous sera demandé d’accéder à la convocation et de confirmer sa réception en cliquant sur “ACCEPTER” :
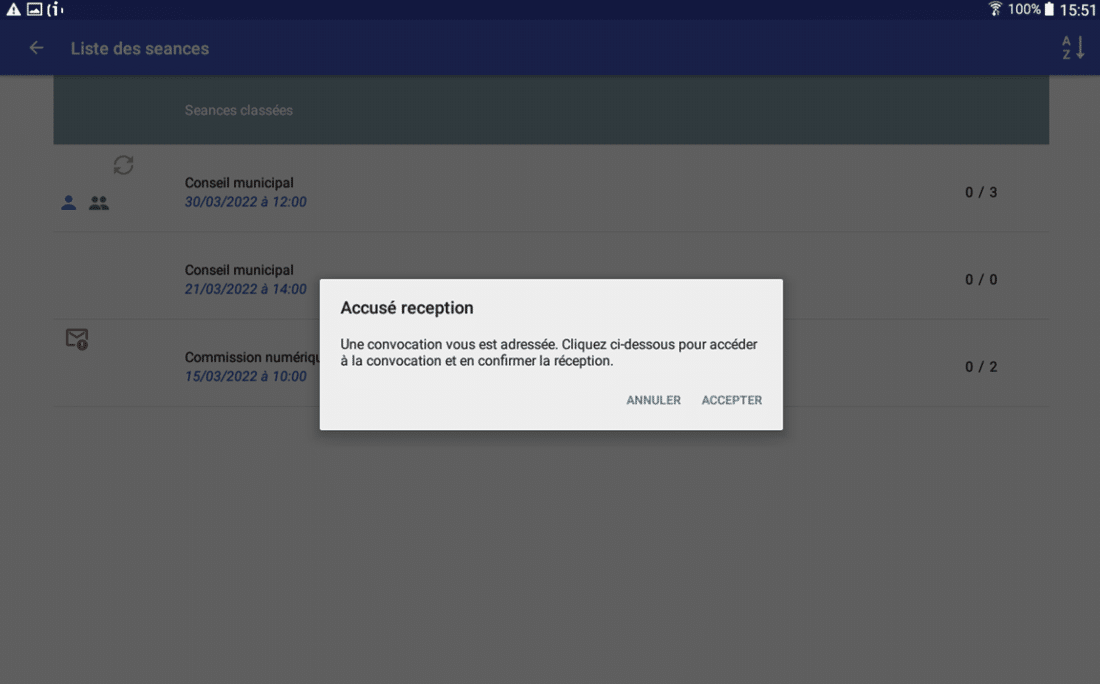
Sur la page suivante, vous arrivez sur la convocation à la séance. Chaque ligne est un “projet” (= point à l’ordre du jour). Vous avez différents éléments dans l’interface :
- flèche rouge : le projet n’a pas encore été téléchargé, et coche verte : le projet a déjà été téléchargé sur l’application
- numéro : c’est le numéro d’ordre du point à l’ordre du jour : il est en orange si vous êtes rapporteur de ce point
- vous retrouvez le thème (en vert) ainsi que le nom de l’élu rapporteur du point à l’ordre du jour :
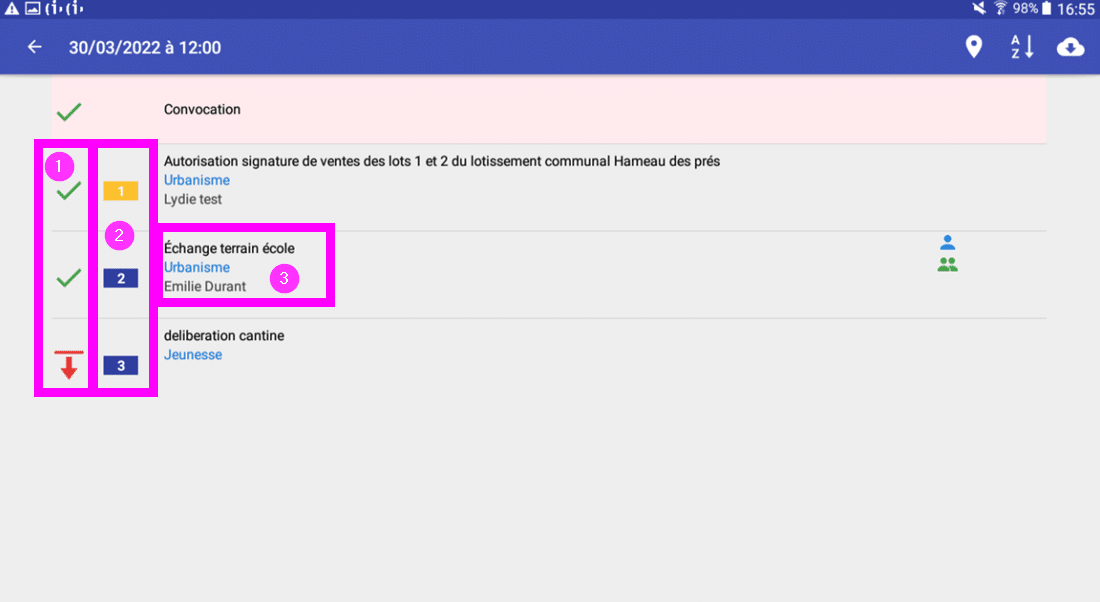
Sur la partie droite de l’interface, vous trouvez la fonctionnalité suivante : bouton permettant de télécharger l’ensemble des projets de la séance sur l’application :
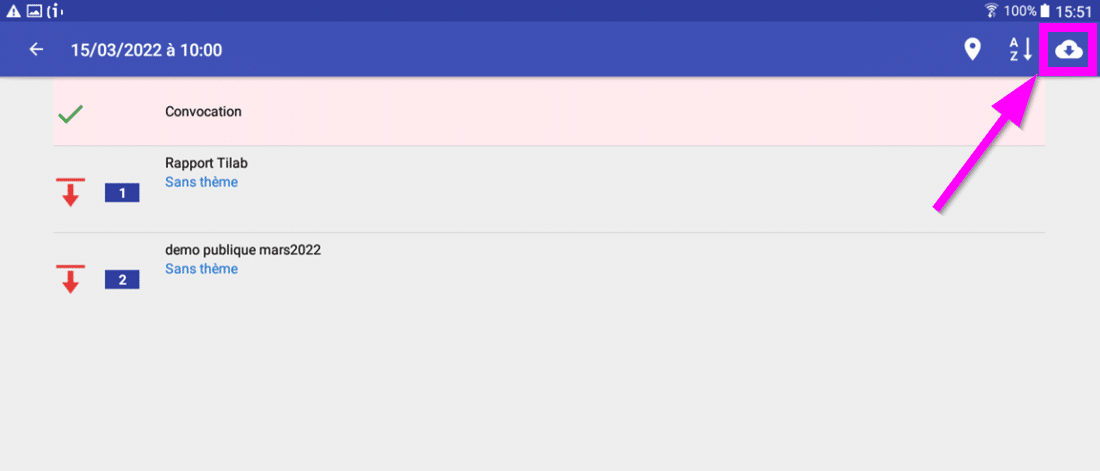
Sur la partie droite de l’interface, vous trouvez la fonctionnalité suivante : bouton permettant de trier les projets par ordre, nom, ou thème :
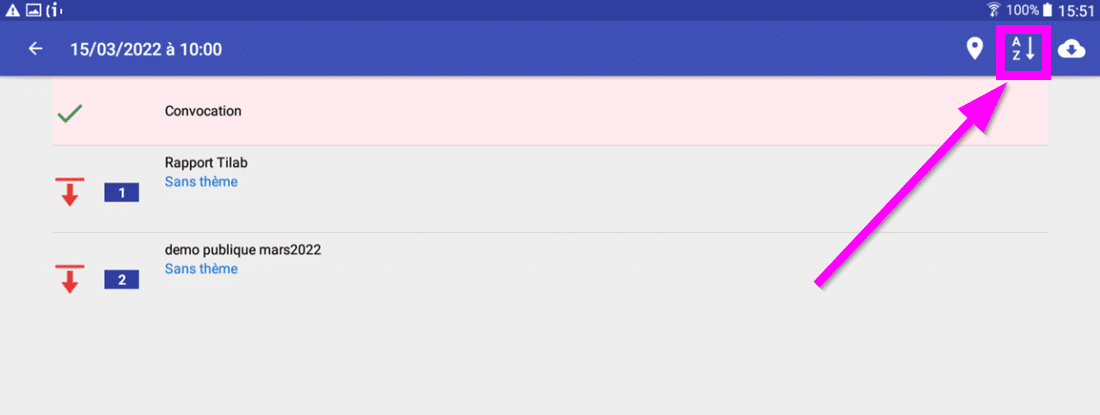
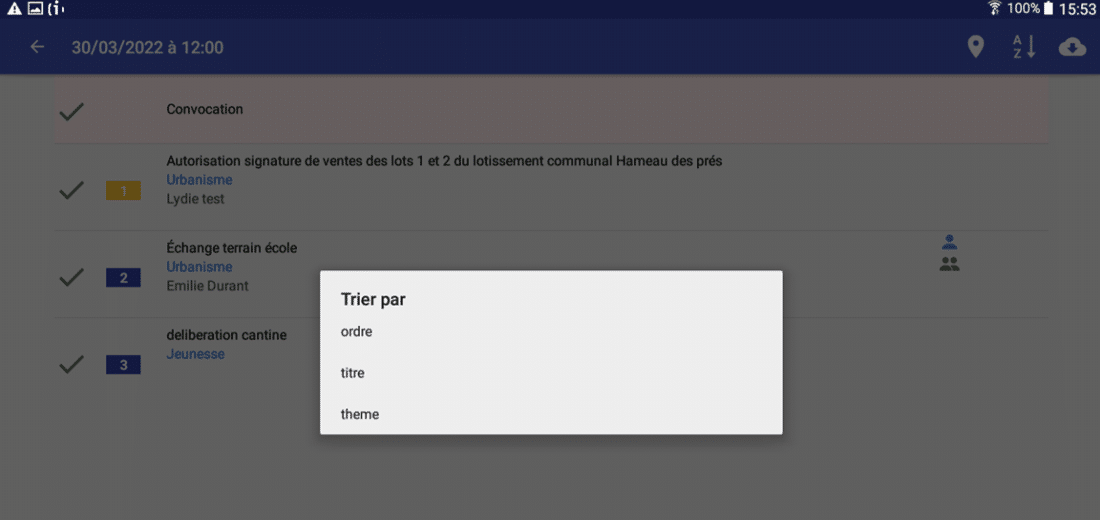
Sur la partie droite de l’interface, vous trouvez la fonctionnalité suivante : bouton permettant d’indiquer sa présence ou absence à la séance :
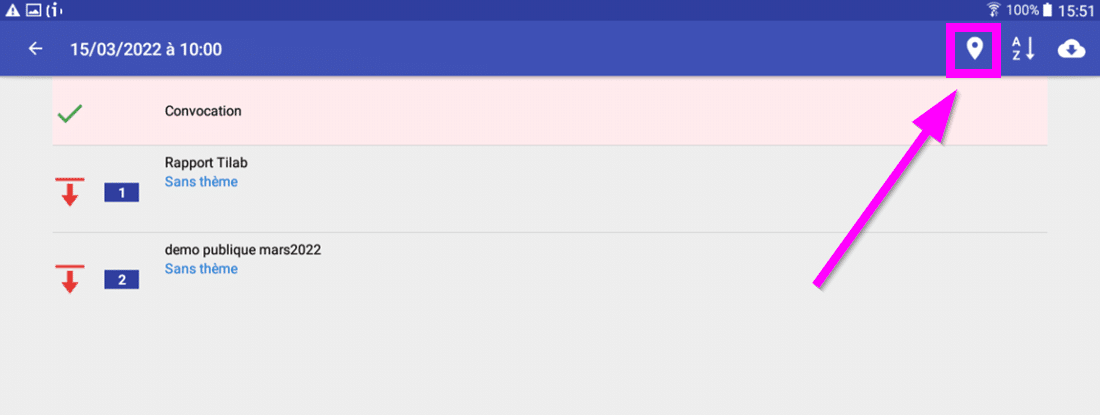
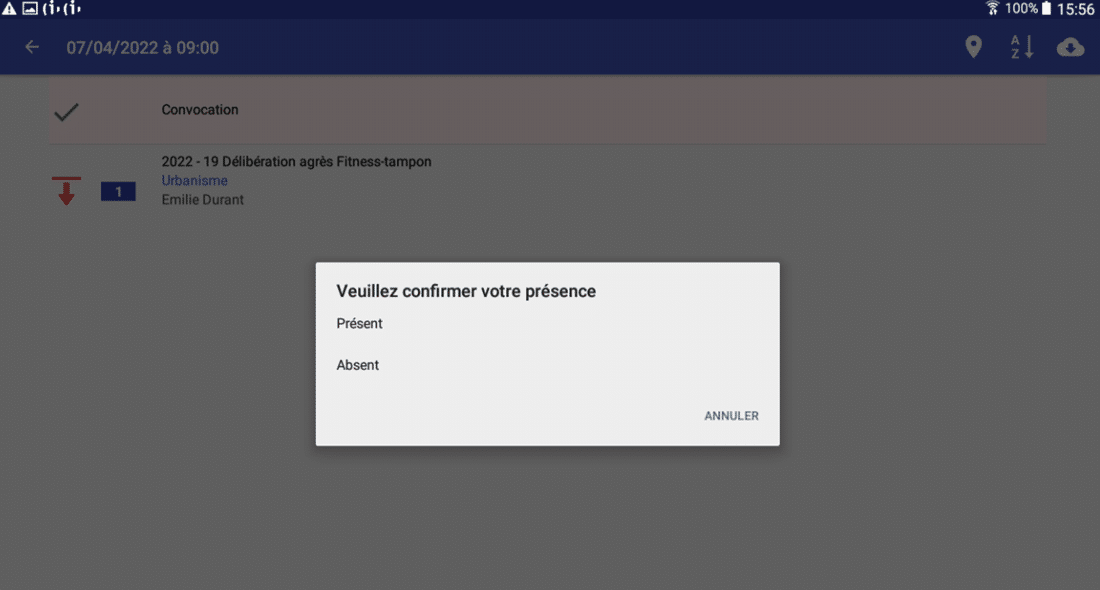
Si vous indiquez votre absence, vous serez invité à la confirmer et à donner pouvoir à une personne de votre choix :
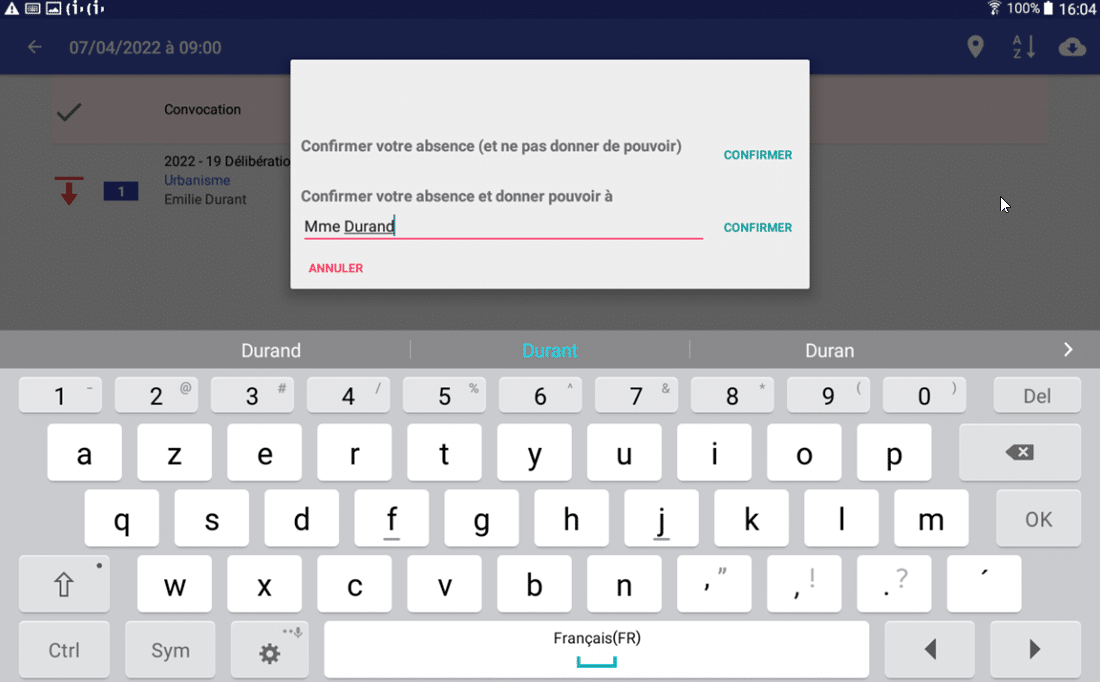
![]() Cette action ne remplace pas l’envoi de votre document de pouvoir officiel à la collectivité
Cette action ne remplace pas l’envoi de votre document de pouvoir officiel à la collectivité
