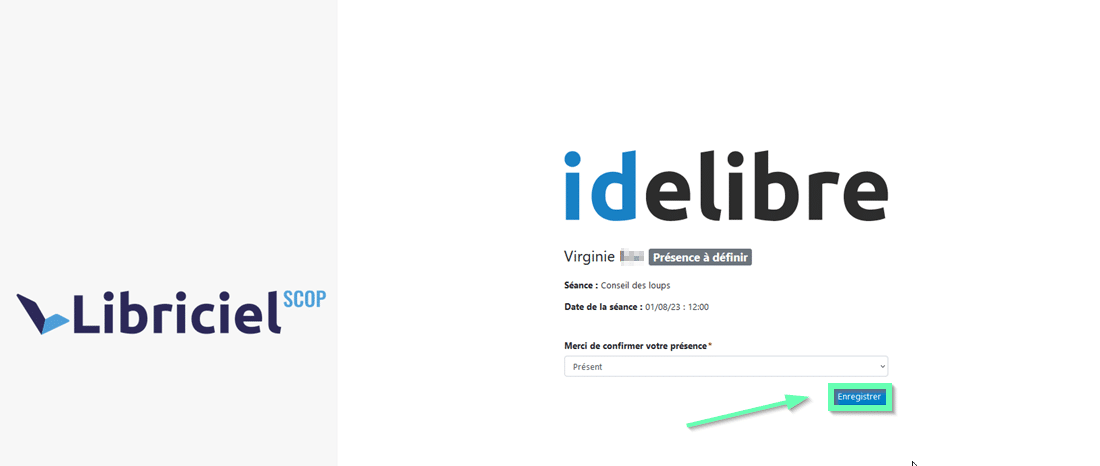[IDELIBRE – ADMIN] : Gestion des mails d’invitation et de convocation
Ce tutoriel concerne la création et la modification de vos modèles de message. Vous pouvez créer des modèles de message pour chaque type de séance à la fois pour vos convocations d’élus et invitations de personnes extérieures.
Vous pouvez paramétrer une adresse mail de réponse afin que les élus puissent répondre à leur mail de notification Vous devez avoir les droits d’administrateur.
version : 4.3.3
Pour se connecter à Idelibre, référez-vous au tutoriel [IDELIBRE – ADMIN/GESTIONNAIRE] : Se connecter à Idelibre
Dans l’interface d’Idelibre, pour ajouter un modèle d’email, cliquez sur “Modèles d’email” :
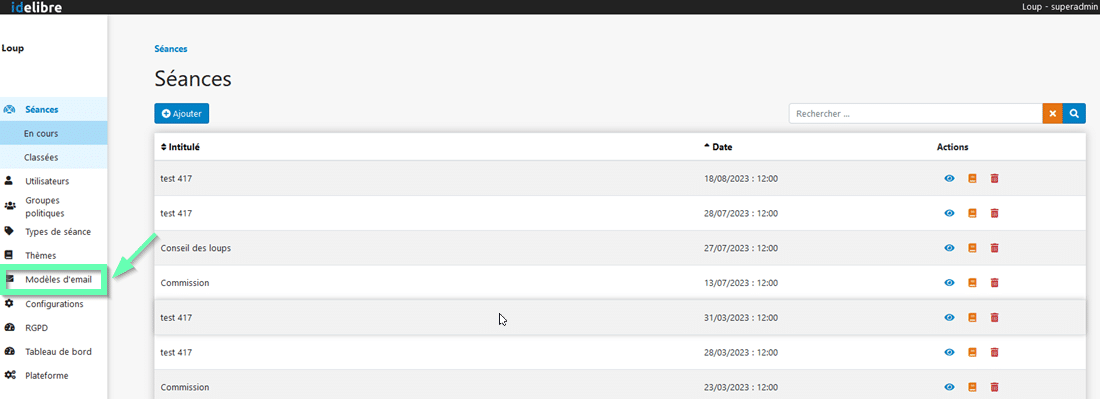
Vous accédez à la liste de vos modèles d’email.
Ces modèles vous permettront de paramétrer le mail d’information à afin de les informer vos élus qu’une convocation est disponible et d’éventuelles invitations aux personnes extérieures.
Pour ajouter un modèle d’email, cliquez sur “Ajouter un modèle de convocation” :
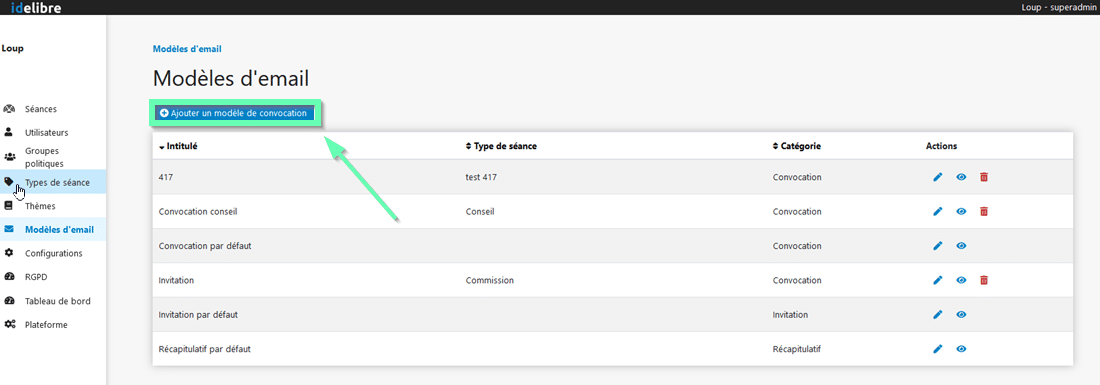
Vous accédez à la page de création d’un modèle d’email, vous pourrez :
- indiquez l’intitulé du modèle d’email
- (facultatif) le rattacher à un type de séance existant en sélectionnant dans la liste des types de séance disponibles
- choisissez le format de votre mail : Html ou texte. Si vous ne maitrisez pas le langage Html, privilégiez le format texte :
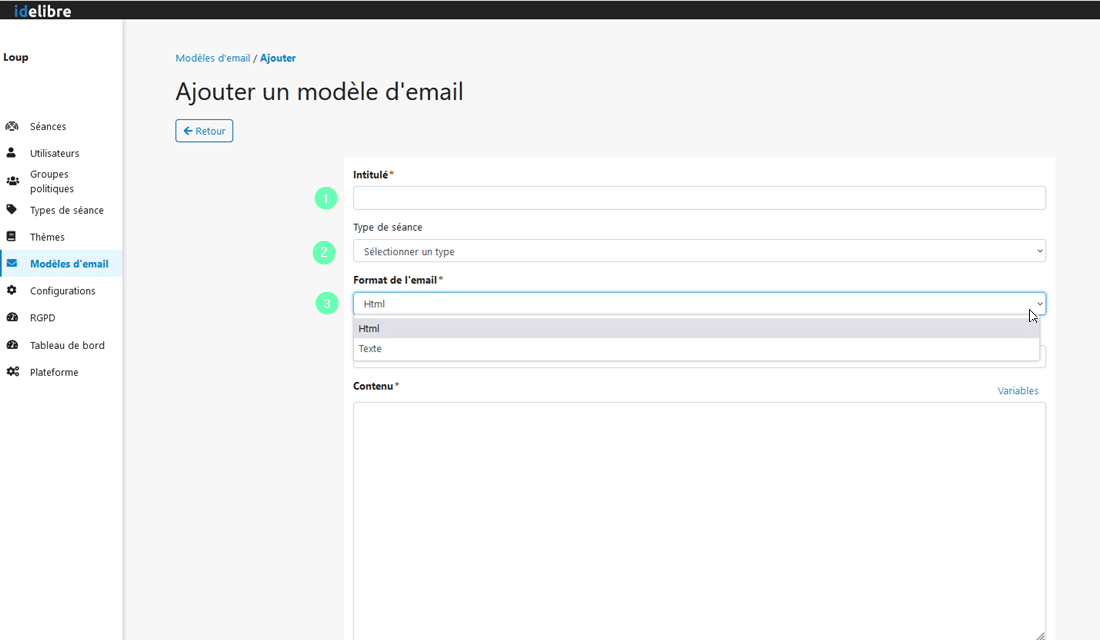
Puis, pour la suite du menu :
- entrez un objet d’email qui apparaîtra dans l’objet d’email envoyé
- personnalisez le corps du mail en insérant les balises si besoin
- voici des balises à insérer dans votre message pour le personnaliser. Par exemple si vous insérer #nom#, le message adaptera le nom de chaque personne invitée en fonction du nom indiqué dans son profil. De ce fait vous pouvez faire des envois groupés
Vous avez aussi la possibilité d’ajouter la variable “confirmation présence” #urlpresence# qui permet aux élus de vous informer de leur présence directement à partir du mail (sans devoir se connecter sur leur espace élu).
- vous pouvez, si vous le souhaitez, joindre le document de convocation si celui-ci a une taille inférieure à 500 ko. Les personnes convoquées le recevront alors directement en pièce jointe du mail de notification.
- quand vous avez renseigné tous les champs, cliquez sur “Enregistrer” :
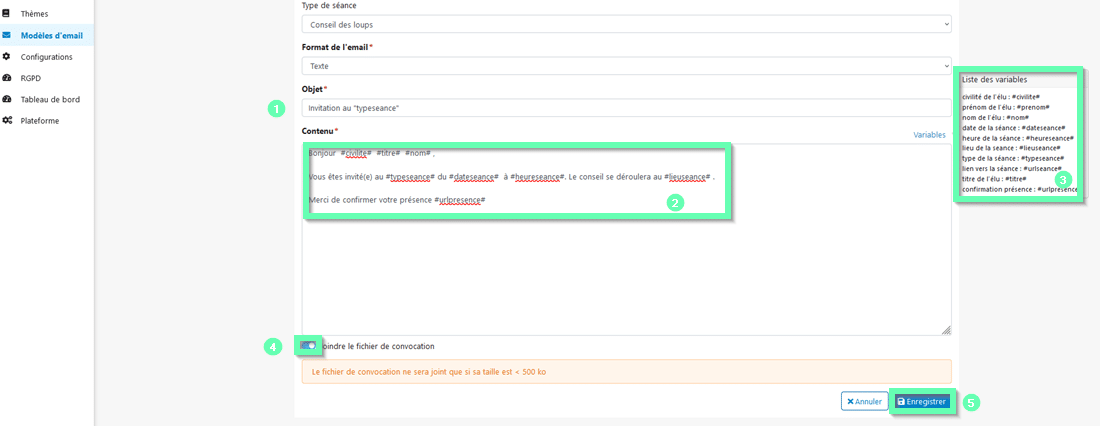
Pour visualiser votre mail de convocation avant envoi, aller dans le menu “Modèles d’email” et sélectionner l’oeil en lien avec le modèle que vous souhaitez prévisualiser :
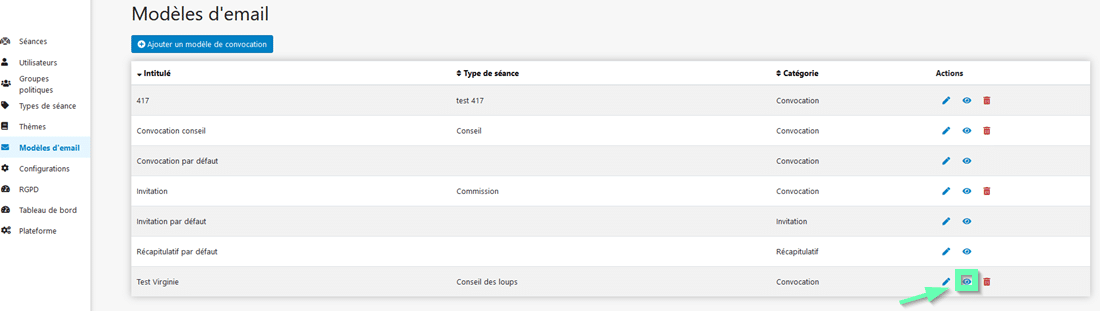
Voici un exemple de pré-visualisation :
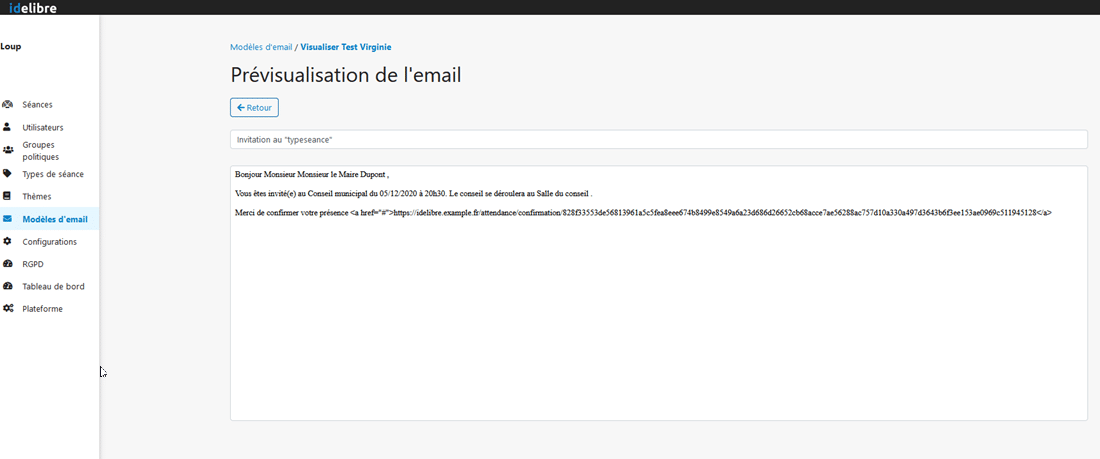
A tout moment, vous pouvez revenir sur un modèle d’email de convocation, en cliquant sur le crayon modifier (1) ou sur la poubelle supprimer (2) :
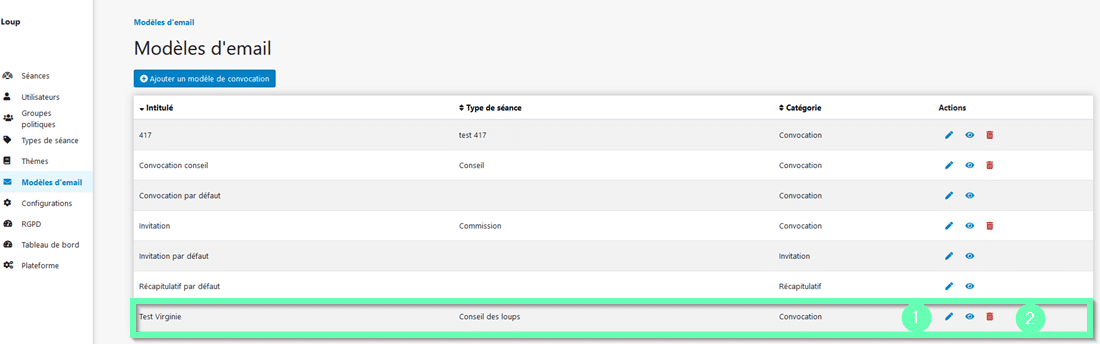
Si vous le souhaitez, vous pouvez renseigner une adresse pour que les élus puissent répondre aux mails envoyés.
Allez dans le menu “Informations”
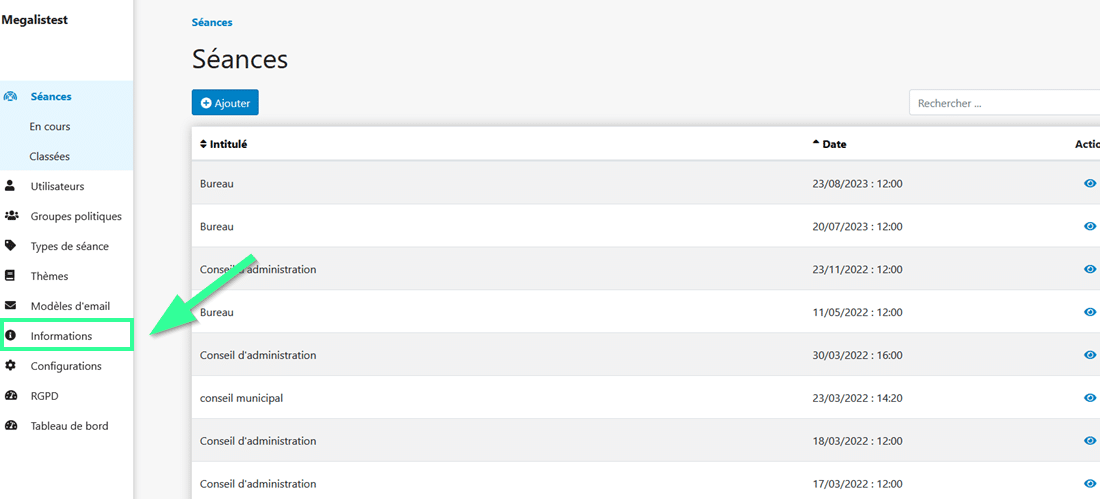
Vous arrivez alors sur la page “Structures” où vous pourrez :
- Modifiez l’adresse de réponse aux mails
- Cliquez ensuite sur “Enregistrer” pour valider vos modifications :
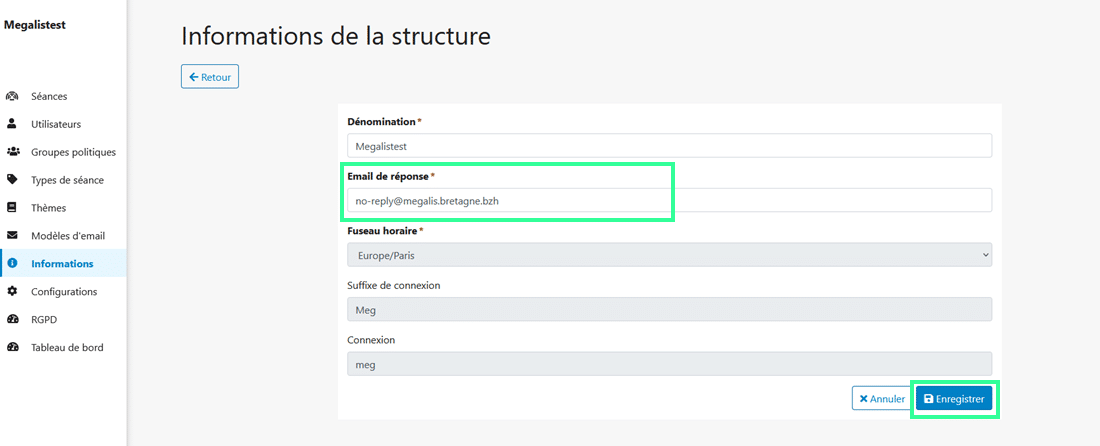
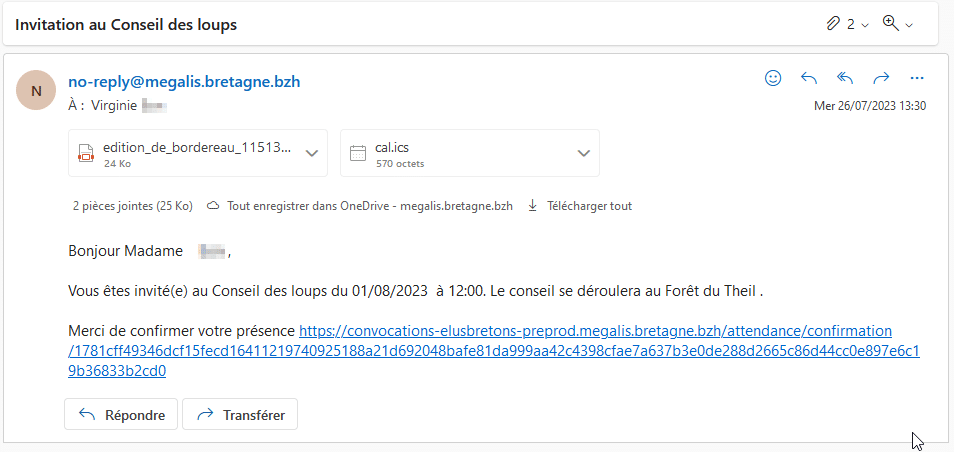
Votre invité aura la possibilité de répondre en confirmant sa présence en présentiel ou distanciel si la possibilité a été accordée en cliquant sur le lien reçu dans le mail de convocation, il sera dirigé sur cette fenêtre
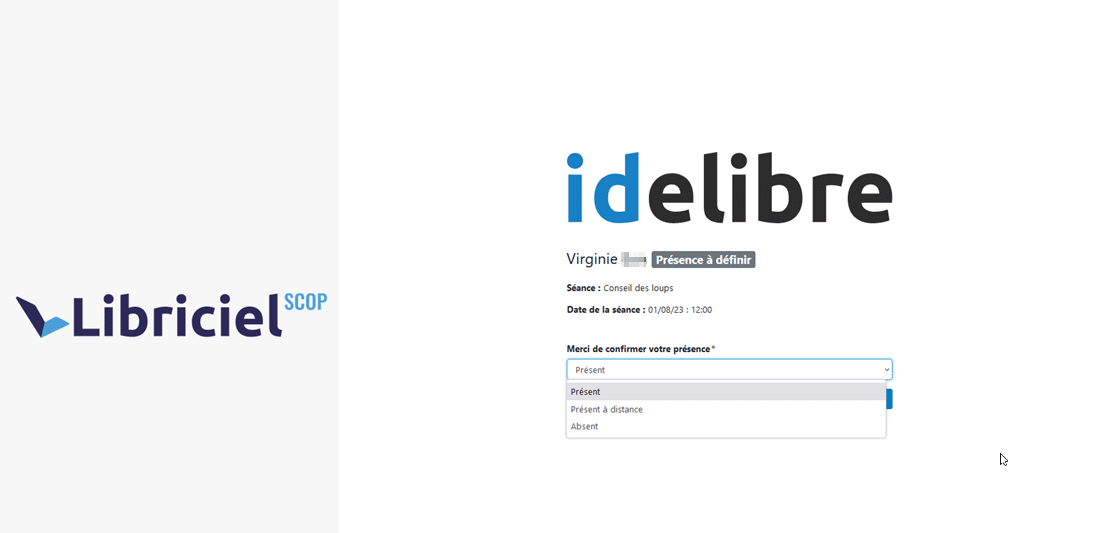
Il ne lui reste plus qu’à enregistrer ensuite.