[IDELIBRE – ADMIN] : Administration des comptes
Ce tutoriel concerne l’administration des comptes des utilisateurs dans IDELIBRE : la création d’un compte et la modification d’un compte
Vous devez avoir les droits d’administrateur pour réaliser ces actions.
version : 4.3.6
Pour se connecter à Idelibre, référez-vous au tutoriel [IDELIBRE – ADMIN/GESTIONNAIRE] : Se connecter à Idelibre
Dans l’interface administrateur d’Idelibre, pour gérer vos utilisateurs, cliquez sur l’onglet “Utilisateurs” :
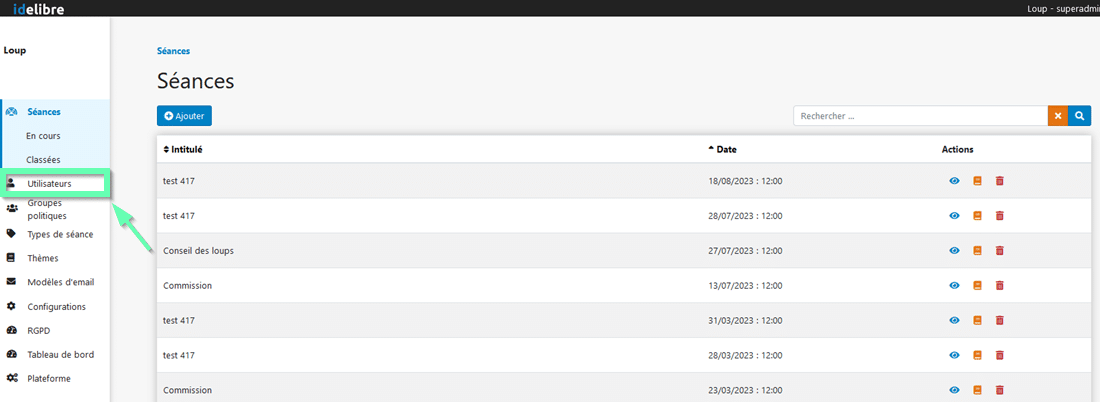
Vous avez alors plusieurs possibilités :
- Pour ajouter un utilisateur cliquez sur « Ajouter un utilisateur »
- Vous pouvez ajouter ou supprimer des utilisateurs par lot (voir tutoriel [IDELIBRE – ADMIN] : Gestion des utilisateurs par lot)
- Vous pouvez trier par colonne en cliquant sur le nom de la colonne
- Vous pouvez forcer les utilisateurs à modifier leur mot de passe afin que le mot de passe corresponde aux normes de sécurité définies par l’administrateur, en cliquant sur “Invalidation des mots de passe“. Tous les utilisateurs recevront un mail les invitant à modifier leur mot de passe.
- Vous pouvez exporter la liste des utilisateurs via fichier CSV.
- Enfin, une barre de recherche vous permet de chercher un compte en particulier à partir d’une information du profil (Nom, Profil, etc..)
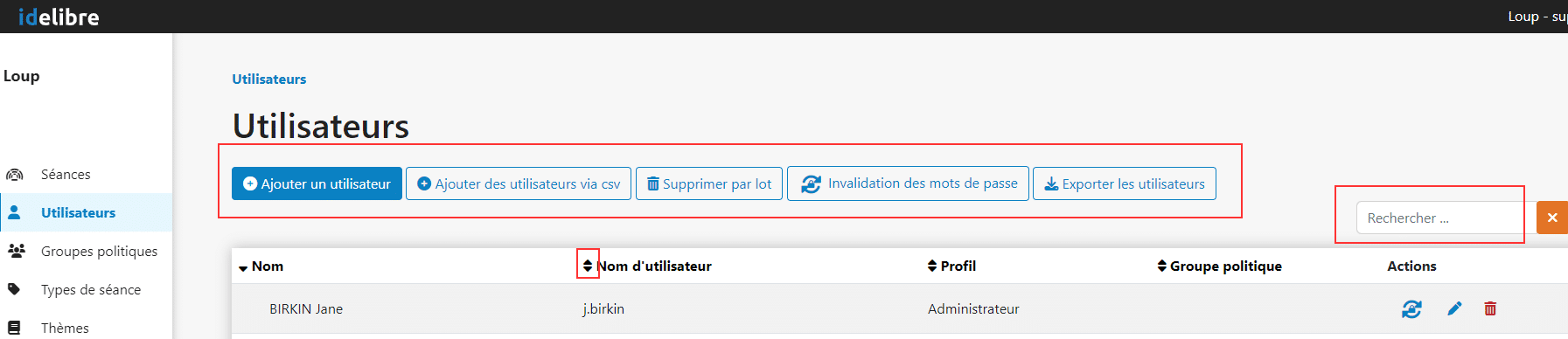
Une fois cliqué sur “Ajouter un utilisateur” , renseigner les différents champs obligatoires.
- Renseigner son identité (Prénom/Nom) :
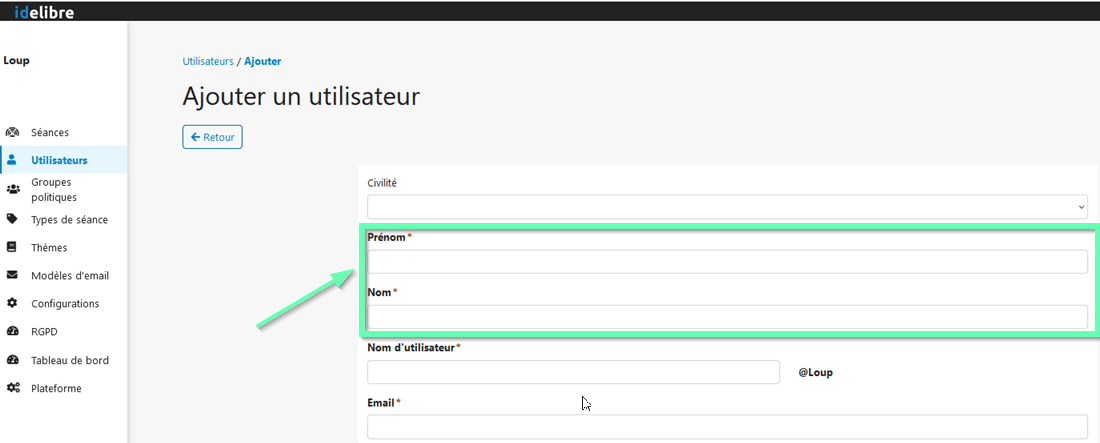
- Renseigner le nom d’utilisateur sans le suffixe de connexion.
Par exemple, renseignez « prenom.nom» pour que l’utilisateur se connecte ultérieurement avec l’identifiant prenom.nom@Loup. Le suffixe est identique à chaque utilisateur de la collectivité et est créé lors de la création du compte de la collectivité. Il est rappelé en gras ici « Loup » :
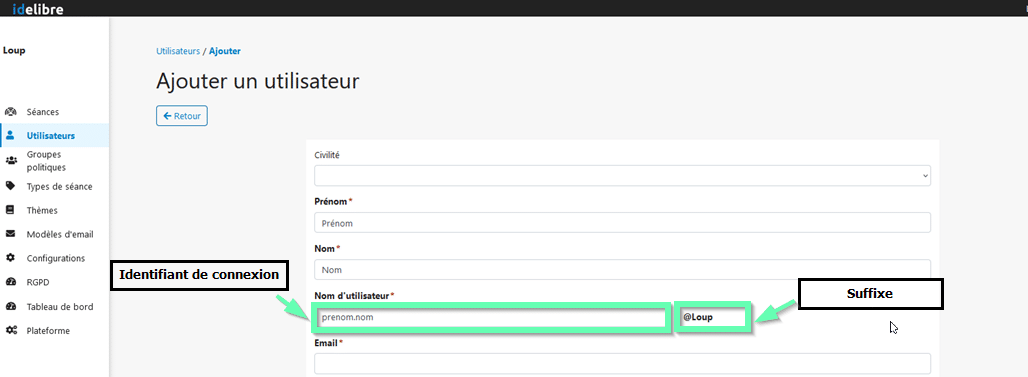
Ensuite, renseignez l’email. Veillez à bien renseigner une adresse valide. C’est sur cette adresse que les notifications seront envoyées et que les changements de mots de passe se feront. Pour le téléphone mobile, celui-là pourra être utile si vous souhaitez envoyer des notifications par SMS des séances à vos élus (il faudra au préalable nous demander une activation via nos formulaires de contact) :
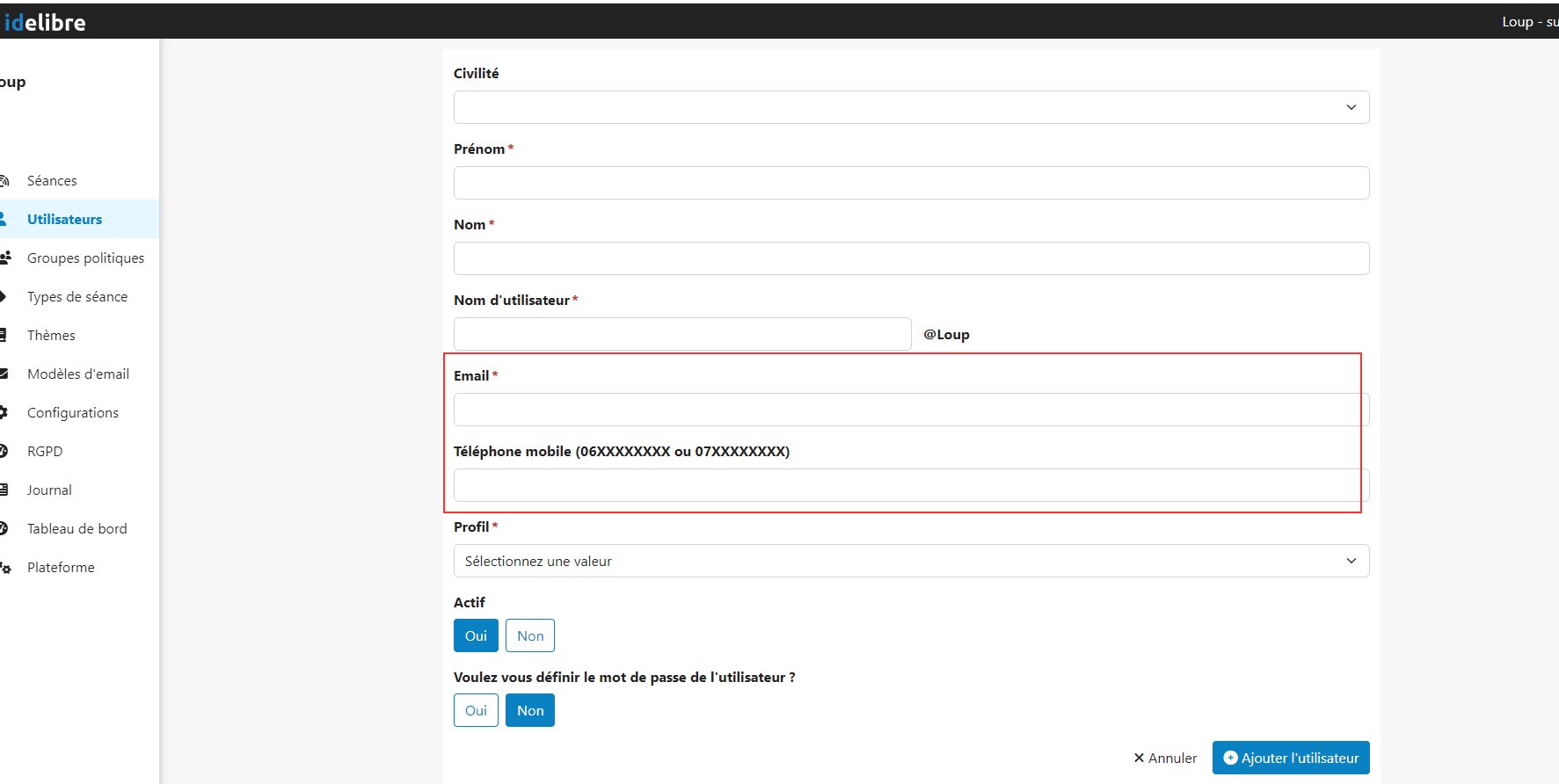
Renseignez le Profil de l’utilisateur, plusieurs profils utilisateurs sont possibles :
- Administrateur : il peut modifier/créer les comptes des utilisateurs et gérer les convocations. Il n’a pas accès à la “partie cliente” (le côté élu) sauf si il se créé un compte de test.
- Elu : ce sont les élus des séances (commissions/conseils/etc.). Il est convoqué aux séances, a accès à la partie “cliente” de i-delibRE, et voit l’ensemble de la séance (convocation, ordre du jour, projets et annexes)
- Gestionnaire des séance : il gère les séances exclusivement (envoi des convocations) sans avoir les droits d’administrateur
- Invité : il est invité aux séances, a accès à la partie “cliente” de i-delibRE, mais ne peut voir que le document d’invitation (cela peut être un journaliste par exemple)
- Personnel administratif : il peut être invité aux séances, a accès à la partie “cliente” de i-delibRE, voit le document d’invitation, et voit l’ensemble de la séance mais ne peut ni voir, ni créer des annotations
- Suppléant : il sera rattaché à son titulaire (élu) depuis sa fiche utilisateur. Il ne reçoit la convocation que si l’administrateur lui l’envoie ou si l’élu associé le désigne dans son choix de présence, cela provoquera un envoi mail automatique. Il aura ensuite accès aux mêmes documents que l’élu (convocation, documents, projets et annexes) et n’aura pas à confirmer sa présence de fait.
ATTENTION, pour le rattachement des suppléants à leurs élus, c’est sur le compte utilisateur de l’élu auquel ils sont rattachés que vous pourrez ajouter le suppléant, et non le contraire.
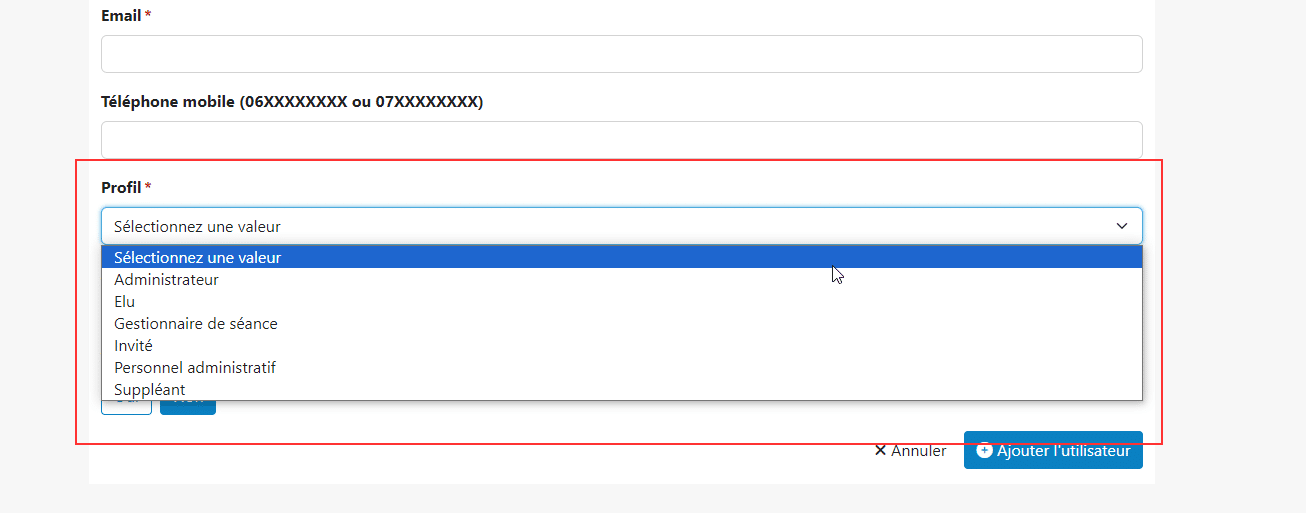
Si vous choisissez “Élu” :
- vous pouvez ajouter un “Titre” (ex. Maire, conseiller, etc.) et vous pouvez définir un Groupe politique parmi ceux définis préalablement (cf. tutoriel Gestion des groupes politiques). Ex. : “majorité”, “opposition”, etc.
- définissez ou non un mot de passe pour l’utilisateur, il vous sera demandé un mot de passe robuste en guise de sécurité.
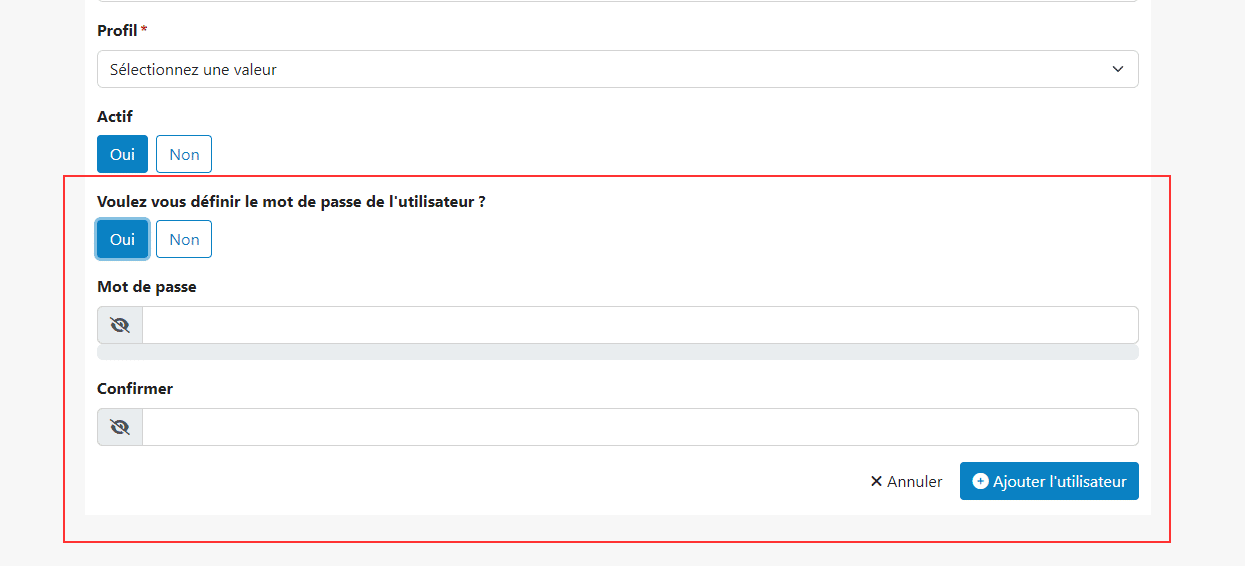
Si vous choisissez “non” dans la boîte de dialogue “Voulez-vous définir le mot de passe de l’utilisateur?“, un mail sera alors envoyé à l’utilisateur l’invitant à définir son mot de passe selon les règles définies par l’organisation.

Cliquez ensuite sur “Enregistrer” pour enregistrer votre nouvel utilisateur :
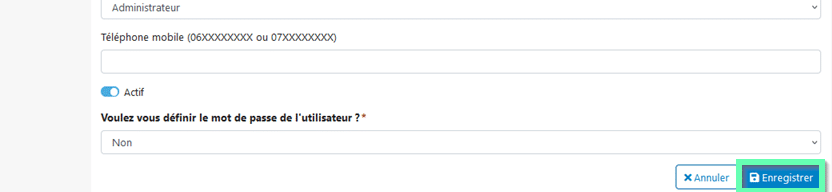
Vous pouvez à tout moment intervenir sur un compte utilisateur enregistré pour :
- Invalider son mot de passe utilisateur, cela entrainera la réinitialisation de son mot de passe (l’application demandera de taper le mot INVALIDER pour confirmer votre action). Un e-mail de réinitialisation du mot de passe lui sera envoyé automatiquement
- Modifier le compte (nom, mail, téléphone, titre, groupe politique, mot de passe..)
- Supprimer le compte (l’application demandera de taper le mot SUPPRIMER pour confirmer votre action)
