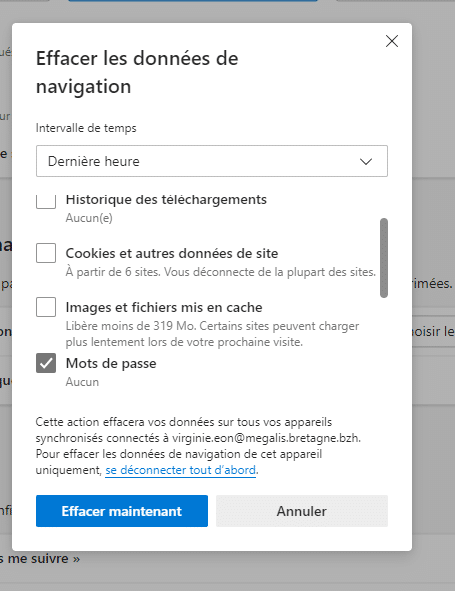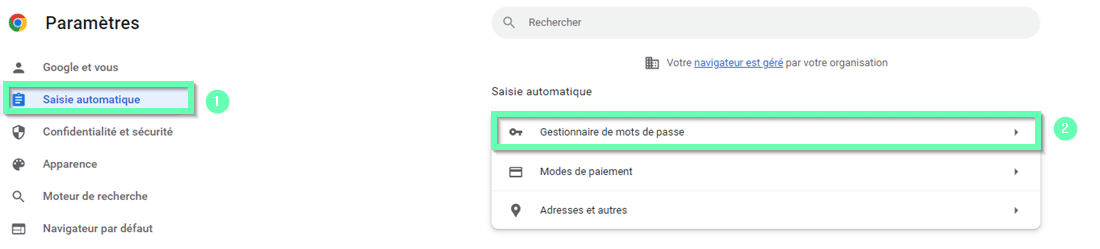[BAO] Supprimer / Modifier les mots de passe enregistrés dans le navigateur
Modifier un mot de passe enregistré dans votre navigateur
Au moment de la modification de votre mot de passe sur un site, si vous avez choisi l’option de les enregistrer (tel que décrit dans la capture jointe)

Firefox vous proposera automatiquement de mettre à jour le mot de passe, cliquez donc sur “Mettre à jour”
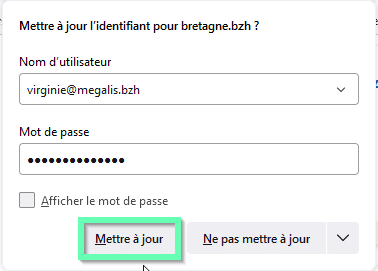
Dans le cas contraire, vous pouvez modifier manuellement le mot de passe enregistré pour ce site
Cliquez sur ![]() puis
puis
1. Sur Vie Privée et Sécurité
2. Identifiants enregistrés
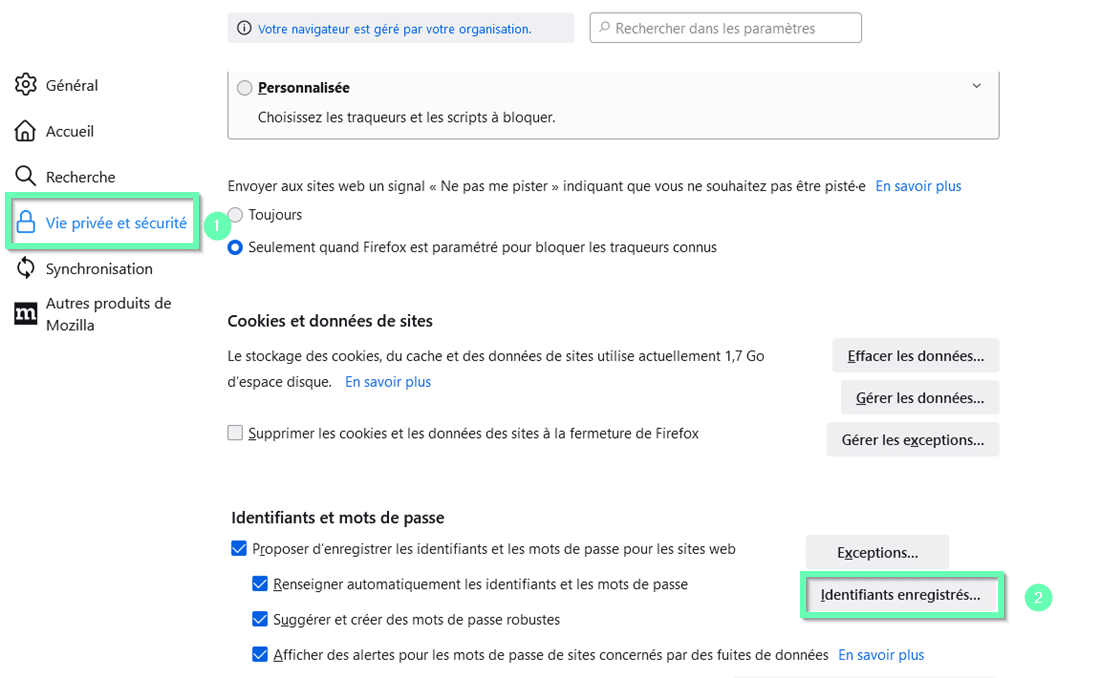
Sélectionnez ensuite parmi vos identifiants enregistrés celui que vous souhaitez mettre à jour.
Puis cliquez sur Modifier
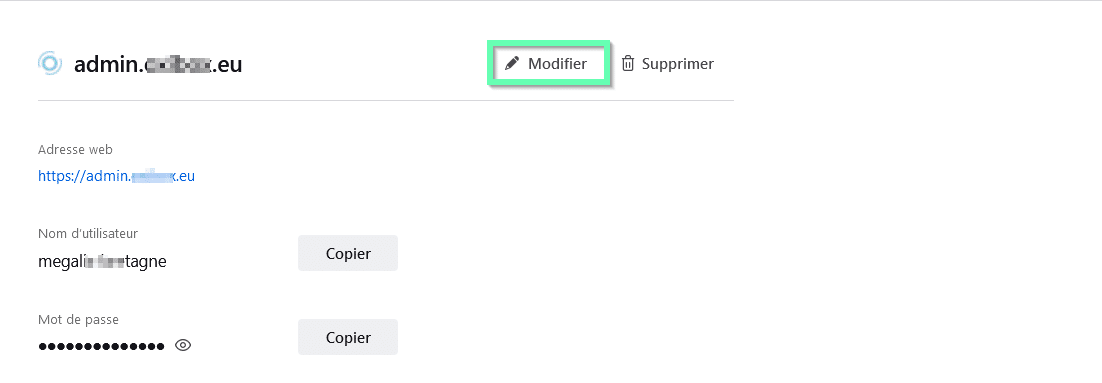
1. Saisissez votre nouveau mot de passe
2. Enregistrer les modifications
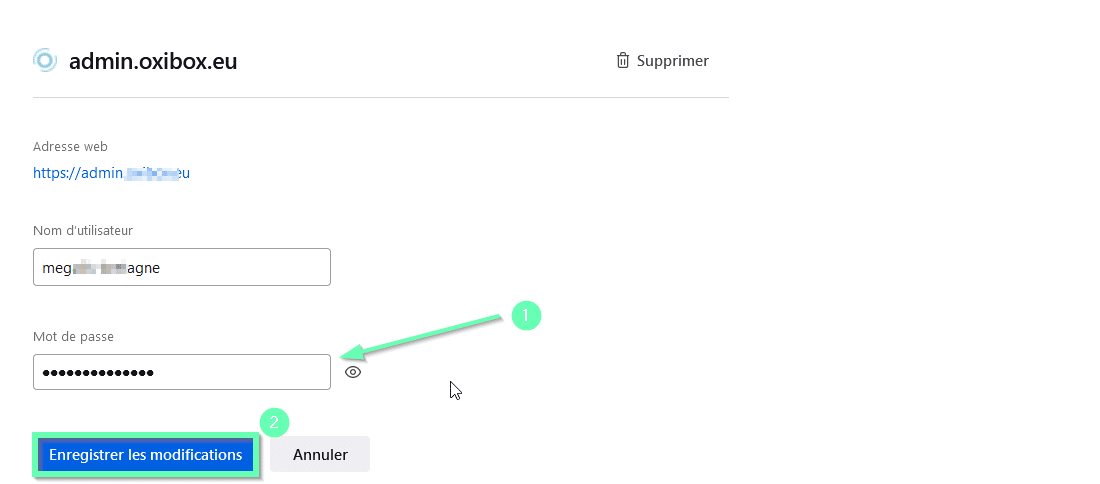
Effacer tous les mots de passe enregistrés dans votre navigateur Firefox
Cliquez sur le menu ![]() , puis sur : paramètres
, puis sur : paramètres

Cliquez ensuite sur “Vie privée et Sécurité“, puis sur “Identifiants enregistrés”
![]()
Cliquez ensuite sur le Menu : ![]()
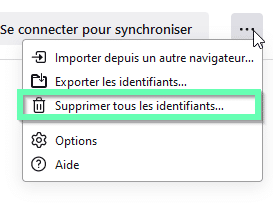
Puis “Supprimer tous les identifiants“
Modifier un mot de passe enregistré dans votre navigateur
Au moment de la modification de votre mot de passe sur un site, si vous avez choisi l’option de les enregistrer (tel que décrit dans la capture jointe)
![]()
Chrome vous proposera automatiquement de mettre à jour le mot de passe, cliquez donc sur “Mettre à jour”
Dans le cas contraire, vous pouvez modifier manuellement le mot de passe enregistré pour ce site
Cliquez sur les trois points verticaux en haut à droite de la fenêtre de votre navigateur ![]()
Puis cliquez sur Paramètres
- Puis sur Saisie automatique
- Puis sur Gestionnaire de mots de passe
Puis cliquez sur les trois points verticaux
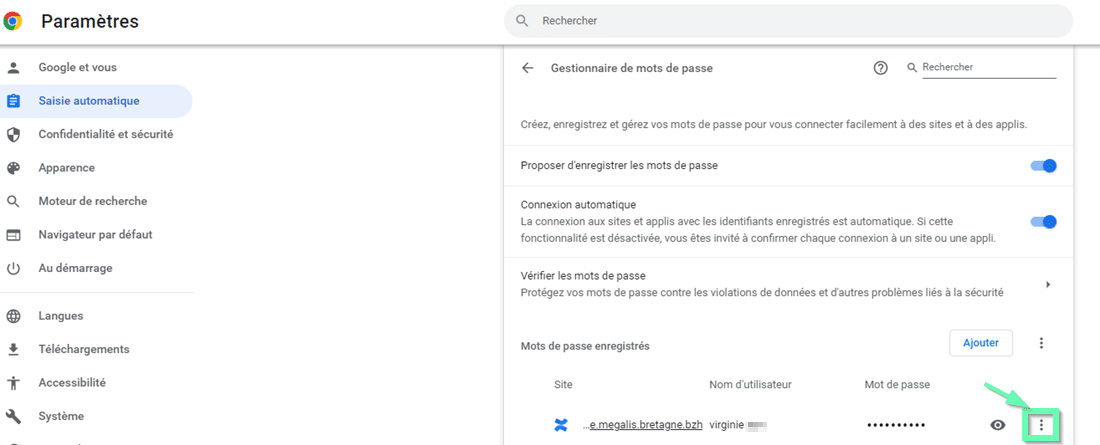
Cliquez sur “Modifier le mot de passe”
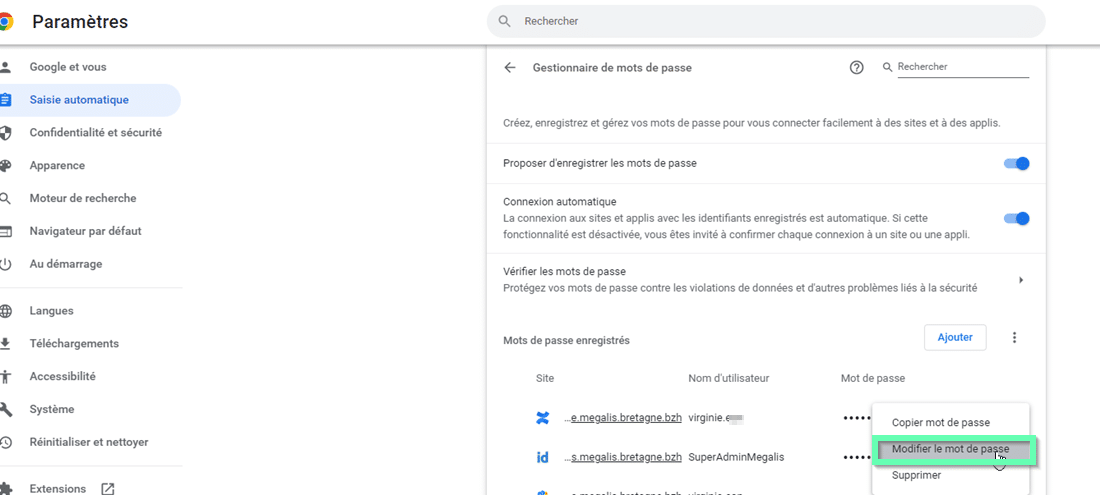
Lorsque vous y êtes invité, vous authentifier au système d’exploitation (Mot de passe Windows) pour accéder aux informations de mot de passe.
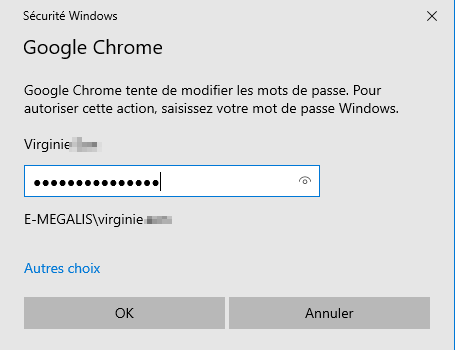
Une fois que vous vous êtes authentifié, dans la boîte de dialogue Modifier le mot de passe, mettez à jour votre mot de passe, puis sélectionnez Enregistrer.
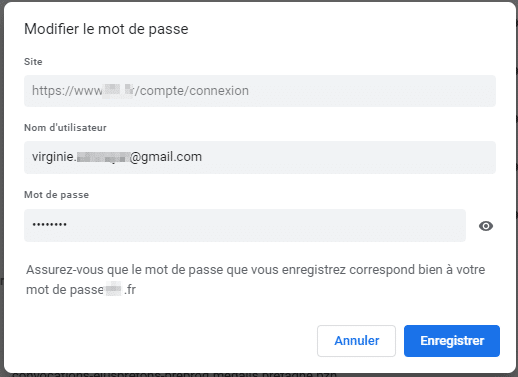
Effacer tous les mots de passe enregistrés dans votre navigateur Chrome
Cliquez sur les trois points verticaux en haut à droite de la fenêtre de votre navigateur ![]()
Pour supprimer définitivement tous vos mots de passe et données de connexion mémorisés dans Chrome, allez dans “Paramètres”.
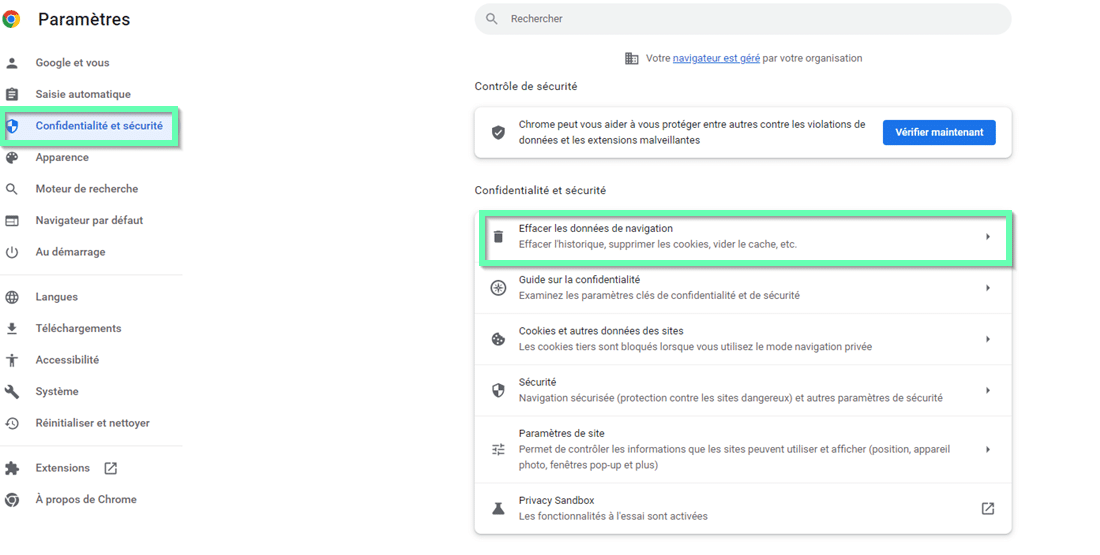
Cliquez sur “Confidentialité et Sécurité” puis sur “Effacer les données de navigation”
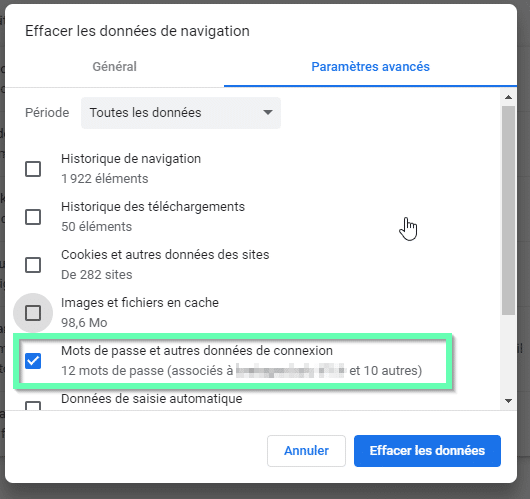
Cochez la ligne : “Mots de passe et autres données de connexion” puis sur “Effacer les données”
Modifier un mot de passe enregistré dans votre navigateur
Au moment de la modification de votre mot de passe sur un site, si vous avez choisi l’option de les enregistrer (tel que décrit dans la capture jointe)
![]()
Edge vous proposera automatiquement de mettre à jour le mot de passe, cliquez donc sur “Mettre à jour”
Dans le cas contraire, vous pouvez modifier manuellement le mot de passe enregistré pour ce site
Cliquez sur l’icône « … », à droite de la barre d’adresse qui conduit vers le menu Edge, puis cliquez sur “Paramètres”
1. Profils
2. Cliquez sur l’icône “…”
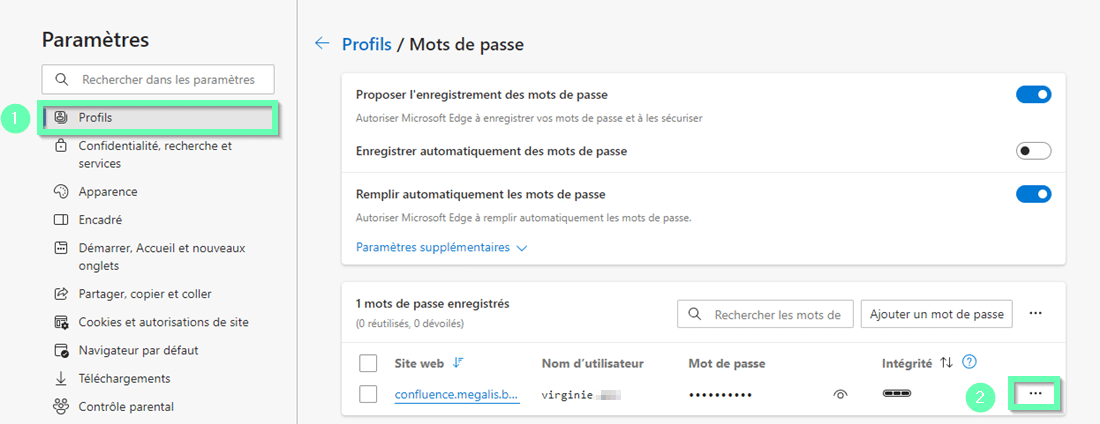
Puis cliquez sur “Modifier”
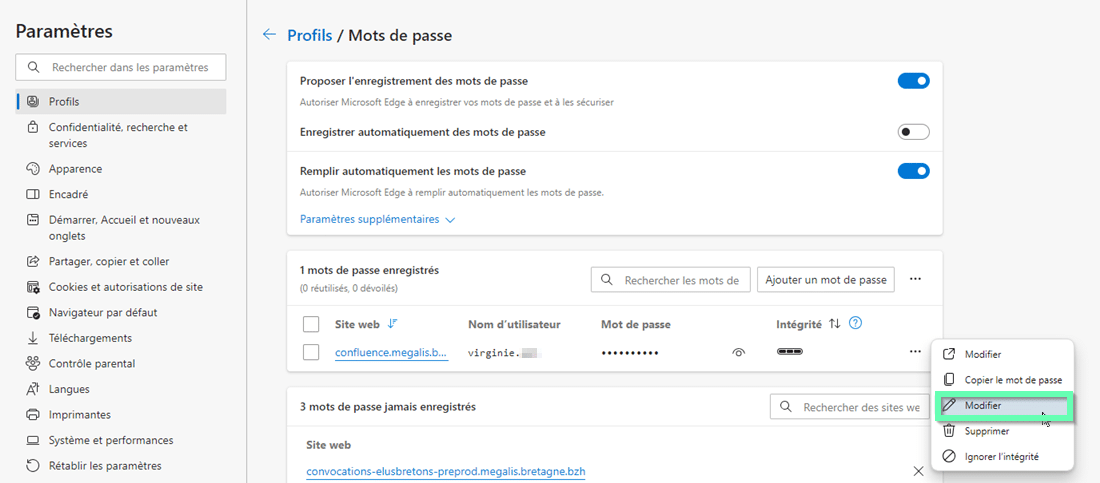
Lorsque vous y êtes invité, vous authentifier au système d’exploitation (Mot de passe Windows) pour accéder aux informations de mot de passe.
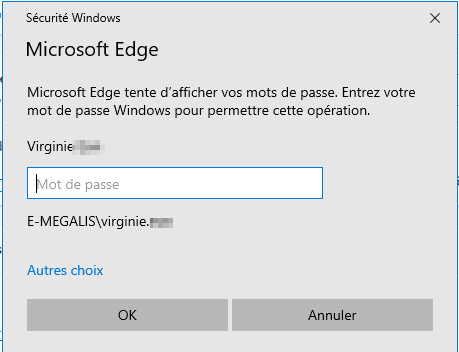
Une fois que vous vous êtes authentifié, dans la boîte de dialogue Modifier le mot de passe, mettez à jour votre mot de passe, puis sélectionnez Terminé.
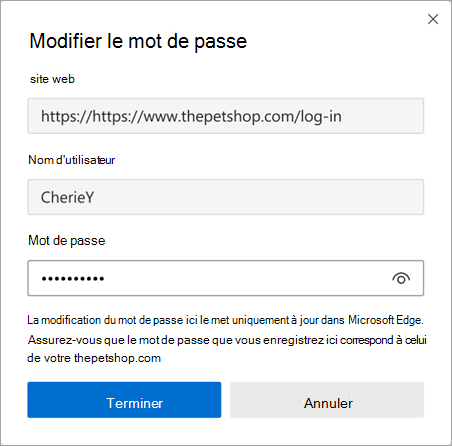
Effacer tous les mots de passe enregistrés dans votre navigateur Edge
Cliquez sur l’icône « … », à droite de la barre d’adresse qui conduit vers le menu Edge, puis cliquez sur “Paramètres”
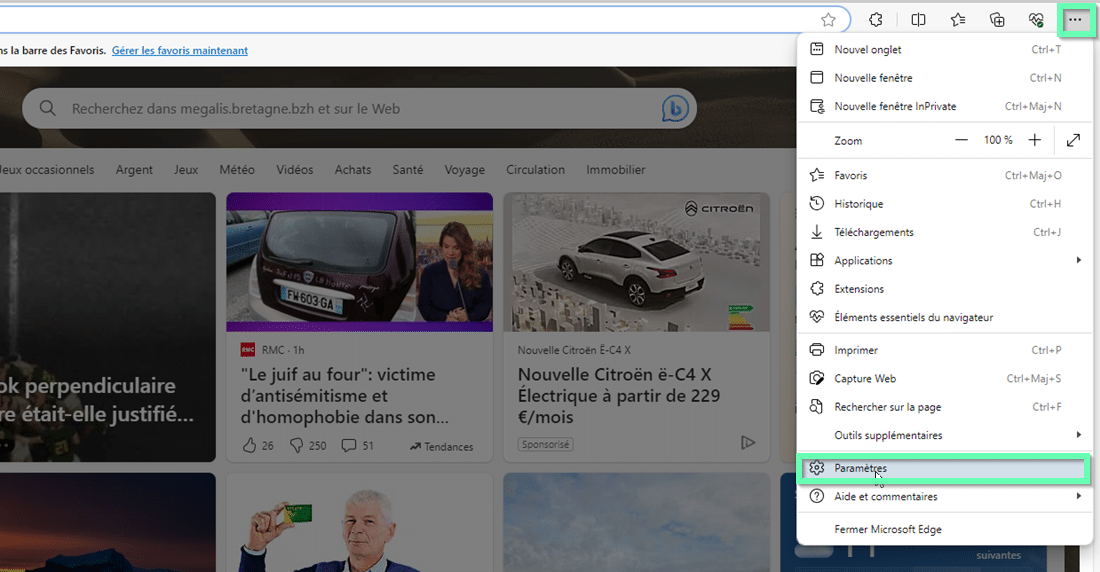
Cliquez ensuite sur “Confidentialité recherche et services” puis “Effacer les données de navigation maintenant”
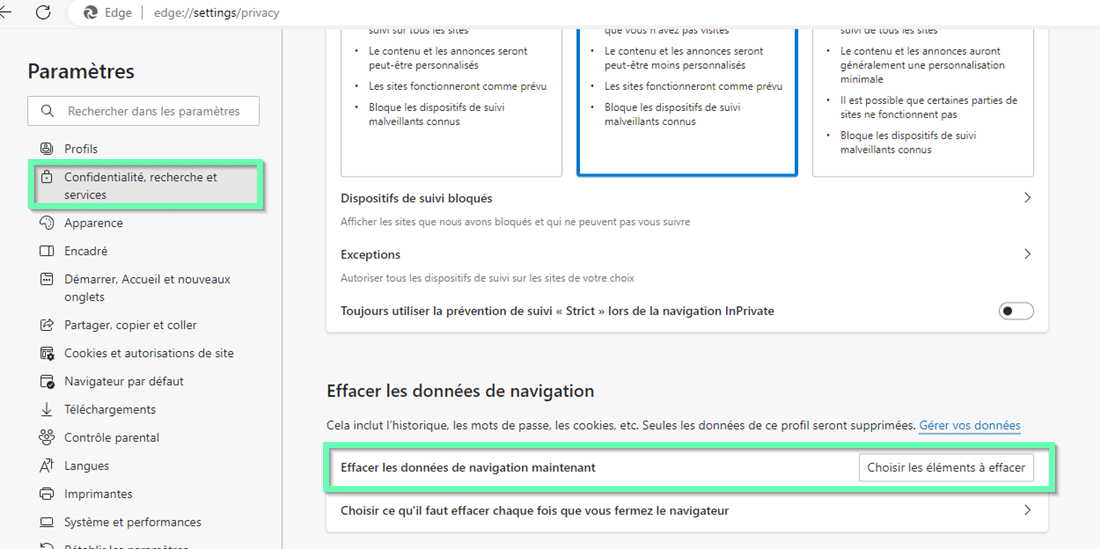
Cochez l’option “Mots de passe“, puis “Effacer maintenant”