[ARCHIVAGE ELECTRONIQUE] Demander la communication d’une archive
- Description
- Avant de commencer !
- Page de connexion et accès au tableau de bord
- Etape 1 : Faire une recherche de communication dans le catalogue
- Etape 2 : Ajouter une demande de communication au panier
- Astuce : Ajouter une demande de communication au panier : enregistrer ou enregistrer et envoyer ?
- Etape 3 : Retrouver une demande de communication
- Etape 4 : La récupération des demandes de communication
Comment demander une communication d’une archive dans le cadre du Service d’Archivage Electronique pour les actes et flux comptables ?
Le Service d’Archivage Electronique (SAE) est un service qui est automatiquement déployé pour tous les actes, budgets et bordereaux comptables envoyés au contrôle de légalité sauf pour les autres établissements qui n’ont pas adhéré à l’ensemble du bouquet de services.
Les collectivités adhérentes et qui utilisent Pastell peuvent demander l’accès à leur espace SAE au travers de leur référent archiviste.
Attention, les actes envoyés au SAE sont les actes qui partent au contrôle de légalité, vous ne trouverez pas le tampon retour de la préfecture. Par contre, vous aurez accès à l’accusé réception de la préfecture au format xml.
Pour toute demande d’accès, merci de le faire grâce à ce formulaire.
Vous retrouverez dans ce tuto l’ensemble des étapes nécessaires à la demande de communication d’une archive sur Asalae.
Page de connexion et accès au tableau de bord

Connectez vous et accédez au tableau de bord :
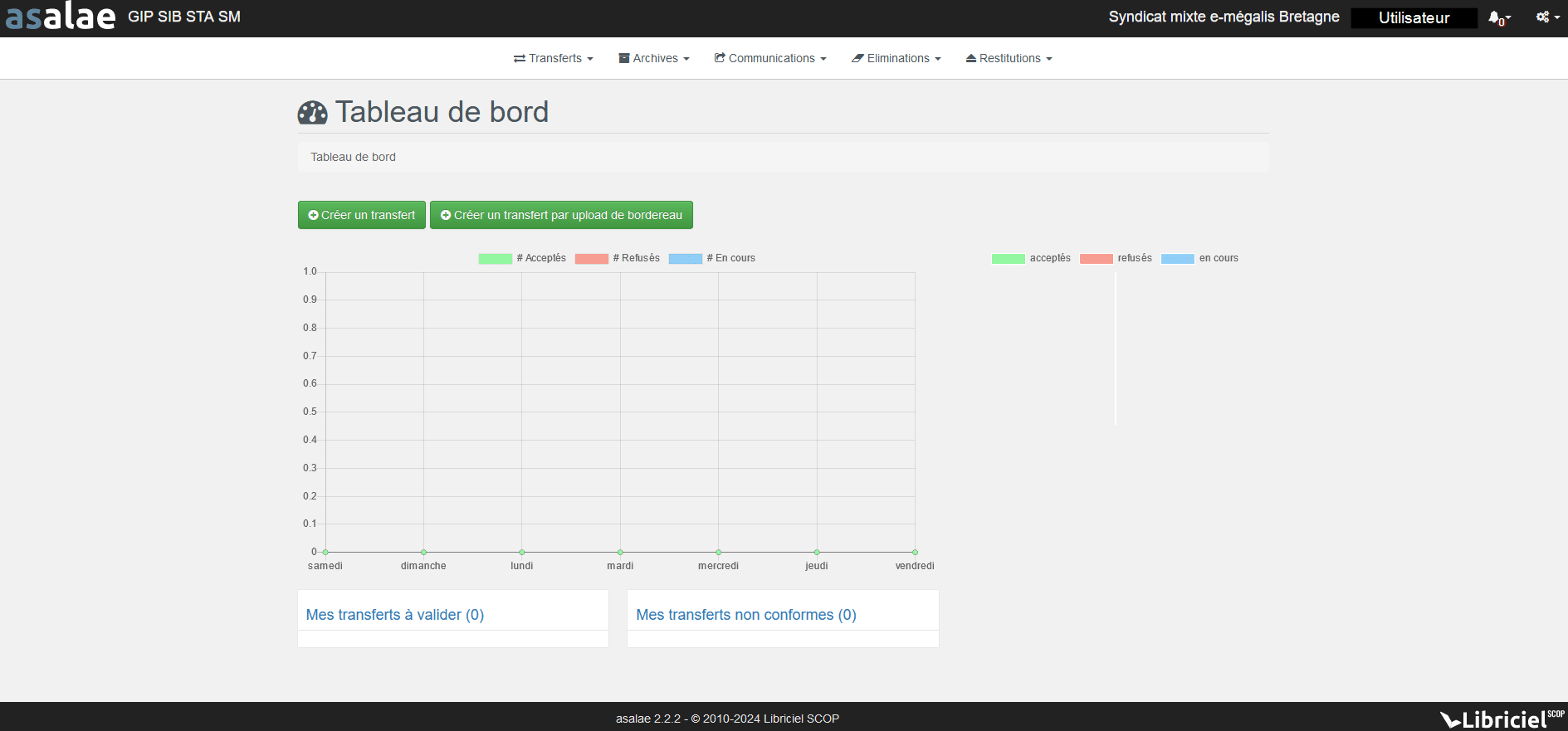
Étape 1 : Faire une recherche de communication dans le catalogue
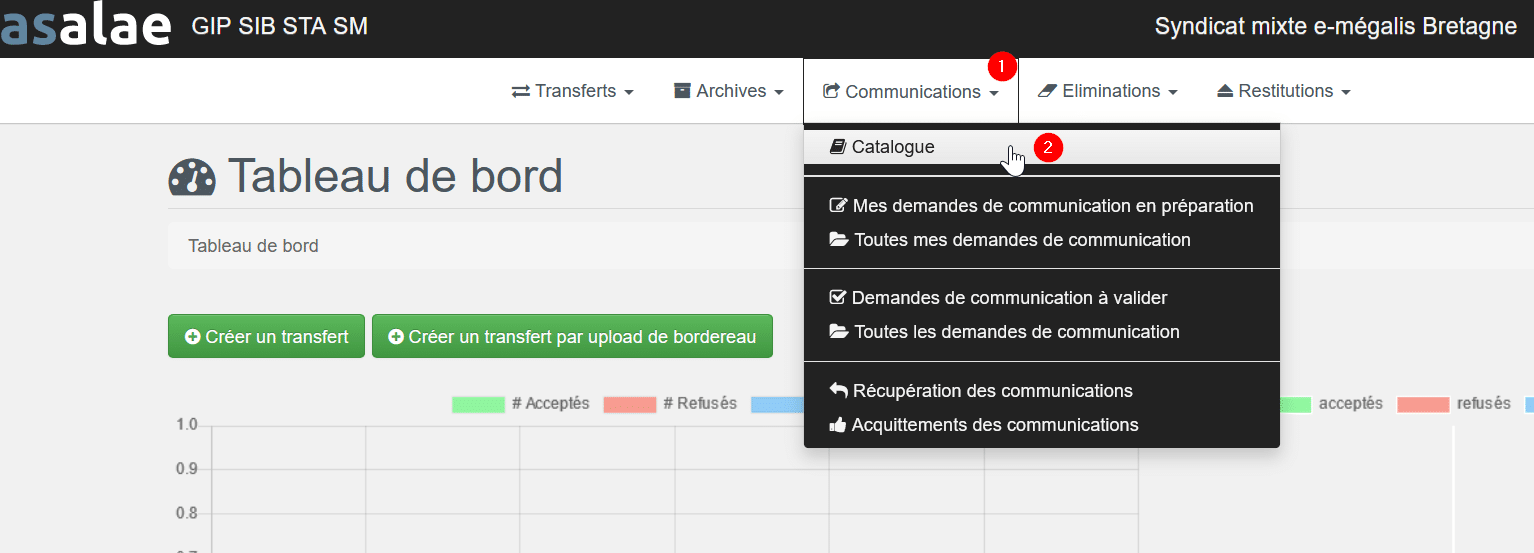
Cliquez sur le menu Communications (1) puis sur Catalogue (2)

Puis faites votre recherche dans le moteur de recherche.
Dans notre exemple, nous recherchons une délibération sur un projet de salle multisports.
Étape 2 : Ajouter une demande de communication au panier
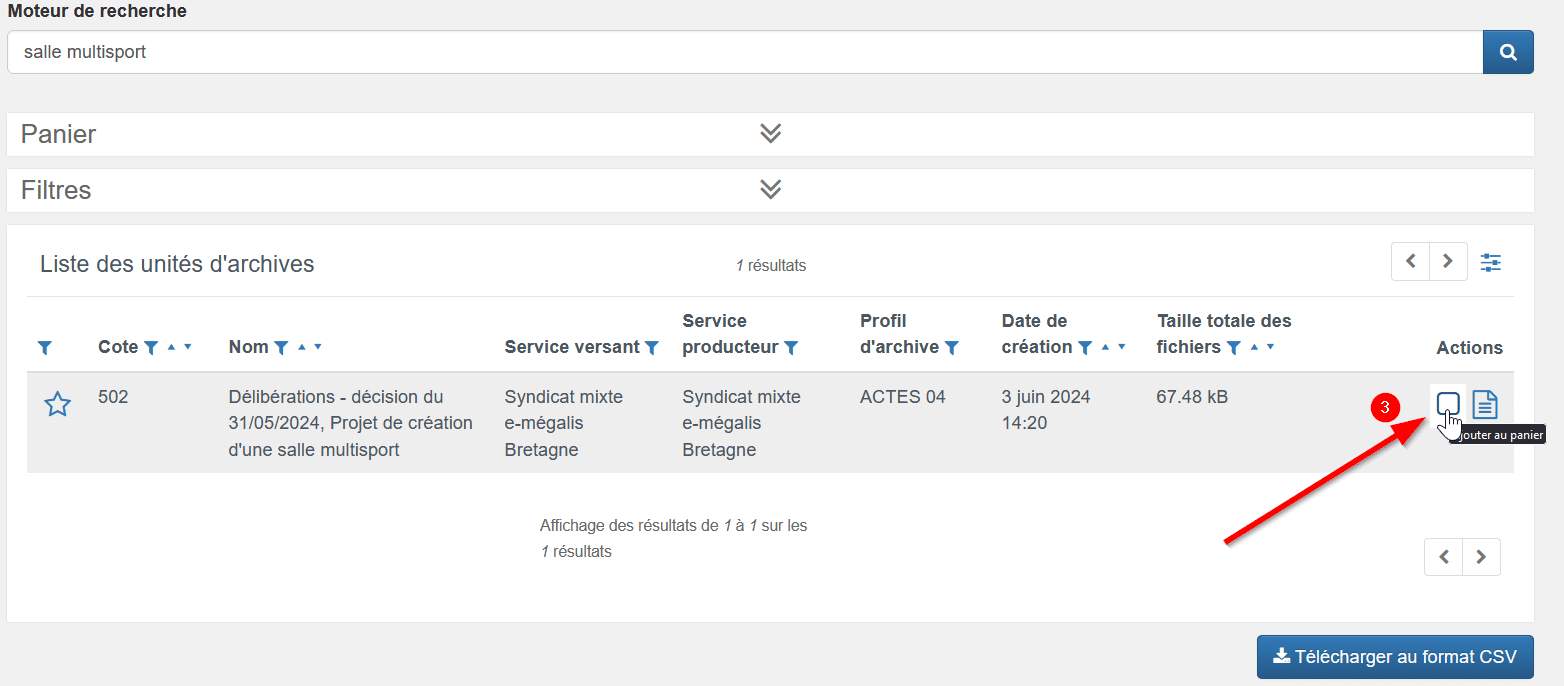
Pour demander la communication de votre document, cliquez sur “Ajouter au panier” (3) dans le menu “Actions” situé à droite du tableau.
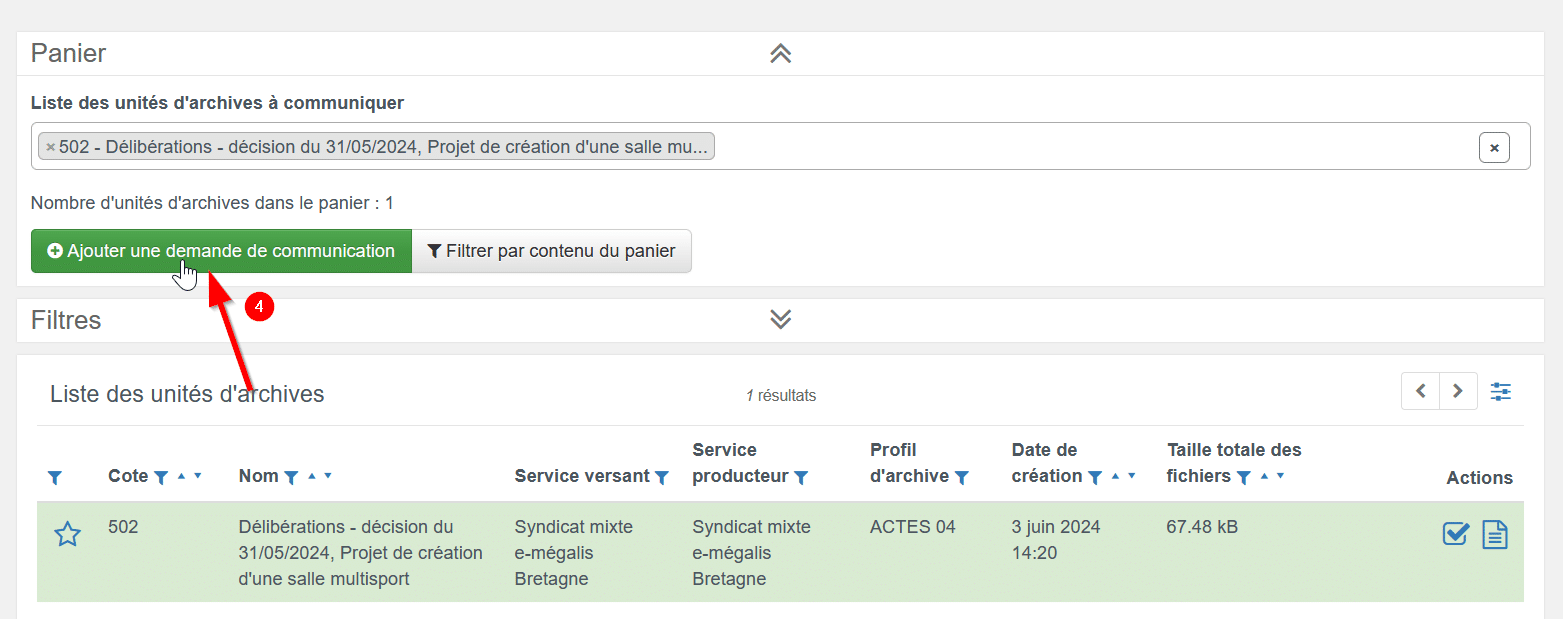
La sélection devient verte, cliquez sur “Ajouter une demande de communication” (4) pour l’ajouter à votre panier.
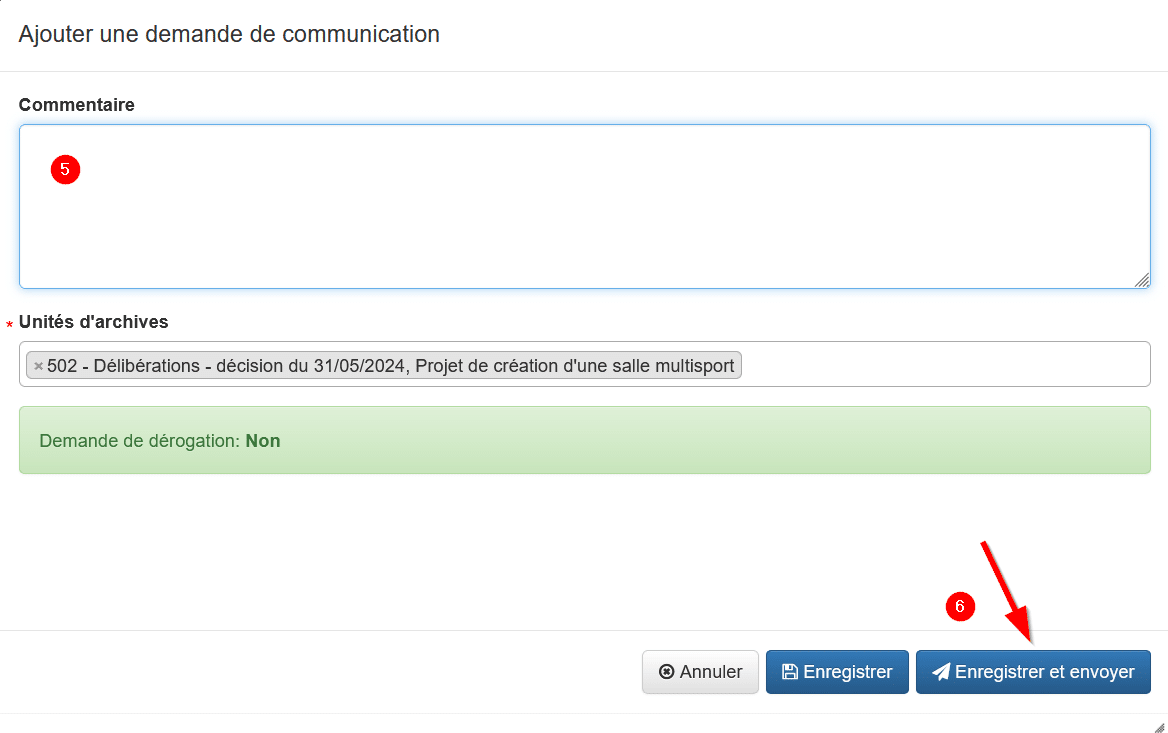
Vous pouvez ajouter un commentaire si vous le souhaitez (5), puis cliquez sur “Enregistrer et envoyer”
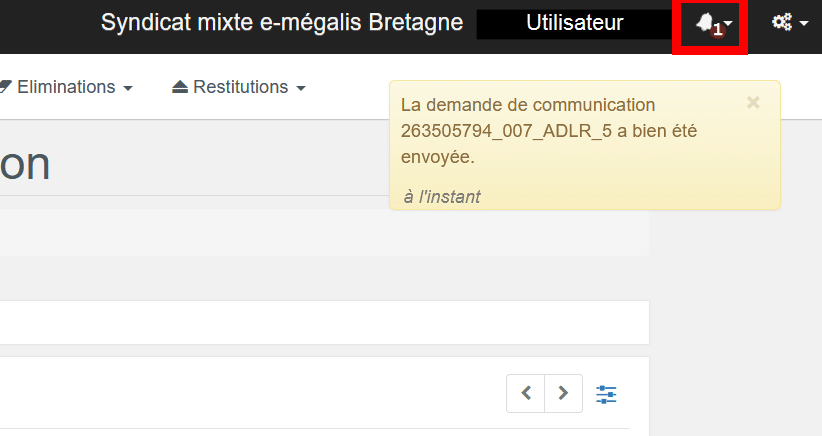
Un message s’affiche et une notification a été créée également (cloche en haut à droite)
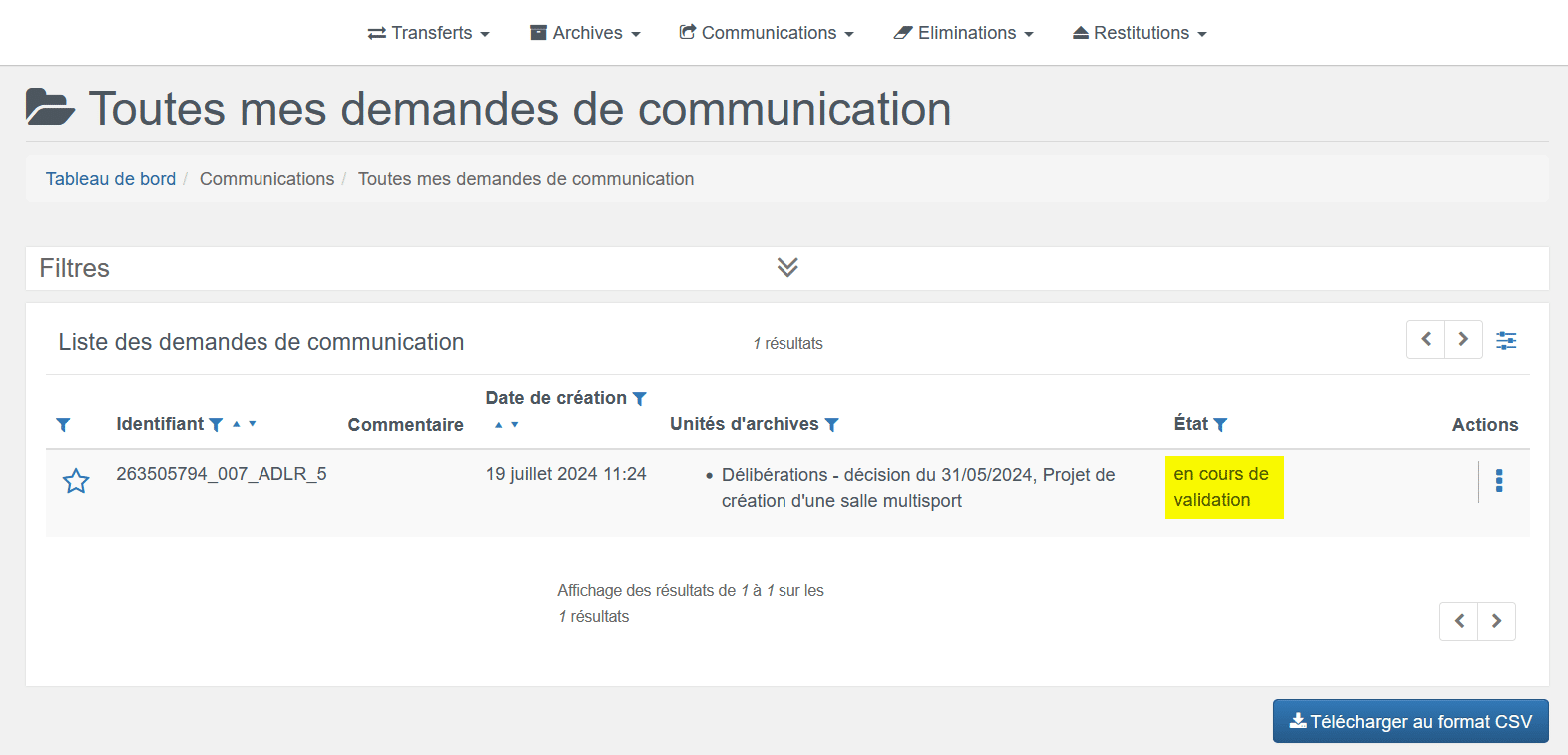
Votre demande de communication est bien validée, elle est en cours de validation par le tiers archiveur.
Astuce : Ajouter une demande de communication au panier : enregistrer ou enregistrer et envoyer ?
La différence entre les deux options “Enregistrer” et “Enregistrer et envoyer” est la suivante :
- Cliquez sur “Enregistrer et envoyer” si vous êtes certain de votre demande, elle est directement envoyée au tiers archiveur
- Cliquez sur “Enregistrer” si vous n’êtes pas certain de votre demande et que vous voulez revenir dessus.
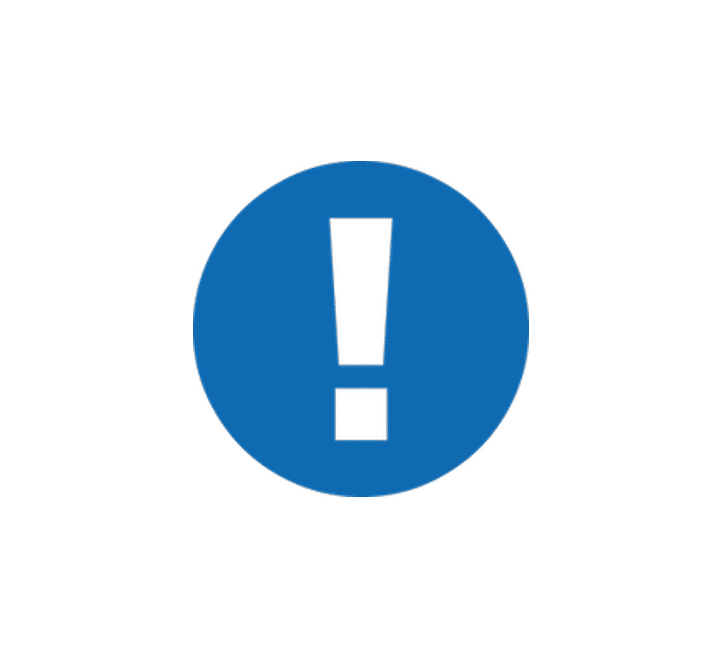 Dans le cas où vous avez cliqué sur Enregistrer, pensez bien à envoyer votre demande pour que celle ci soit traitée par le tiers archiveur :
Dans le cas où vous avez cliqué sur Enregistrer, pensez bien à envoyer votre demande pour que celle ci soit traitée par le tiers archiveur :
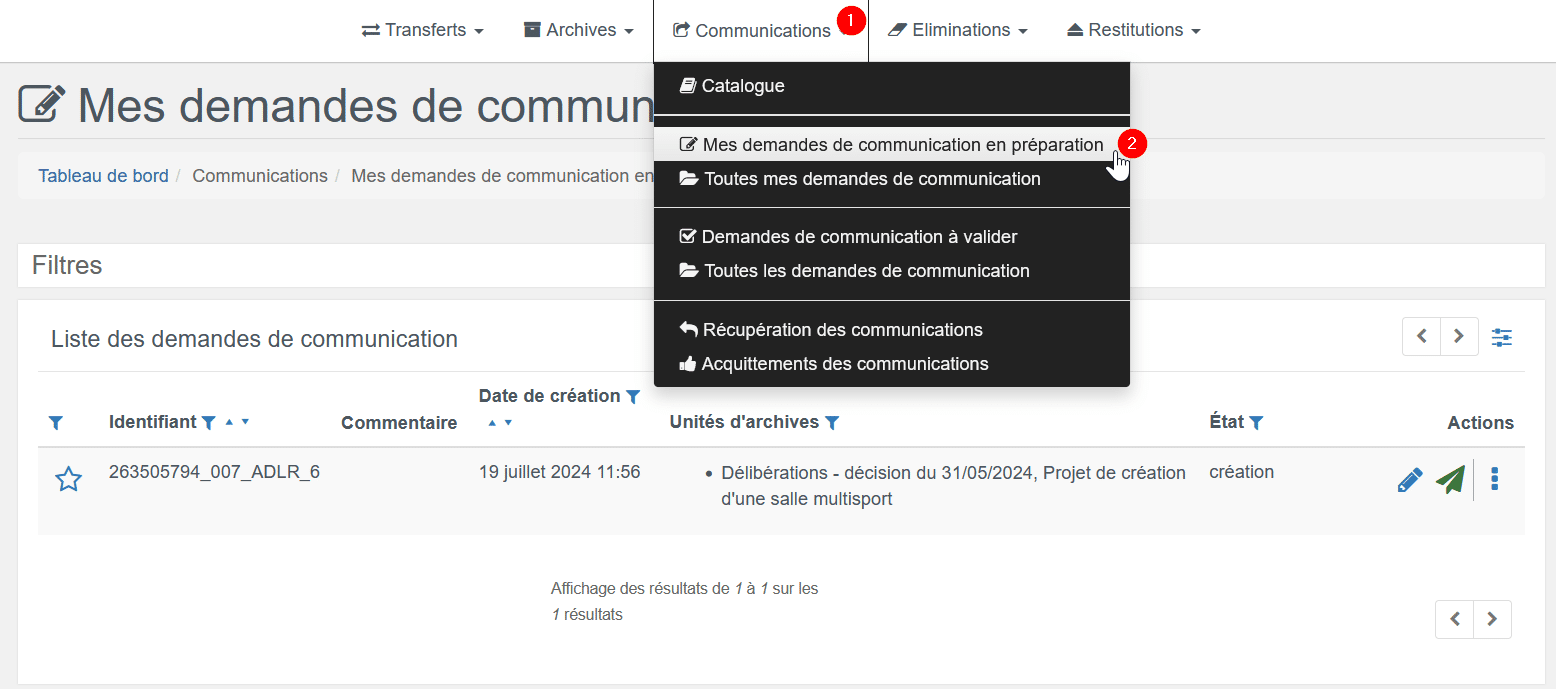
Cliquez sur le menu Communications (1) puis sur Mes demandes de communication en cours de préparation (2)

N’oubliez pas de cliquer sur “Envoyer”, la flèche verte, pour que celle ci soit traitée par le tiers archiveur
Étape 3 : Retrouver une demande de communication
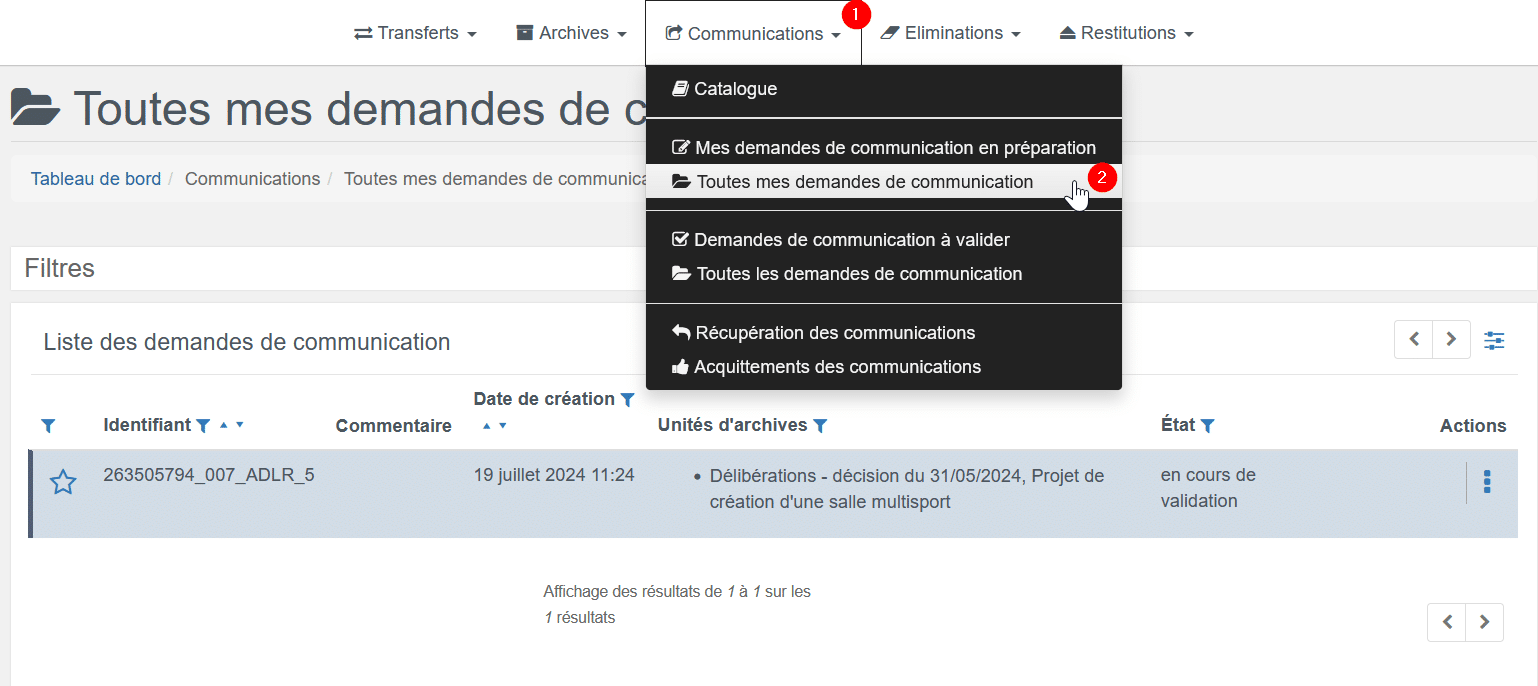
Pour retrouver votre demande de communication, cliquez sur le menu en haut “Communications” puis sur “Toutes les demandes de communication” dans le menu déroulant.
Étape 4 : La récupération des demandes de communication
Votre demande de communication a été validée et générée par le tiers archiveur. Elle est disponible pendant 7 jours.
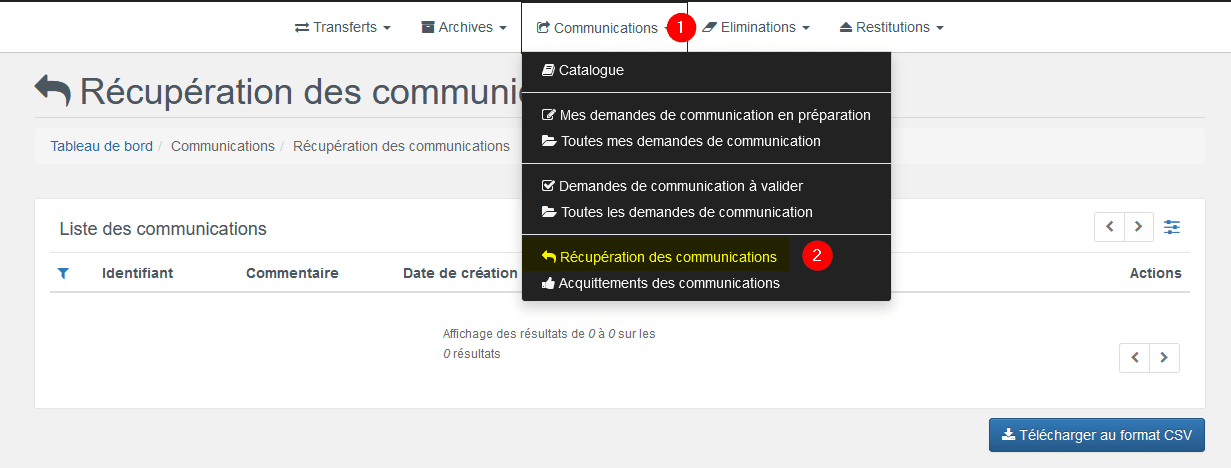
Pour retrouver votre communication, cliquez sur le menu en haut “Communications” puis sur “Récupération des demandes de communication” dans le menu déroulant.
