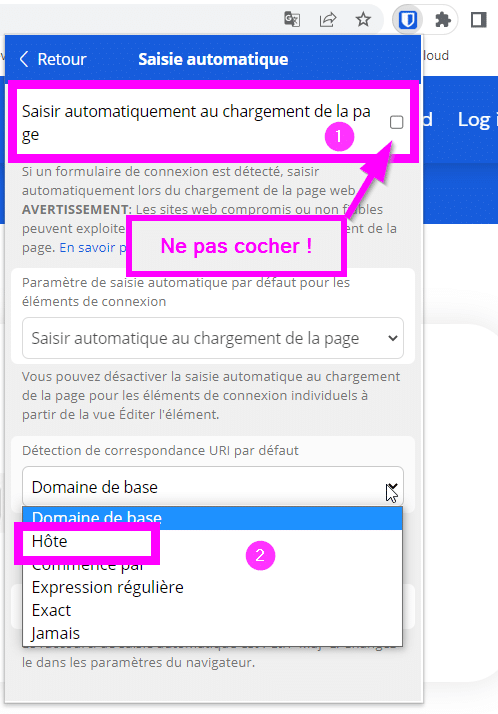[Cybersécurité – Coffre-fort] : Utiliser les extensions du navigateur
Télécharger les extensions depuis votre coffre-fort (en haut à droite – profil),
Cliquer sur Télécharger les applications :
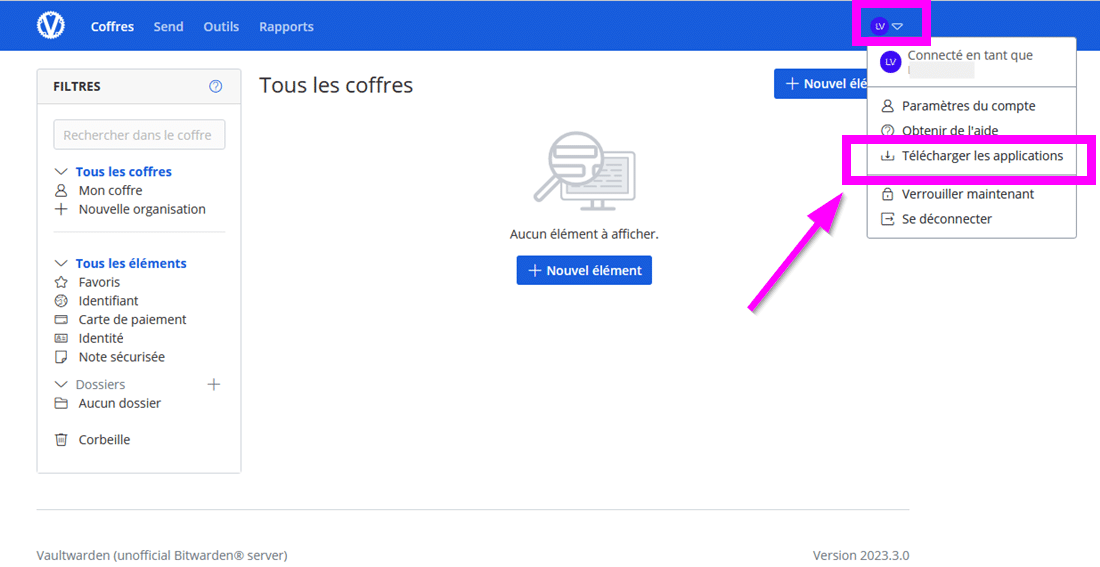
Cliquer sur l’extension souhaitée :

On abordera les extensions Firefox et Chrome (Options 1 et 2)
A partir du navigateur Edge, un tutoriel est également écrit (Option 3)
Si vous avez sélectionné l’extension Chrome, vous arrivez sur la page du “Chrome web store” directement sur l’extension choisie, et cliquez sur le bouton « Ajouter à Chrome » : https://chromewebstore.google.com/detail/bitwarden-gestion-des-mot/nngceckbapebfimnlniiiahkandclblb
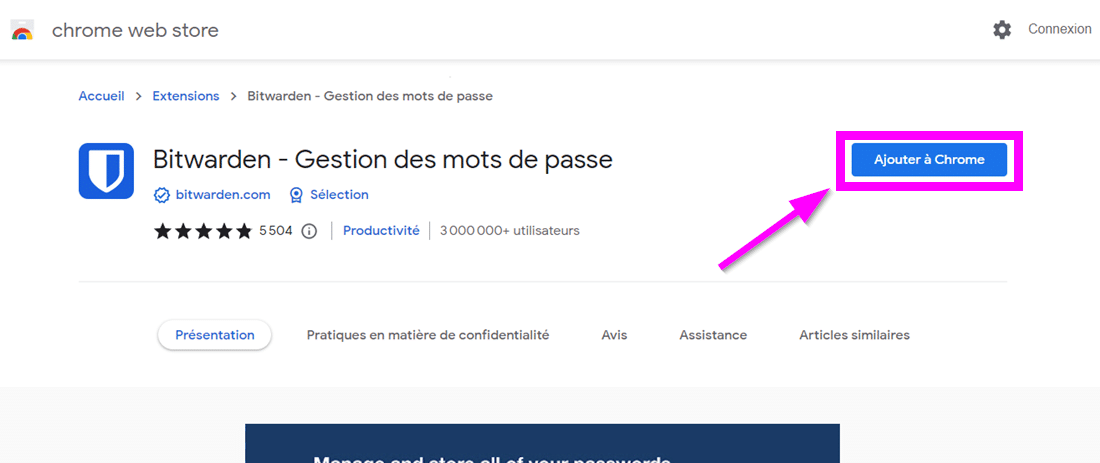
Une fenêtre popup s’ouvre alors, vous pouvez cliquer sur le bouton « Ajouter l’extension » :
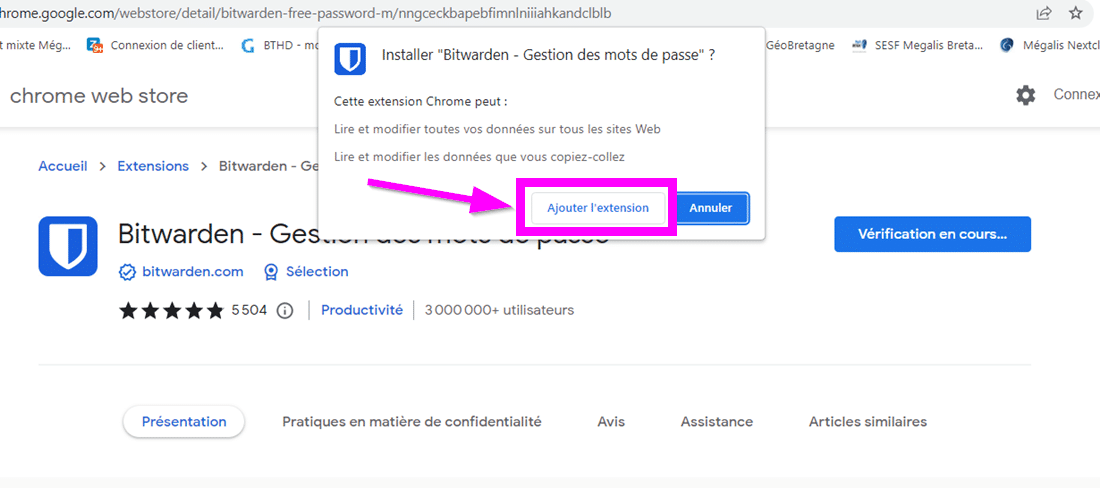
Cliquer sur le bouton extension du navigateur en haut à droite (1) puis éventuellement sur Bitwarden – Gestion des mots de passe (2) :
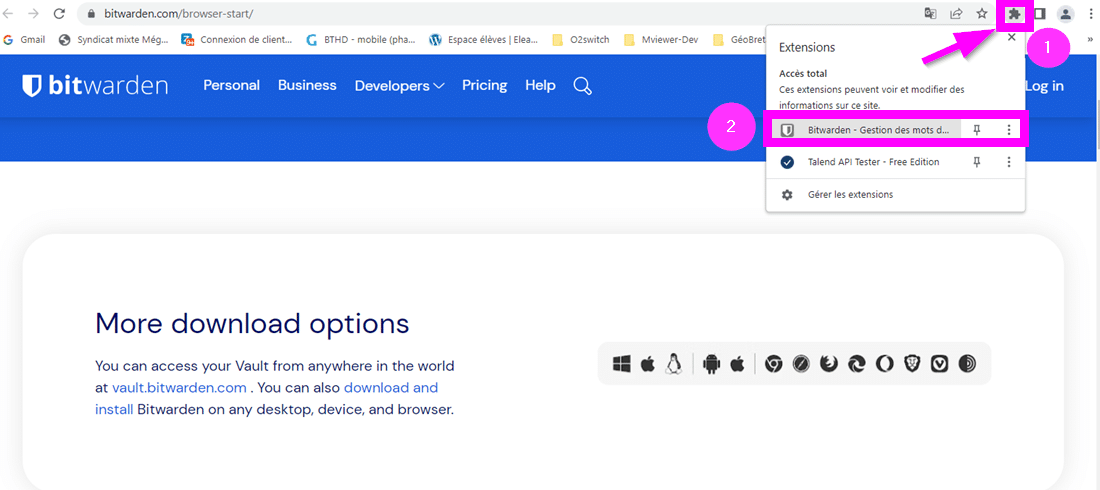
L’icône Bitwarden apparait (1), et la fenêtre Bitwarden s’ouvre. Sur cette fenêtre, cliquez sur la petite flèche à droite de “Logging in on Bitwarden.com” (2) :
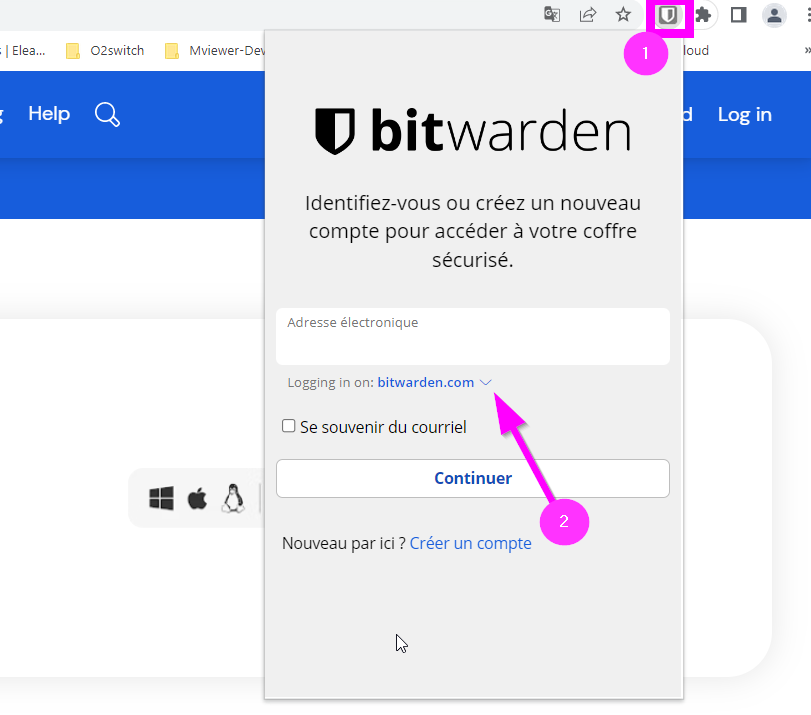
Une fois la flèche dépliée, cliqué sur le mode “Auto-hébergé” :
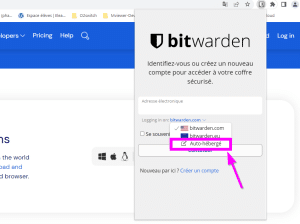
Renseignez l’URL du serveur coffre-fort de mot de passe Mégalis : https://coffre-id.megalis.bretagne.bzh :
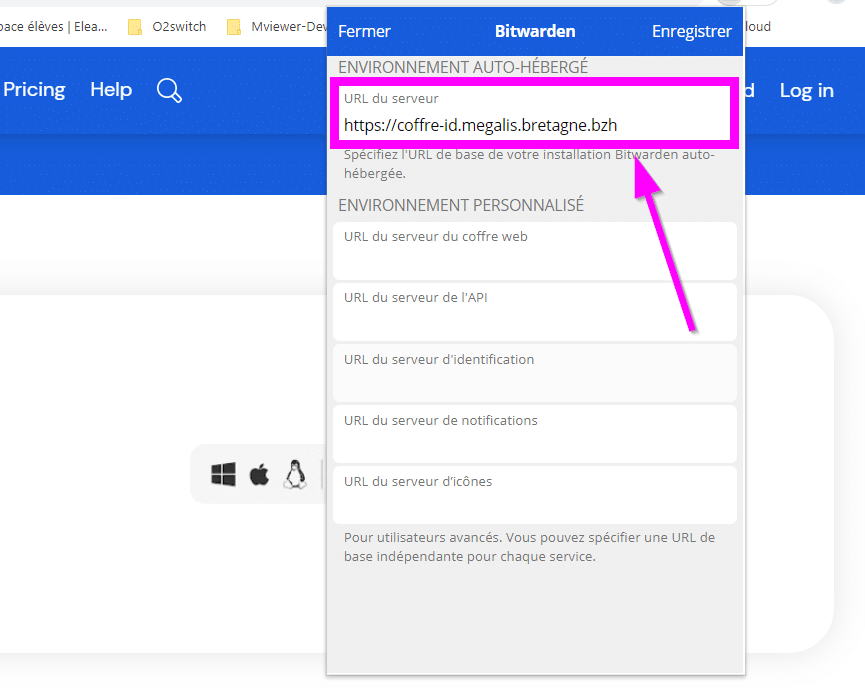
Puis cliquez sur “Enregistrer” :
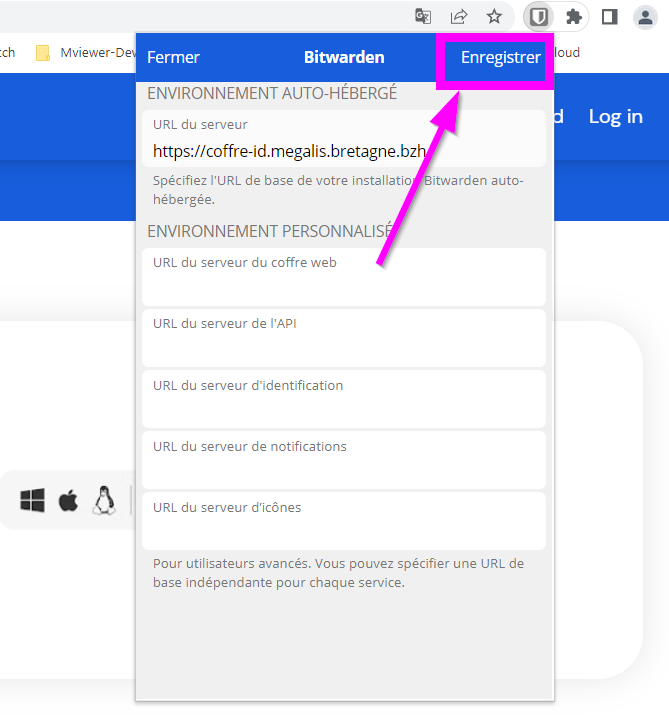
Il vous indique que les URL d’environnement ont bien été enregistrées, il vous reste à renseigner votre adresse électronique (1) et cliquer sur “Continuer” (2) :
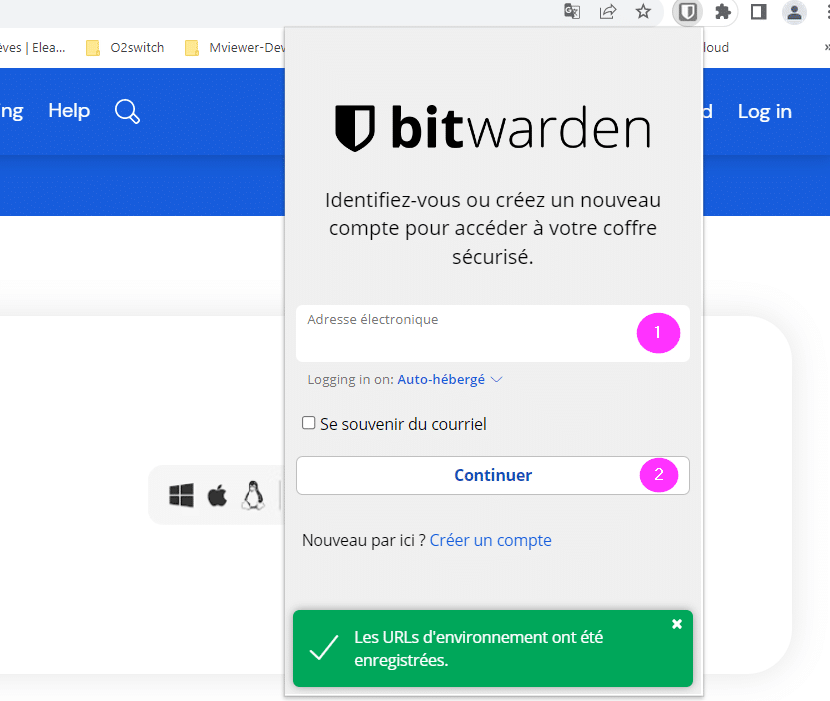
![]() Astuce : pour avoir toujours l’extension du coffre-fort visible dans votre barre de navigateur, cliquez sur l’icône (1) puis sur l‘épingle (2) :
Astuce : pour avoir toujours l’extension du coffre-fort visible dans votre barre de navigateur, cliquez sur l’icône (1) puis sur l‘épingle (2) :
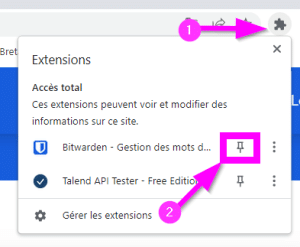
Paramétrage
Pour accéder au paramétrage, il faut cliquer l’icône du coffre-fort (1) dans votre barre de navigateur, puis sur “Paramètres” (2) :
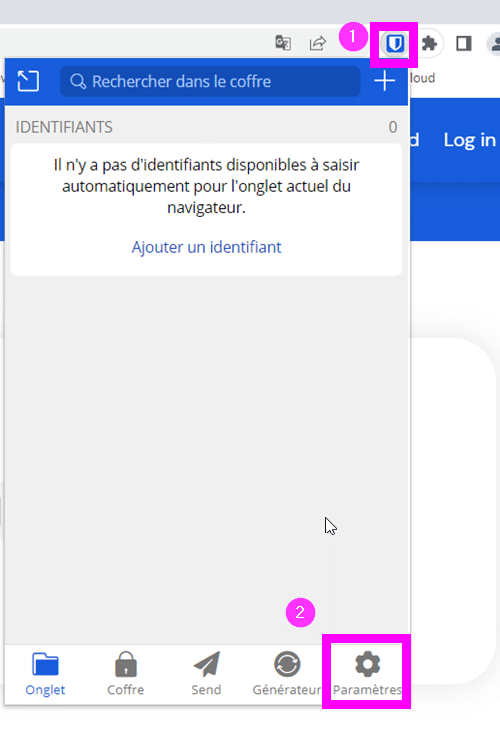
Cliquez ensuite sur “Saisie automatique” :
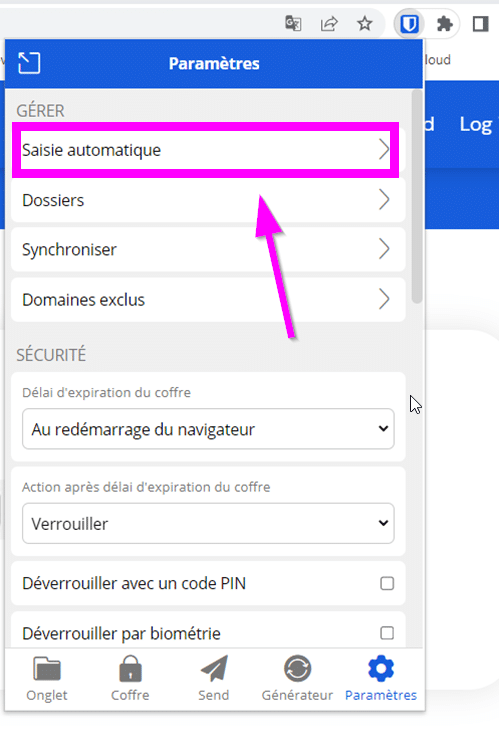
 Attention !
Attention !
Pour des raisons de sécurité, il est important
• De ne pas cocher “Saisir automatiquement au chargement de la page”
• De choisir “Hôte” pour “Détection de correspondance URI par défaut”
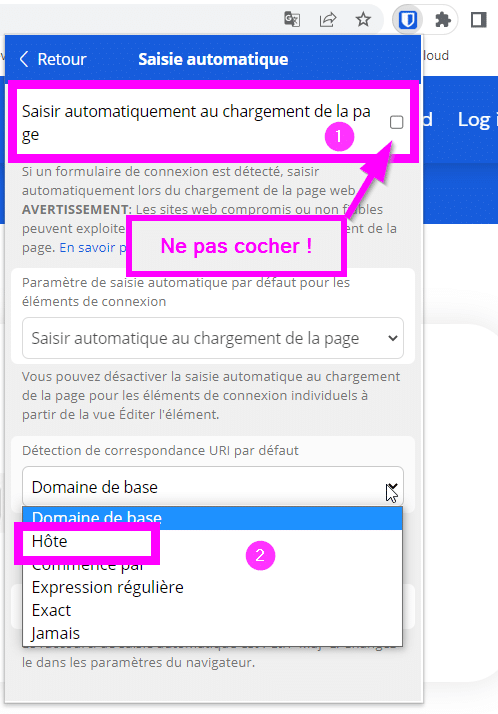
Si vous avez sélectionné l’extension Firefox, vous arrivez sur la page des “ADD-ONS” de Firefox, et cliquez sur le bouton « Ajouter à Firefox » : https://addons.mozilla.org/fr/firefox/addon/bitwarden-password-manager/?utm_source=addons.mozilla.org&utm_medium=referral&utm_content=search
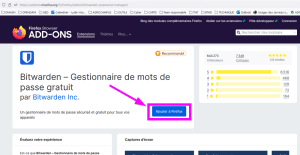
Une fenêtre popup Bitwarden s’ouvre, cliquez sur “Ajouter” :
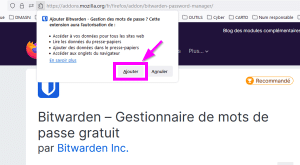
Une nouvelle fenêtre s’ouvre, cliquez sur “OK” :
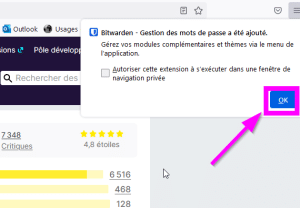
Vous disposez dorénavant de l’icône Bitwarden visible dans la barre de votre navigateur :
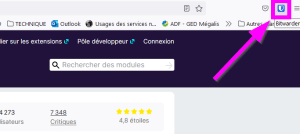
Cliquez sur l’icône Bitwarden (1), renseigner l’adresse électronique (2) de votre compte de coffre-fort, puis cliquez sur le mode “Auto-hébergé” (3), issu du menu déroulant de la petite flèche à droite du texte “Logging in on Bitwarden.com” :
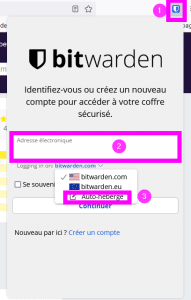
Dans la fenêtre qui s’ouvre, indiquez l’URL du coffre-fort Mégalis (1) : https://coffre-id.megalis.bretagne.bzh, puis cliquez sur “Enregistrer” (2) :
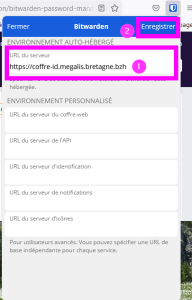
Vous revenez sur la fenêtre précédente avec l’indication que vos URL d’environnement ont bien été enregistrées, cliquez sur “Continuer” :
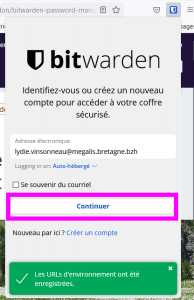
Saisissez mot de passe maître (1) et cliquez sur “Se connecter avec le mot de passe principal” (2) :
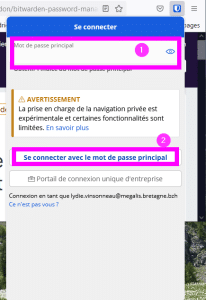
Paramétrage
Pour accéder au paramétrage, il faut cliquer sur l’icône Bitwarden (1) de votre navigateur puis sur “Paramètres” (2) :
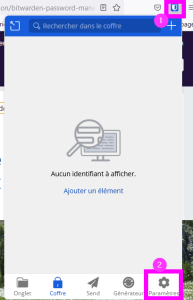
Cliquez ensuite sur “Saisie automatique ”
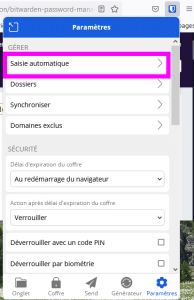
 Attention !
Attention !
Pour des raisons de sécurité, il est important
• De ne pas cocher “Saisir automatiquement au chargement de la page“ (1)
• De choisir “Hôte” pour “Détection de correspondance URI par défaut” (2)
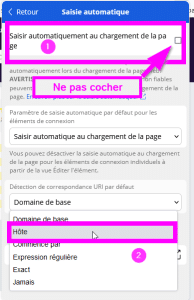
Ouvrir le navigateur Edge et sélectionner … en haut à droite puis Extensions
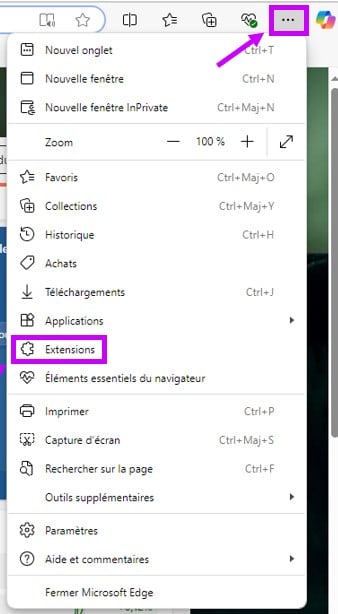
L’icone Extensions apparaît dans la barre du navigateur Puis cliquer sur Obtenir des extensions pour Microsoft Edge
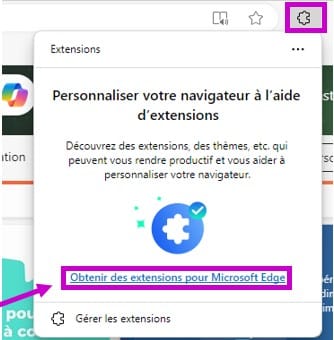
Taper Bitwarden dans la recherche (loupe)
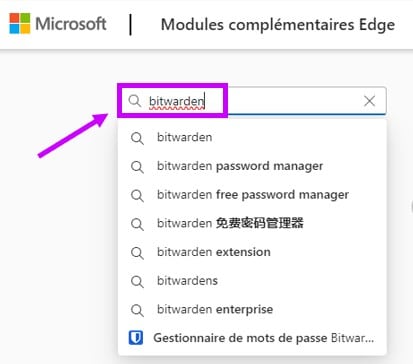

Gestionnaire de mots de passe Bitwarden apparait
Cliquer sur Obtenir (bouton bleu à droite) Puis Ajouter une extension
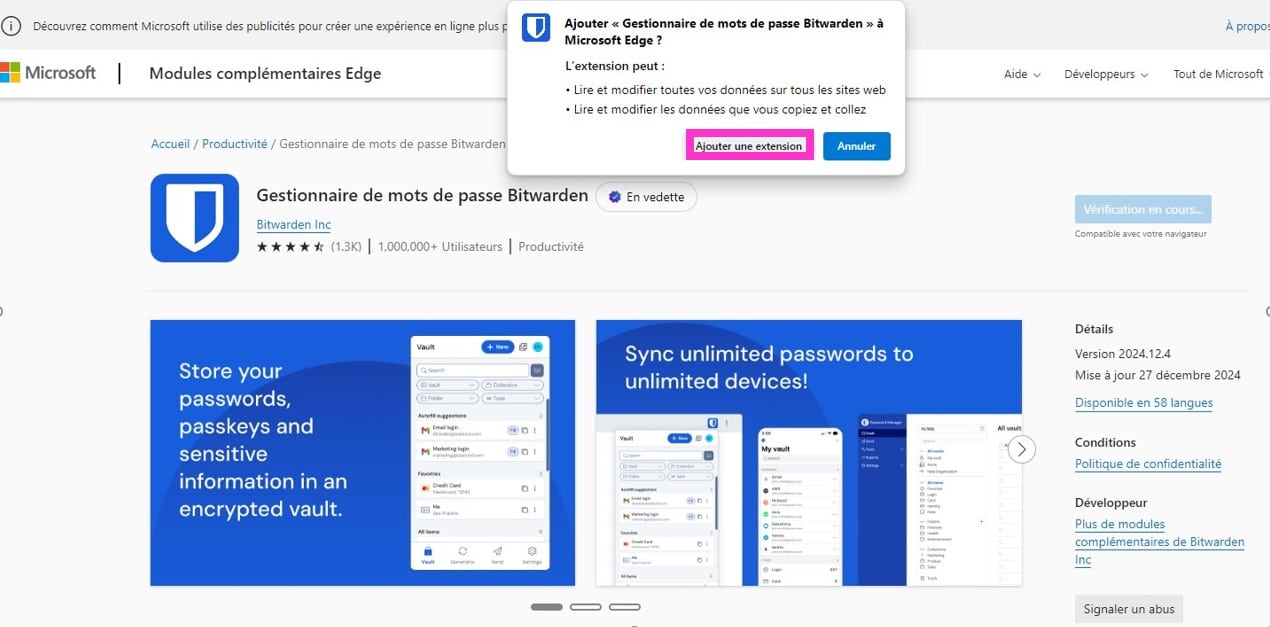
Attendre la fin du téléchargement de l’extension puis Epingler l’extension au navigateur (ou cliquer sur l’icone extension et voir – œil non barré)
Un bouclier gris apparait
![]()
Cliquer sur le bouclier gris
Changer “Bitwarden” par “auto-hébergé”
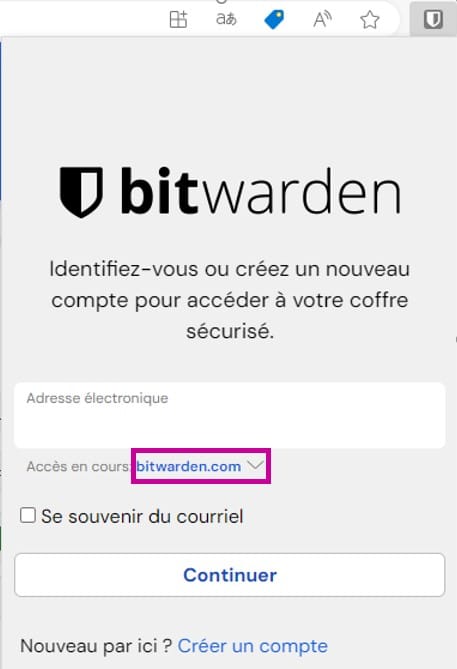
Saisir l’URL https///coffre-id.megalis.bretagne.bzh Puis Enregistrer et Fermer
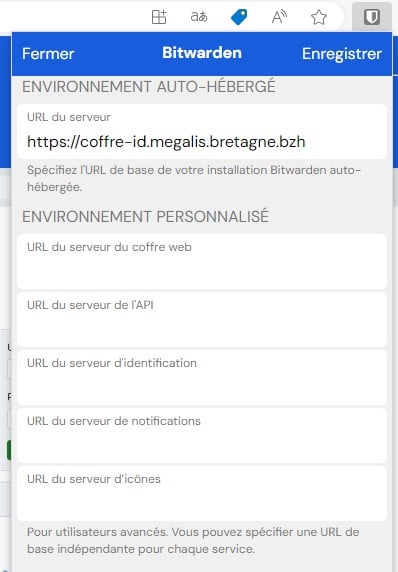
Il vous indique que les URL d’environnement ont bien été enregistrées, il vous reste à renseigner votre adresse électronique et cliquer sur “Continuer” pour saisir votre mot de passe “maître”
Puis Se connecter
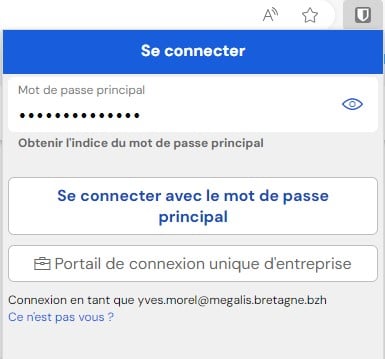
Paramétrage
Pour accéder au paramétrage, il faut cliquer l’icône du coffre-fort dans votre barre de navigateur, puis sur “Paramètres” :
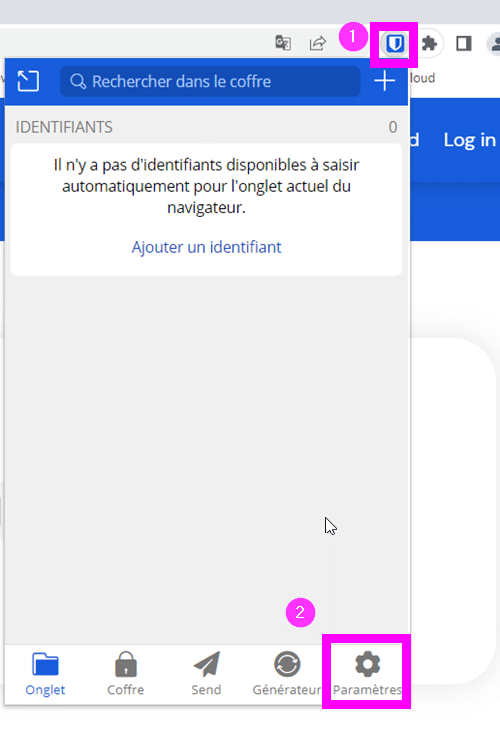
Cliquez ensuite sur “Saisie automatique” :
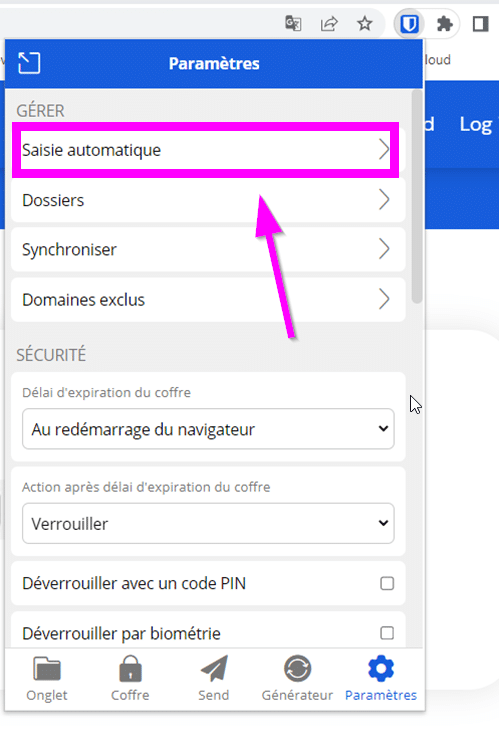
 Attention !
Attention !
Pour des raisons de sécurité, il est important
• De ne pas cocher “Saisir automatiquement au chargement de la page”
• De choisir “Hôte” pour “Détection de correspondance URI par défaut”