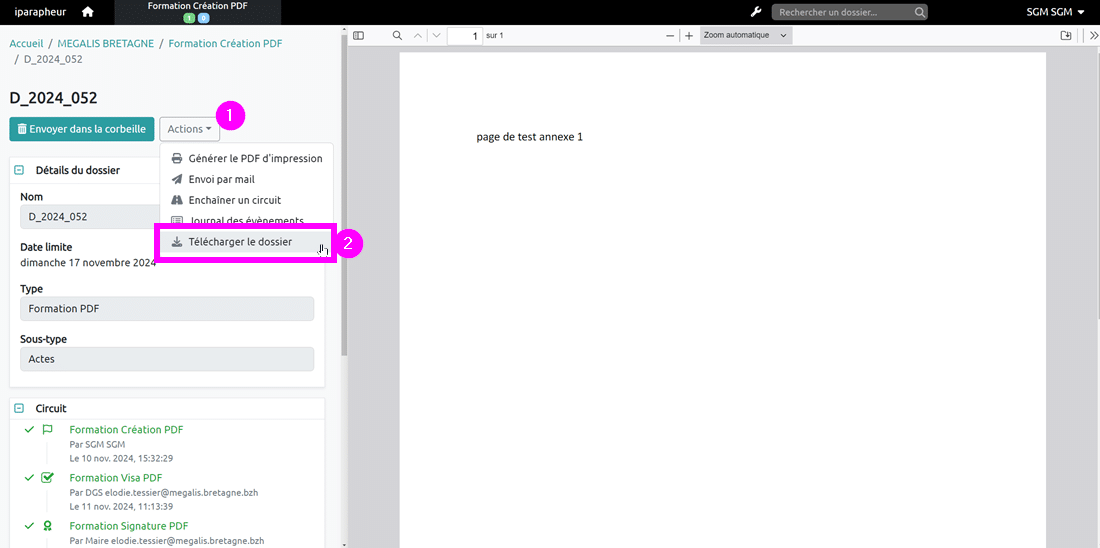[PARAPHEUR V5] : Présentation de l’interface du parapheur électronique
Le parapheur électronique doit être activé pour votre collectivité. C’est l’administrateur de votre collectivité qui demande l’activation et vous donne les droits pour avoir accès à ce service.
Le parapheur permet de viser et/ou signer des factures, des bordereaux comptables et tous types de documents PDF.
Un bordereau de signature est automatiquement généré après la signature de vos dossiers.
![]() Pensez à bien paramétrer votre profil dans le i-parapheur pour bénéficier de tous ses atouts.
Pensez à bien paramétrer votre profil dans le i-parapheur pour bénéficier de tous ses atouts.
Connectez-vous à Mégalis Bretagne.
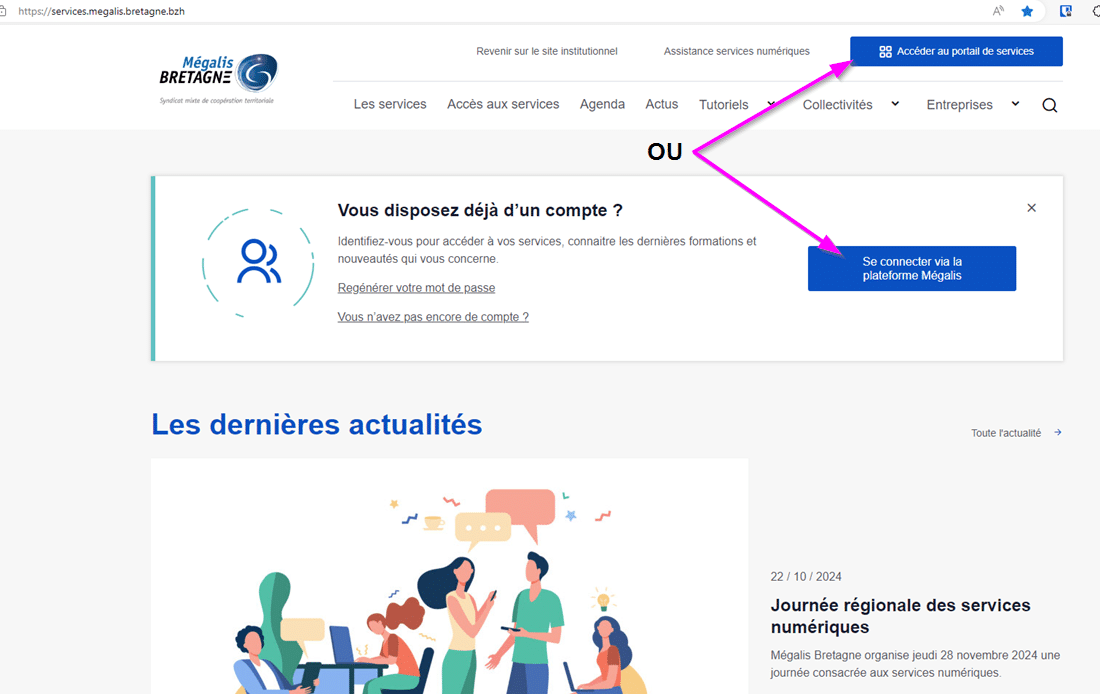
Puis cliquez sur le panneau “Parapheur” dans la liste de vos services activés.
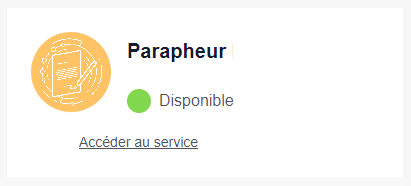
Vous êtes maintenant sur le parapheur électronique. Ce tableau de bord indique les documents présents dans le parapheur :
![]() Branchez dès maintenant votre certificat électronique sur votre ordinateur !
Branchez dès maintenant votre certificat électronique sur votre ordinateur !
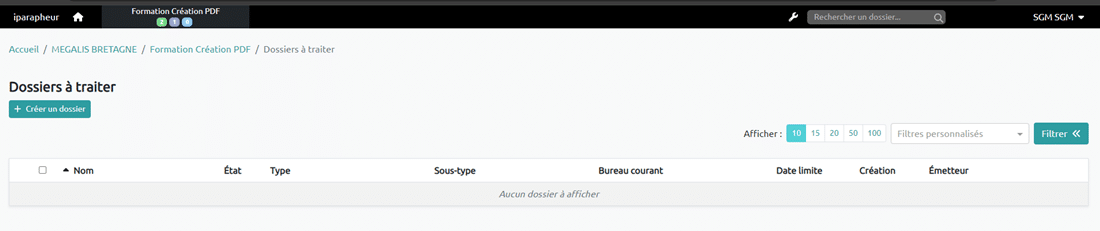
![]() Ce tableau de bord est totalement paramétrable dans le menu “Profil” de votre compte.
Ce tableau de bord est totalement paramétrable dans le menu “Profil” de votre compte.
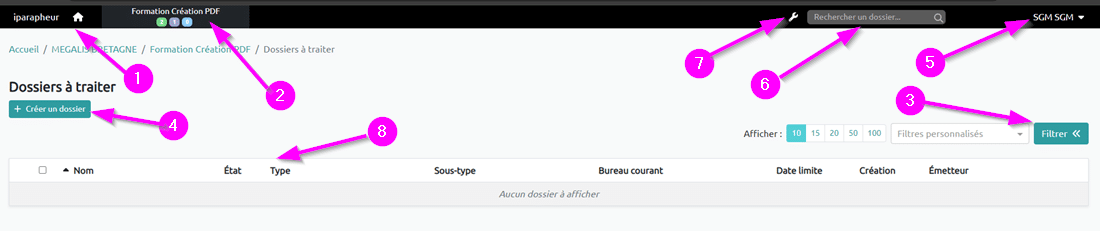
1 : Retourner à l’accueil
2 : Accéder au/x bureau/x
3 : Faire un filtre sur les dossiers
4 : Créer un dossier manuellement (tutoriel dédié)
5 : Gérer les paramètres utilisateur (menu Profil – tutoriel dédié)
6 : Rechercher un dossier
7 : Administration de votre collectivité
8 : tableau de bord des dossiers
Le bureau est
Informations du “Bureau“, vous trouverez les dossiers classés selon leur couleur :
![]()
- en rouge : les dossiers en retard
- en vert : les dossiers en fin de circuit
- en violet : les dossiers rejetés
- en jaune : les dossiers à transmettre/brouillon
- en bleu : les dossiers à traiter
![]() Cliquez directement sur le dossier que vous souhaitez consulter plus en détail
Cliquez directement sur le dossier que vous souhaitez consulter plus en détail
Dans la colonne “État“, vous voyez un pictogramme décrivant l’état du dossier à un instant T :
| Pictogramme | Signification |
| Fin de circuit | |
| Dossier non lu | |
| Dossier lu | |
| Visa OK | |
| Signature OK |
Pour créer un dossier, cliquez sur “+ Créer un dossier” puis remplissez les champs attendus avant d’enregistrer :
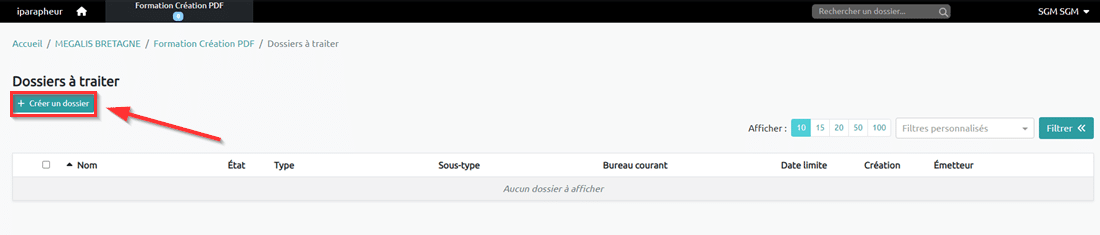
Lien vers le tuto dédié en cliquant sur ce lien.
Accédez au menu “Profil” pour gérer vos préférences, les notifications, l’image signature, les absences :

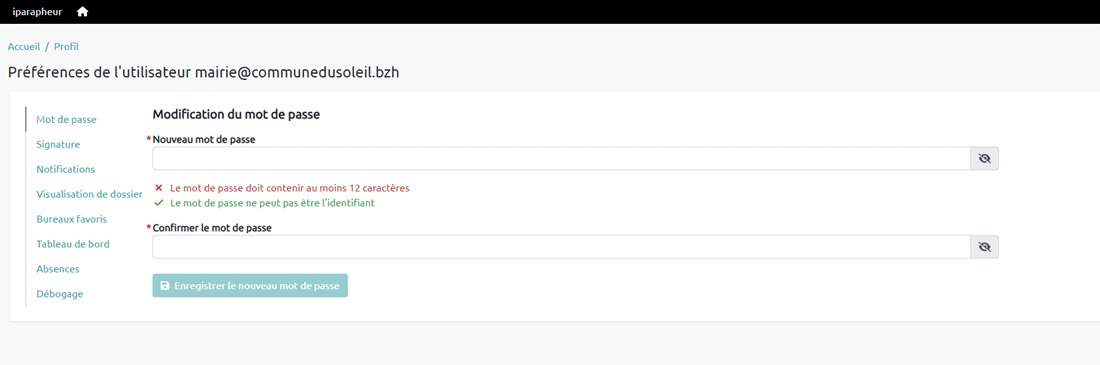
Ce menu vous permet de gérer :
- la modification de mot de passe
- la signature image
- la personnalisation des notifications
- Le paramétrage de la visualisation des dossiers
- les favoris pour les bureaux
- La personnalisation du tableau de bord
- La gestion des absences
Lien vers le tuto dédié en cliquant sur ce lien.
Cliquez sur “Filtrer” pour afficher le menu filtre :
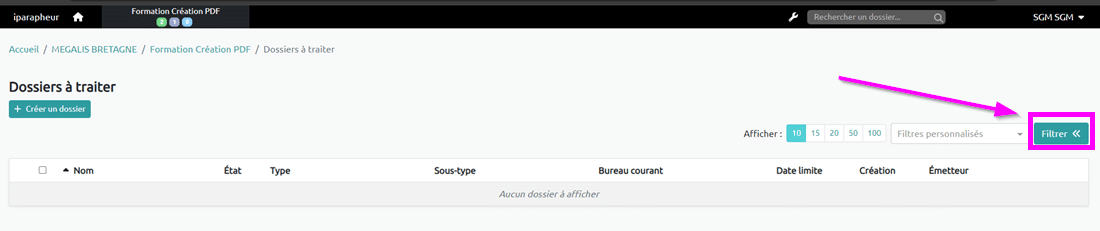
Le menu Filtre complet s’affiche.
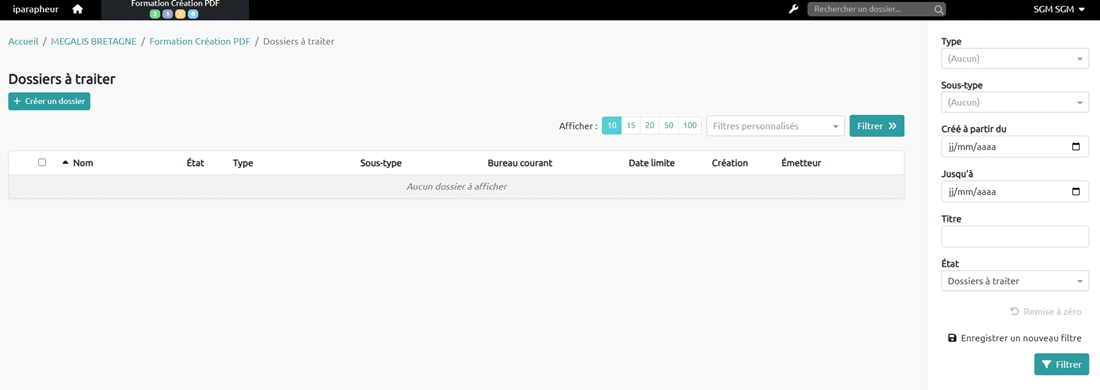
Vous pouvez jouer sur le type et le sous type de dossier, la date de création et une date de fin, le titre ou l’état de vos dossiers.
Puis cliquez sur “Filtrer” pour voir le résultat de votre recherche.
Tuto dédié :