[IDELIBRE – ADMIN/GESTIONNAIRE] : Modifier et classer une séance
Ce tutoriel concerne la création, la modification et le suivi d’une séance.
Vous pouvez faire ces actions à partir d’un compte administrateur ou gestionnaire de séance.
Version 4.3.3
Pour se connecter à Idelibre, référez-vous au tutoriel [IDELIBRE – ADMIN/GESTIONNAIRE] : Se connecter à Idelibre
Pour modifier une séance existante, cliquez tout d’abord sur l’oeil en regard de la séance visée dans les séances en cours :
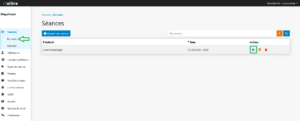
La séance s’ouvre, cliquez ensuite sur le crayon :
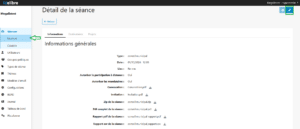
Vous arrivez sur la page d’informations sur laquelle
1. vous pouvez modifier le fichier de convocation ou d’invitation en supprimant le fichier présent via l’icône poubelle et en retournant chercher un fichier via votre explorateur. Cependant, une fois la convocation envoyée aux élus, il n’est plus possible de la supprimer ou de la modifier.
2. Vous pouvez ajouter la séance au calendrier et modifier la durée initiale
3. Vous pouvez permettre ou non une participation à distance
4. Vous pouvez autoriser les mandataires
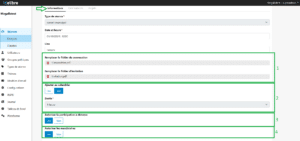
Pour modifier/compléter la liste des destinataires, cliquez sur l’onglet “Destinataires” :
Vous arrivez sur la page des destinataires, vous pouvez :
- supprimer un destinataire
- ajouter un destinataire
Quand vous avez fini vos modifications, cliquez sur “Enregistrer les modifications”
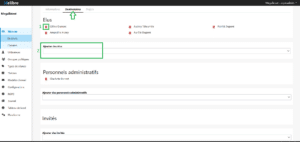
Pour modifier/compléter l’ordre du jour, cliquez sur l’onglet “Projets” :
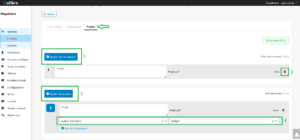
Vous arrivez sur la page des projets, vous pouvez :
- ajouter des documents
- Supprimer des documents
- Ajouter des projets (point à l’ordre du jour)
- définir un rapport (rapporteur, thème, pièce annexes)
Quand vous avez fini vos modifications, cliquez sur “Enregistrer les modifications” :
Pour classer une séance passée, cliquez sur la disquette en orange en regard de la séance visée dans les séances en cours :
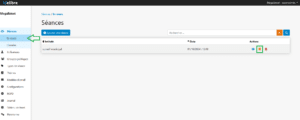
On vous demande confirmation :

Une fois confirmée, la séance disparaît des séances en cours et basculent dans les “séances classées“.
Elle disparaît aussi de la tablette de l’élu, et les données sont supprimées des espaces de stockage de la tablette. Ainsi l’élu ne verra que les séances futures ou en cours, ce qui permet d’alléger l’interface. Les séances classées passent dans l’onglet “séances classées”.
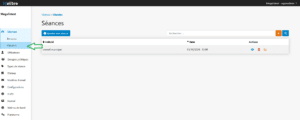
Vous pouvez également déclasser une séance. Pour cela, rendez-vous dans “Séances” et cliquez sur “Classées”. Ainsi vous accéderez à l’ensemble des séances classées. Pour en déclasser une, cliquez sur l’icône “graphique orange”.
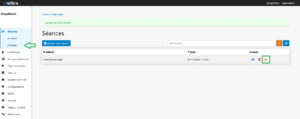
On vous demande confirmation :
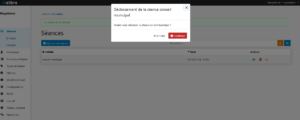
Vous avez un message qui vous confirme le déclassement de la séance :

